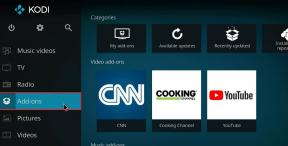Cele mai bune 4 moduri de a găsi locația fișierului jurnal BSOD în Windows
Miscellanea / / April 06, 2023
Blue Screen of Death (BSOD) este una dintre cele mai comune și binecunoscute erori din ecosistemul Windows. Când are loc, computerul dvs. afișează un ecran de introducere cu detalii despre accident, care sunt, de asemenea, salvate într-o locație predefinită, înainte de a continua să reporniți computerul. În acest articol, vom discuta despre cum să găsiți fișierele jurnal BSOD în Windows.

Sunt multe lucruri care pot cauza BSOD, cum ar fi software incompatibil, hardware care devine prea fierbinte, depășirea memoriei, etc. Folosind datele de blocare de pe computer, vă puteți da seama ce este în neregulă și puteți remedia definitiv. Deci, să începem prin a găsi locația fișierului de descărcare BSOD pe computer.
1. Cum să găsiți fișierele jurnal BSOD în jurnalul de vizualizare a evenimentelor
Jurnalul de vizualizare a evenimentelor este utilizat pentru a vizualiza fișierele jurnal care stochează informații despre pornirea și oprirea serviciilor în Windows. Vă permite să accesați depozitele de memorie și să colectați toate jurnalele stocate pe sistemul dvs., care pot fi folosite pentru a căuta și a citi fișierele jurnal BSOD. Iată cum.
Pasul 1: Apăsați tasta Windows de pe tastatură, tastați Vizualizator de evenimentși faceți clic pe „Run ca administrator”.
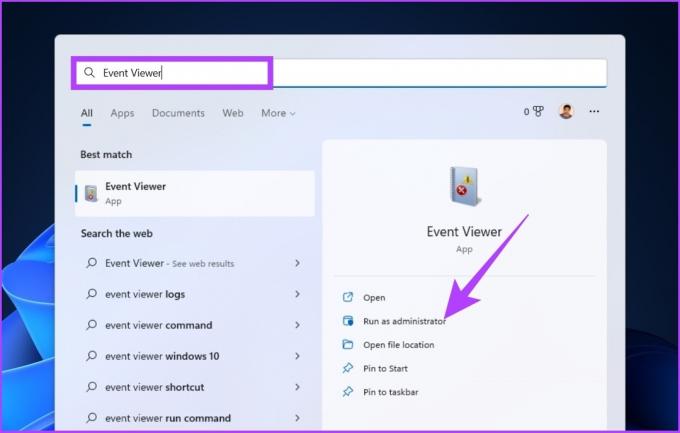
Pasul 2: Accesați fila Acțiune și selectați „Creați o vizualizare personalizată” din meniul drop-down.

Pasul 3: În fereastra nouă, alegeți Oricând ca interval de timp în câmpul „Înregistrat” și selectați Eroare ca nivel de eveniment.
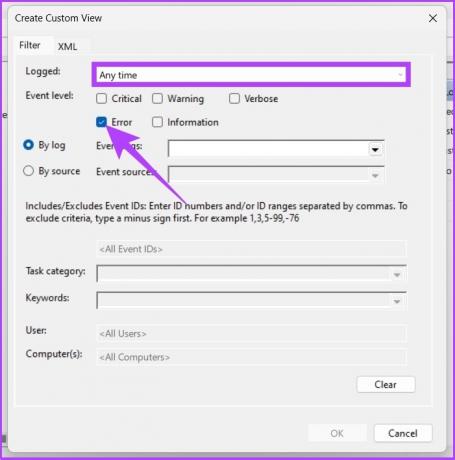
Pasul 4: În meniul derulant Jurnalele evenimentelor, selectați Jurnalele Windows.

Pasul 5: Acum, faceți clic pe OK.
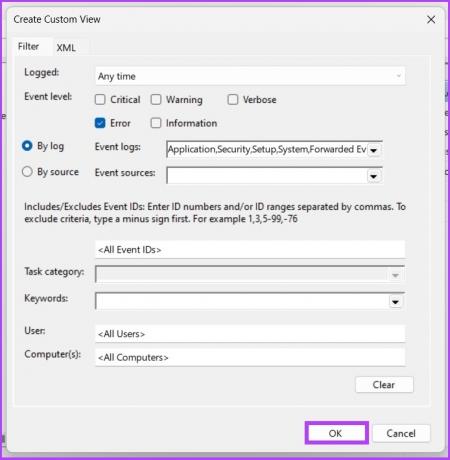
Pasul 6: În fereastra „Salvează filtrul în vizualizarea personalizată”, redenumiți vizualizarea și faceți clic pe OK.
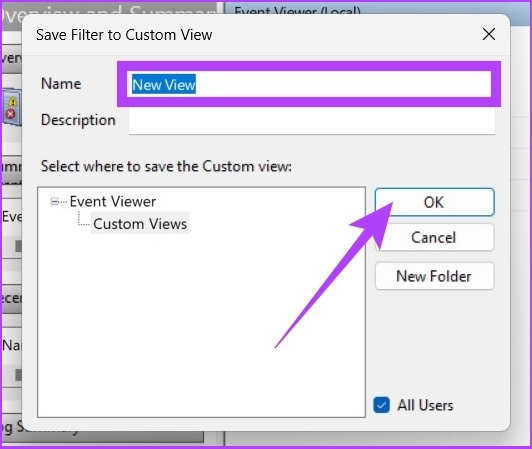
Cu aceasta, veți vedea toate evenimentele de eroare în Vizualizatorul de evenimente. Puteți face clic pe orice eveniment și puteți accesa Detalii pentru a vedea jurnalul BSOD pentru a obține mai multe informații.
2. Vizualizați fișierele jurnal BSOD utilizând Reliability Monitor
Este un instrument care le permite utilizatorilor să cunoască stabilitatea computerului lor. Acesta analizează comportamentul aplicației și creează o diagramă despre stabilitatea sistemului atunci când rulează sarcini. The Monitor de fiabilitate evaluează stabilitatea de la 1 la 10. Cu cât mai sus, cu atât mai bine. Iată cum să-l folosești.
Pasul 1: Papăsați tasta Windows de pe tastatură, tastați Vedeți istoricul fiabilitățiiși apăsați Enter.
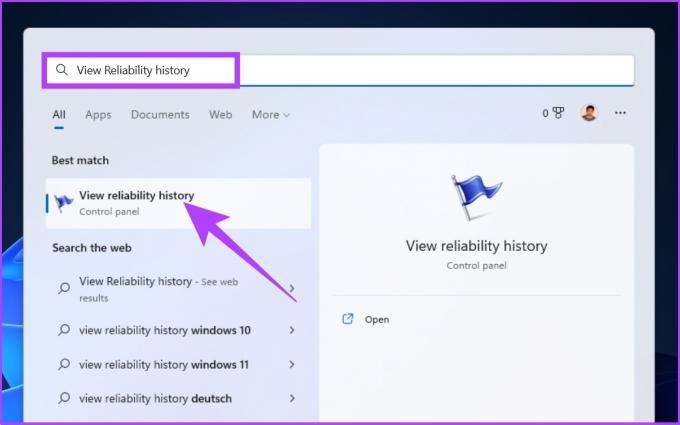
În fereastra Reliability Monitor, veți vedea informațiile de fiabilitate afișate sub formă de grafic, cu instabilitățile și erorile marcate pe grafic ca puncte.

Cercul roșu reprezintă o eroare, în timp ce „i” (evidențiat cu galben) reprezintă un avertisment sau un eveniment notabil pe computer.
Pasul 2: Puteți face clic pe simbolurile de eroare sau de avertizare pentru a vedea informații detaliate și ora exactă în care a apărut eroarea.

În plus, puteți extinde detaliile pentru a afla mai multe despre accidentul care a provocat BSOD.
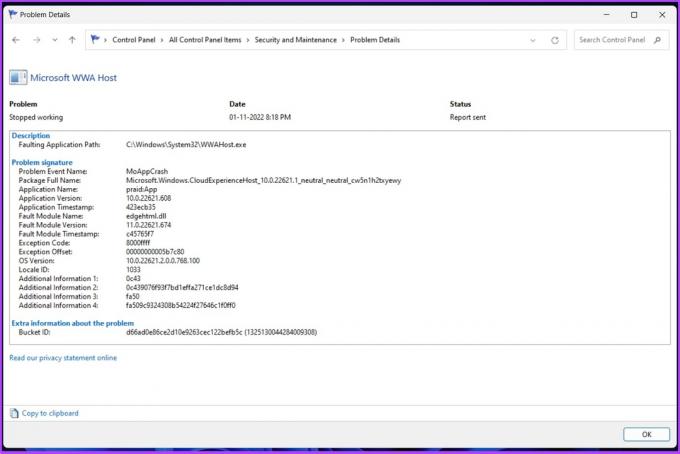
3. Verificați fișierele jurnal BSOD utilizând Editorul de registru
Este una dintre cele mai comune metode de a găsi fișiere jurnal BSOD în Windows. Metoda implică câțiva pași suplimentari în comparație cu metodele de mai sus. Să sărim la trepte fără alte prelungiri.
Pasul 1: Apăsați „Tasta Windows + R”, tastați regeditși faceți clic pe OK.
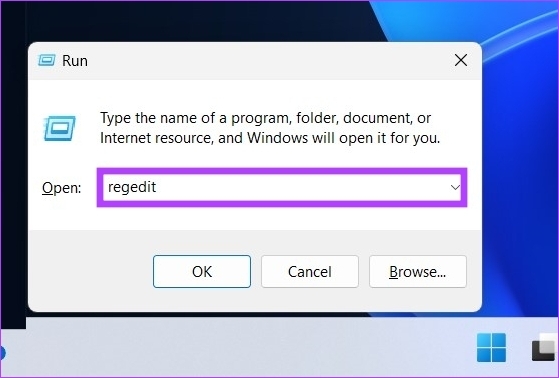
Selectați Da în solicitare.
Pasul 2: Introduceți următoarea adresă în bara de adrese.
HKEY_LOCAL_MACHINE\System\CurrentControlSet\Control\CrashControl

Pasul 3: Acum, faceți clic dreapta pe panoul din dreapta al Editorului de registru. Selectați Nou, urmat de „Valoare DWORD (32 de biți)”.

Pasul 4: Introduceți numele valorii ca DisplayParameters și setați datele valorii la 1. Acum, faceți clic pe OK.
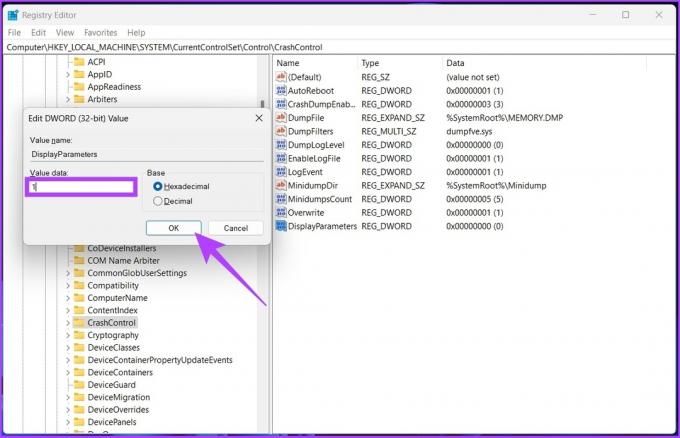
Pasul 5: Reporniți computerul pentru a aplica modificările. Acum, ar trebui să puteți vizualiza fișierele jurnal BSOD fără probleme.
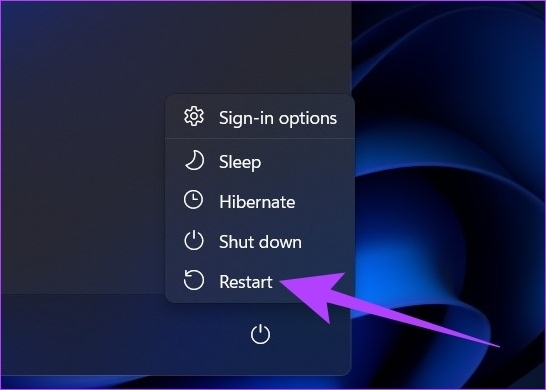
4. Accesați fișierele jurnal BSOD utilizând un vizualizator BSOD terță parte
Dacă pașii menționați mai sus par prea dificil de executat, puteți utiliza aplicații de vizualizare a evenimentelor terțe care fac exact ceea ce face Vizualizatorul de evenimente Windows cu mai puțini pași.
Sunt multe aplicații acolo și vom folosi BlueScreenView de la NirSoft pentru a detecta fișierul de blocare BSOD. Urmați de-a lungul.
Pasul 1: Descărcați BlueScreenView folosind link-ul de mai jos, instalați-l și rulați-l.
Descărcați BlueScreenView
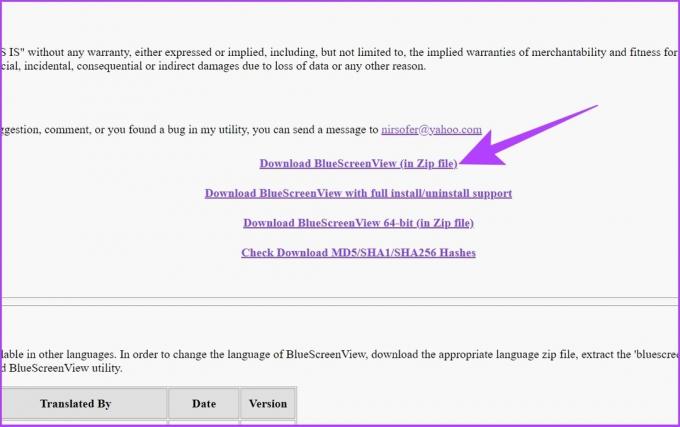
Pasul 2: Faceți clic pe orice fișiere de descărcare listate în aplicație.
Acest lucru vă va permite să vedeți detaliile și să înțelegeți cauza BSOD.
Notă: Imaginea este doar pentru reprezentare.
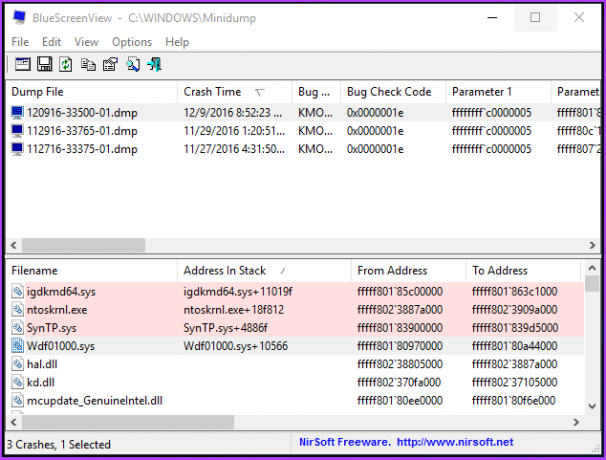
În general, informațiile BSOD salvate pe computerul dvs. nu pot fi preluate într-un format care poate fi citit de om, dar o aplicație precum BlueScreenViewer vă permite să citiți și să înțelegeți cauza accidentului.
Întrebări frecvente despre fișierele jurnal BSOD
DMP nu este altceva decât fișiere de descărcare în memorie. Acestea sunt instantanee ale memoriei unui program luate în momentul accidentului.
Da, puteți face acest lucru folosind instrumente precum utilitarul Disk Cleanup. Prin ștergerea depozitelor de memorie, veți putea elibera mai mult spațiu pe hard disk.
Există o singură categorie de fișiere pe care nu ar trebui să le modificați niciodată, cu atât mai puțin să le ștergeți, și anume fișierele de instalare Windows ESD. Totuși, poți ștergeți fișierele temporare pe Windows pentru a elibera spațiu pe disc.
Localizarea cauzei accidentului
Există multe motive pentru care un PC cu Windows se blochează, dar dacă dă naștere unui BSOD, acesta cod de eroare este afișat pe ecran pentru a vă ajuta să înțelegeți motivul din spatele problemei. Puteți săpa adânc în fișierele de descărcare BSOD pentru a găsi și remedia problema.
Ultima actualizare pe 09 noiembrie 2022
Articolul de mai sus poate conține link-uri afiliate care ajută la sprijinirea Guiding Tech. Cu toate acestea, nu afectează integritatea noastră editorială. Conținutul rămâne imparțial și autentic.
Compus de
Atish Rajasekharan
Atish este un absolvent de informatică și un entuziast fervent căruia îi place să exploreze și să vorbească despre tehnologie, afaceri, finanțe și startup-uri.