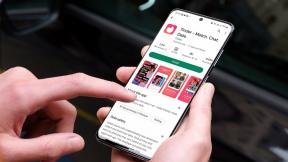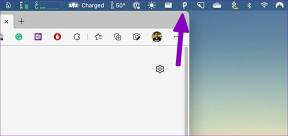8 cele mai bune remedieri pentru autentificarea Gmail eșuată în aplicația Mail pe Mac
Miscellanea / / April 06, 2023
Aplicația Mail vă permite să vă accesați contul Gmail pe Mac. Dacă ale tale Gmail nu funcționează pe Chrome, vă puteți conecta și gestiona contul de e-mail utilizând aplicația implicită Mail a macOS. Uneori, utilizatorii se plâng că nu își pot accesa contul Gmail folosind aplicația Mail.

Unii utilizatori nu reușesc să-și autentifice contul Gmail în aplicația Mail pe Mac. Dacă și tu te confrunți cu același lucru, aducem câteva soluții funcționale pentru a remedia eșecul de conectare la Gmail în aplicația Mail pe Mac.
1. Verificați conexiunea la internet
Începând cu câteva soluții de bază, vă sugerăm efectuarea unui test de viteză pe Mac pentru a verifica puterea conexiunii la internet. Dacă aveți un router Wi-Fi cu bandă duală, vă sugerăm să treceți la o bandă de frecvență de 5 GHz și să vă așezați mai aproape de router. Încercați să vă conectați din nou la contul dvs. Gmail. Dacă acest lucru nu ajută, consultați următoarele soluții.
2. Verificați adresa de e-mail și parola
Dacă aveți mai multe conturi de e-mail în aplicația Mail, uneori este posibil să utilizați contul Gmail greșit. De asemenea, verificați că parola pe care o introduceți este corectă.
3. Forțați închiderea și relansați aplicația de e-mail
Următoarea soluție de bază este să forțați închiderea și să reporniți aplicația Mail pentru a-i oferi un nou început pe Mac. Acest lucru ar trebui să ajute la rezolvarea problemei și să vă facă să vă conectați la contul dvs. Gmail.
Pasul 1: Faceți clic pe sigla Apple din colțul din stânga sus al barei de meniu.

Pasul 2: Selectați Forțați părăsirea.

Pasul 3: Selectați Mail din lista de opțiuni și faceți clic pe Forțare renunțare în partea dreaptă jos.

Pasul 4: Relansați aplicația Mail și încercați să vă conectați din nou.

4. Activați accesul IMAP
IMAP sau Internet Messaged Access Protocols vă permit să descărcați corespondența pe computer de pe servere și să le accesați pe clienți de e-mail, cum ar fi aplicația Mail de pe Mac. Prin urmare, ar trebui să verificați dacă accesul IMAP a fost activat pentru Gmail.
Pasul 1: Deschideți site-ul web Gmail în browser pe Mac.
Site-ul Gmail
Pasul 2: Conectați-vă la contul dvs.
Pasul 3: Faceți clic pe pictograma Setări din colțul din dreapta sus.
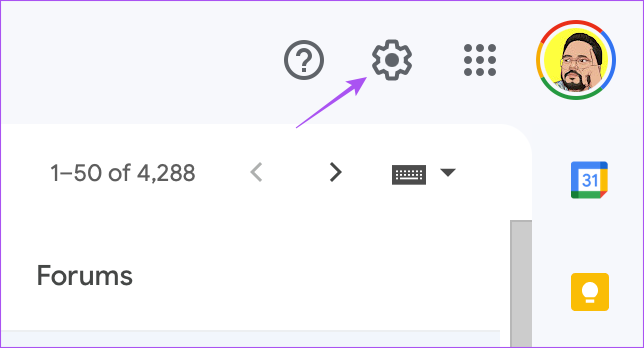
Pasul 4: Faceți clic pe Vedeți toate setările.

Pasul 5: Faceți clic pe Redirecționare și POP/IMAP în bara de meniu de sus.
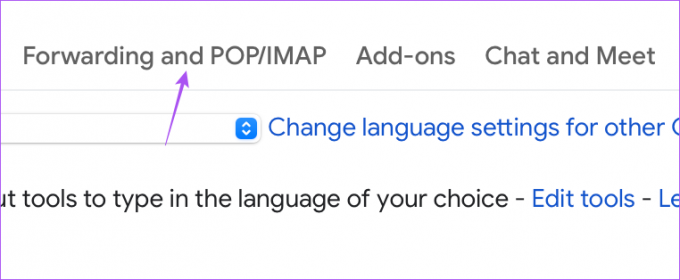
Pasul 6: Derulați în jos și faceți clic pe Activare IMAP.

Pasul 7: Derulați în jos și faceți clic pe Salvare modificări.

Pasul 8: Deschideți aplicația Mail și verificați dacă problema este rezolvată.

5. Activați accesul pentru aplicații mai puțin sigure
Contul dvs. Google sugerează limitarea accesului la e-mail pentru aplicațiile cu mai puțină securitate. Este posibil ca contul dvs. Google să fi considerat aplicația Mail de pe Mac ca fiind una mai puțin sigură. Iată cum puteți verifica și repara același lucru. Rețineți că această opțiune nu va fi disponibilă pentru conturile cu Autentificare cu doi factori aprins.
Pasul 1: Deschideți pagina Contului Google într-un browser de pe Mac și conectați-vă la contul dvs. Google.
Cont Google
Pasul 2: Pe pagina Contului Google, dați clic pe pictograma profilului din colțul din dreapta sus.

Pasul 3: Faceți clic pe Gestionați contul dvs. Google.

Pasul 4: Faceți clic pe Securitate din meniul din stânga.

Pasul 5: Derulați în jos și faceți clic pe Acces mai puțin sigur la aplicație.

Pasul 6: Activați comutatorul de lângă „Permiteți aplicații mai puțin sigure” pentru a activa funcția, dacă este dezactivată.

Pasul 7: Închideți fereastra browserului și deschideți aplicația Mail pentru a verifica dacă problema este rezolvată.

6. Comutați la Safari ca browser implicit
Ori de câte ori vă conectați la contul de e-mail folosind aplicația Mail, procesul de autentificare are loc în browser. Dacă nu utilizați Safari ca browser implicit, puteți încerca să faceți acest lucru pentru a remedia eroarea de conectare la Gmail în aplicația Mail. Iată cum.
Pasul 1: Apăsați Comandă + Bara de spațiu pentru a deschide Căutare Spotlight, tastați Setarile sistemului, și apăsați Return.

Pasul 2: Derulați în jos și faceți clic pe Desktop și Dock.

Pasul 3: Derulați în jos și faceți clic pe meniul drop-down de lângă Browser implicit.

Pasul 4: Selectați Safari.
Pasul 5: Închideți fereastra și verificați în aplicația Mail dacă problema este rezolvată.

7. Utilizați modul sigur
Modul sigur pe Mac depanează orice problemă legată de aplicațiile de sistem, cum ar fi aplicația Mail. Mac-ul dvs. va împiedica încărcarea oricăror aplicații terță parte în modul sigur pentru a verifica dacă întregul sistem sau un anumit program cauzează probleme. Puteți citi postarea noastră pentru a afla despre cum să utilizați modul sigur pe Mac.
8. Actualizați aplicația Mail
În cele din urmă, puteți actualiza versiunea aplicației Mail actualizând macOS. Acest lucru ar trebui să vă ajute prin eliminarea oricăror erori sau erori din aplicația Mail care cauzează această eșec de conectare la Gmail pe Mac.
Pasul 1: Apăsați Comandă + Bara de spațiu pentru a deschide Căutare Spotlight, tastați Verificați actualizările de software, și apăsați Return.

Pasul 2: Dacă este disponibilă o actualizare, descărcați-o și instalați-o.
Pasul 3: După ce Mac-ul repornește, lansați aplicația Mail și verificați dacă problema este rezolvată.

Utilizați Gmail pe Mac
Aceste soluții ar trebui să rezolve problema eșecului de conectare la Gmail cu aplicația Mail pe Mac. Puteți citi și postarea noastră dacă Căutarea Apple Mail nu funcționează pe Mac.
Ultima actualizare la 31 ianuarie 2023
Articolul de mai sus poate conține link-uri afiliate care ajută la sprijinirea Guiding Tech. Cu toate acestea, nu afectează integritatea noastră editorială. Conținutul rămâne imparțial și autentic.
Compus de
Paurush Chaudhary
Demistificarea lumii tehnologiei în cel mai simplu mod și rezolvarea problemelor de zi cu zi legate de smartphone-uri, laptopuri, televizoare și platforme de streaming de conținut.