Cum se configurează și se utilizează Miracast pe Windows 10?
Miscellanea / / November 28, 2021
Proiectarea ecranului computerului pe un monitor secundar sau chiar pe un ecran TV are o mulțime de avantaje. O pânză de ecran mai mare permite utilizatorilor să efectueze mai multă sarcină mai eficient prin afișarea unui număr mai mare de ferestre de aplicații active în același timp și îmbunătățește experiența de consum media. Anterior, dacă utilizatorii doreau să-și oglindească ecranul computerului, ar avea nevoie de un cablu HDMI greoi pentru a-și conecta computere sau laptop-uri cu televizorul lor, dar televizoarele inteligente devin parte din fiecare gospodărie, cablurile HDMI pot fi abandonat. Tehnologia Miracast a WiFi Alliance, denumită HDMI prin WiFi, trebuie mulțumită pentru acest lucru.
Miracast, după cum sugerează și numele, este o tehnologie de screencasting care se găsește în mod nativ pe Windows 10 sisteme și a fost, de asemenea, adoptat de alți producători de dispozitive tehnologice precum Google, Roku, Amazon, mure, etc. Tehnologia funcționează pe protocolul Wi-Di, adică WiFi Direct eliminând necesitatea unui router wifi. Folosind Miracast, puteți oglindi videoclipuri cu rezoluție de 1080p (codec H.264) și puteți produce sunet surround 5.1. În afară de Windows, toate versiunile Android de peste 4.2 au suport încorporat pentru tehnologia Miracast. În timp ce Miracast a eliminat nevoia de a se încurca cu cablurile HDMI, se află în urma Chromecast-ului Google și Airplay-ului Apple în ceea ce privește caracteristicile. Cu toate acestea, pentru majoritatea utilizatorilor, capacitatea de bază a lui Miracast de a conecta computere și ecrane TV perfect face truc.
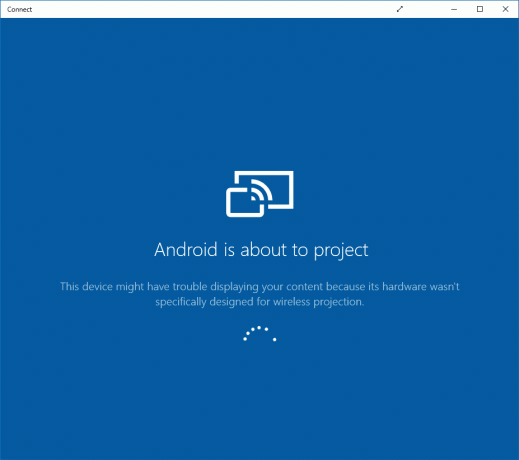
Cuprins
- Cum se configurează și se utilizează Miracast pe Windows 10?
- #1. Verificați dacă computerul dvs. acceptă Miracast
- #2. Cum să utilizați Miracast pentru a vă conecta la un ecran extern?
- #3. Sfaturi de depanare pentru „Miracast nu funcționează”
Cum se configurează și se utilizează Miracast pe Windows 10?
#1. Verificați dacă computerul dvs. acceptă Miracast
Majoritatea computerelor cu Windows 8.1 și Windows 10 acceptă tehnologia Miracast, deși dacă ați făcut upgrade de la o versiune mai veche a sistemului de operare, să zicem Windows 7, este posibil să doriți să confirmați suportul acesteia. Există două moduri diferite de a verifica dacă computerul acceptă Miracast.
1. Lansați caseta Run Command apăsând simultan tasta Windows și R, tastați dxdiag, și faceți clic pe OK pentru a deschide Instrument de diagnosticare DirectX.
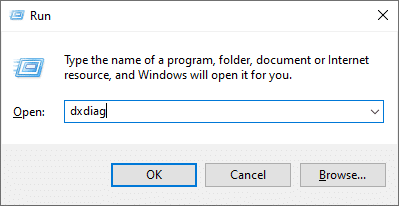
2. Așteptați ca bara verde să finalizeze încărcarea și faceți clic pe Salvați toate informațiile... butonul prezent în partea de jos a ferestrei. Alegeți o locație adecvată în care să salvați fișierul și, de asemenea, asigurați-vă că tipul fișierului este setat ca text.

3. Găsiți și deschideți fișierul .txt salvat în Notepad. Apăsați Ctrl + F pentru a afișa caseta de căutare/căutare și pentru a căuta Miracast.
4. The Intrarea Miracast va citi „Disponibil” sau „Disponibil, cu HDCP” ceea ce, după cum este evident, implică faptul că computerul dvs. acceptă tehnologia. Dacă nu, intrarea va citi „Neacceptat de driverul grafic” sau pur și simplu „Nedisponibil”.

De asemenea, puteți verifica dacă tehnologia Miracast este acceptată de Setările Windows. Deschideți Setări afișare (sub Setări sistem) și derulați în jos în panoul din dreapta la secțiunea Afișări multiple. Vei vedea o „Conectați-vă la un afișaj fără fir” hyperlink dacă tehnologia Miracast este acceptată.
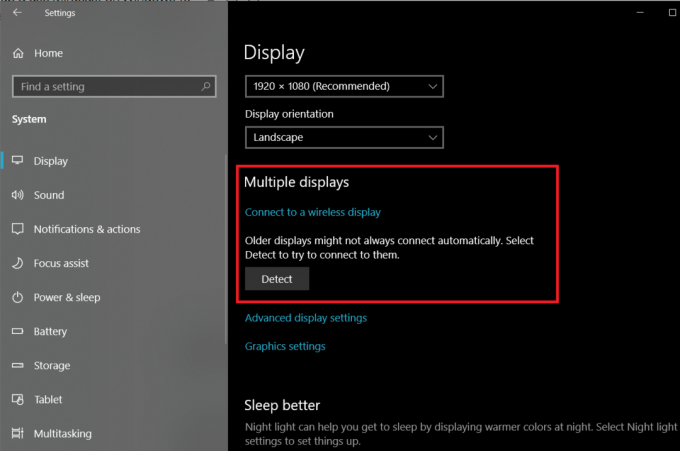
După cum este evident, televizorul, proiectorul sau orice altă consolă media trebuie să accepte tehnologia dacă doriți să oglindiți ecranele. Fie citiți documentația oficială a dispozitivului, fie încercați să o localizați pe site-ul WiFi Alliance, care menține o listă cu toate dispozitivele compatibile Miracast. În prezent, peste 10.000 de dispozitive de pe piață au suport Miracast. De asemenea, nu toate dispozitivele Miracast au permis să poarte aceeași marcă. De exemplu, SmartShare de la LG, AllShare Cast de la Samsung, Screen Mirroring de la Sony și Display Mirroring de la Panasonic sunt toate bazate pe tehnologia Miracast.
Dacă televizorul dvs. nu acceptă Miracast, puteți cumpăra un adaptor de afișare fără fir cu suport Miracast și îl puteți conecta la televizor. Microsoft înșiși vând un adaptor de afișare fără fir pentru 50 de dolari, dar există o mulțime de alte adaptoare de afișare disponibile cu un preț mai ieftin. De exemplu, Fire Stick de la Amazon și dongle-urile AnyCast permit utilizatorilor să-și oglindească ecranele computerului.
Citește și:Remediați WiFi-ul de 5 GHz care nu apare în Windows 10
#2. Cum să utilizați Miracast pentru a vă conecta la un ecran extern?
Utilizarea Miracast pentru a oglindi ecranul computerului este o sarcină destul de ușoară. În primul rând, asigurați-vă că ambele dispozitive (computer și televizor) sunt conectate la aceeași rețea WiFi. Odată ce reușiți să conectați ambele dispozitive, puteți alege între diverse configurații de afișare pentru a se potrivi nevoilor dvs.
1. Activați meniul de pornire apăsând tasta Windows și faceți clic pe pictograma roată dințată pentru a deschide Setări Windows. Comanda rapidă de la tastatură pentru aceeași este tasta Windows + I.
2. Click pe Dispozitive.

3. Pe pagina Bluetooth și alte dispozitive, faceți clic pe Adăugați Bluetooth sau alte dispozitive.
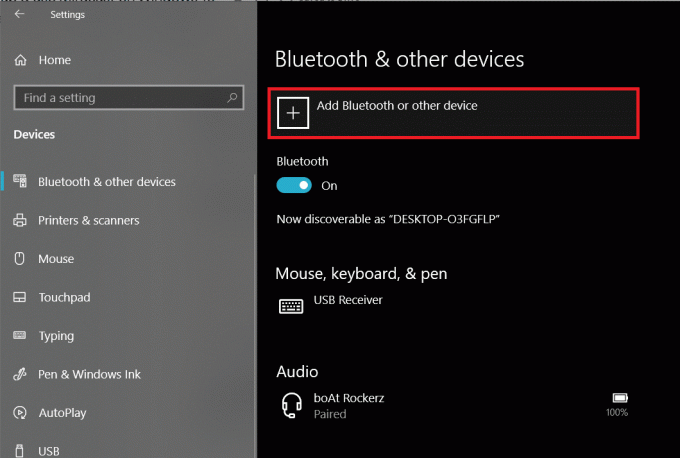
4. În fereastra ulterioară Adăugați un dispozitiv, faceți clic pe Afișaj sau andocare fără fir.

5. Computerul va începe să caute orice dispozitiv Miracast activ în raza sa. Pur şi simplu faceți clic pe dispozitivul/adaptorul dvs. Miracast în rezultatele căutării pentru a stabili o conexiune și a proiecta ecranul computerului pe alt ecran.
6. Acum apăsați Tasta Windows + P pentru a deschide meniul de comutare a afișajului și a configura cele două ecrane în funcție de preferințele dvs. Puteți face acest lucru și înainte de a conecta cele două dispozitive.

Cele patru configurații diferite disponibile pentru utilizatori sunt: doar ecranul computerului sau doar al doilea ecran (ambele opțiuni sunt frumoase explicativ), duplicat (afișează același conținut pe ambele ecrane), extinde (împarte ferestrele aplicației între cele două ecrane). De asemenea, vă puteți conecta la un afișaj fără fir din meniul comutatorului de afișaj în sine.
#3. Sfaturi de depanare pentru „Miracast nu funcționează”
Utilizatorii se confruntă adesea cu câteva probleme atunci când folosesc Miracast pentru a oglindi ecranul computerului. Cele mai frecvente probleme, cum ar fi dispozitivul nu a fost găsit, Miracast nu este acceptat și problemele de conectare pot fi rezolvate prin actualizarea regulată a driverelor pentru afișaj și adaptor WiFi (wireless). Aplicații precum Booster șofer poate fi folosit în acest scop. Uneori, computerul continuă să redea audio în timp ce conținutul este afișat pe ecranul televizorului folosind Miracast. Acest lucru poate fi rezolvat prin schimbarea dispozitivului de redare în setările de sunet (Setări Windows > Sunet > Redare și setați Miracast TV ca dispozitiv implicit).
Recomandat: Conectați-vă la un afișaj wireless cu Miracast în Windows 10
Sperăm că acest articol a fost util și că ați putut Configurați și utilizați Miracast pe Windows 10. Dar dacă vă confruntați cu alte probleme în utilizarea Miracast pentru a vă reflecta ecranul, conectați-vă cu noi în comentariile de mai jos.



