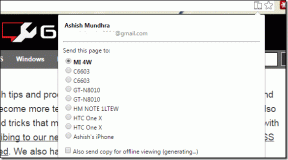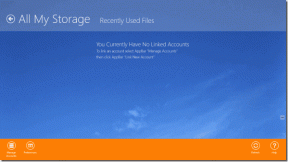6 Cele mai bune moduri de a deschide Gestionarea discurilor pe Windows 10 și Windows 11
Miscellanea / / April 06, 2023
Utilitarul de gestionare a discurilor încorporat în Windows vă permite gestionați partițiile unității, schimbați literele de unitate, formatați unitățile și efectuați alte sarcini legate de stocare pe computer. Există diferite moduri de a deschide Gestionarea discurilor pe computerul cu Windows 11.
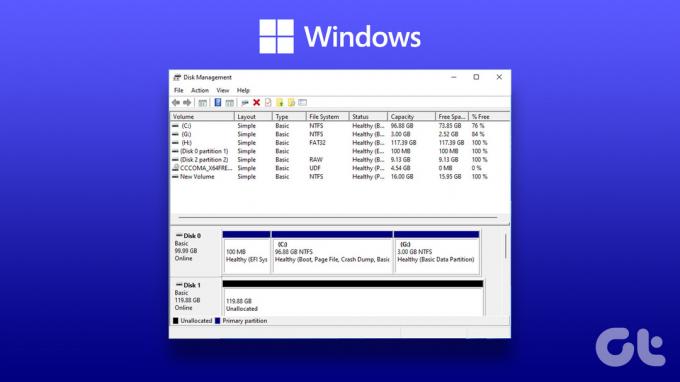
Având în vedere acest lucru, am compilat o combinație de cele mai bune metode de a deschide Gestionarea discurilor pe computerul tău Windows. De asemenea, puteți urma aceiași pași pentru a deschide Gestionarea discurilor pe Windows 10 și Windows 11.
1. Deschideți Disk Management din meniul Power User
Una dintre cele mai simple moduri de a accesa utilitarul de gestionare a discurilor pe Windows ar fi utilizarea Meniul Power User. Puteți apăsa pe comanda rapidă de la tastatură Windows + X pentru a deschide meniul Power User.

Apoi, faceți clic pe opțiunea Disk Management pentru a o lansa.
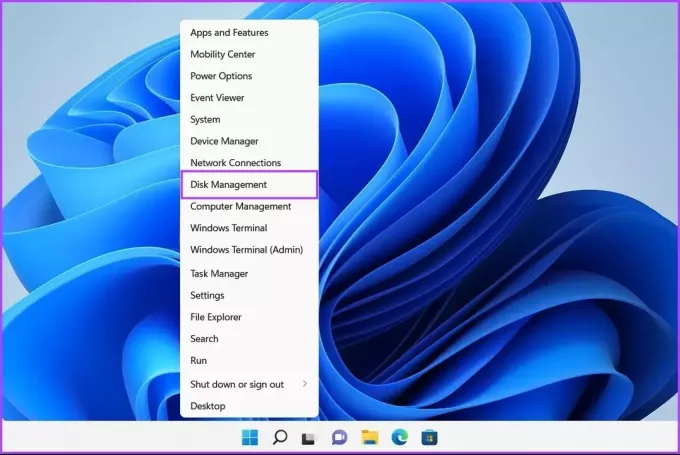
The Rulați instrumentul în Windows este util ori de câte ori doriți să accesați rapid Editorul de registru, Editorul de politici de grup,
Prompt de comandă, sau orice alte utilitare utile pe sistemul dumneavoastră.Iată cum puteți utiliza instrumentul Run pentru a accesa utilitarul Disk Management de pe computer:
Pasul 1: Apăsați comanda rapidă Windows + R pentru a deschide dialogul Run.

Pasul 2: Faceți clic pe câmpul de text și tastațidiskmgmt.msc. Apoi faceți clic pe OK pentru a lansa Utilitarul de gestionare a discurilor.
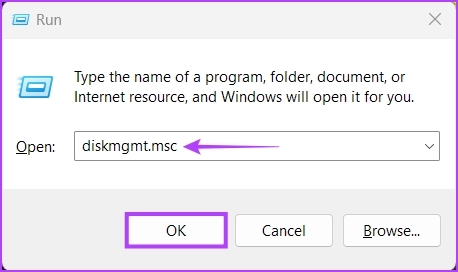
3. Deschideți Gestionarea discurilor folosind File Explorer
Pe lângă gestionarea fișierelor și folderelor, puteți utiliza și Exploratorul de fișiere pentru a lansa rapid instrumente utile, cum ar fi Gestionarea discurilor. Iată cum să utilizați File Explorer pentru a deschide Disk Management.
Pasul 1: Apăsați tastele Windows + X de pe tastatură pentru a deschide meniul Power User și faceți clic pe File Explorer.

Pasul 2: În fereastra File Explorer, faceți clic pe bara de adrese și tastați diskmgmt.msc. Apoi apăsați Enter de pe tastatură pentru a deschide Disk Management.
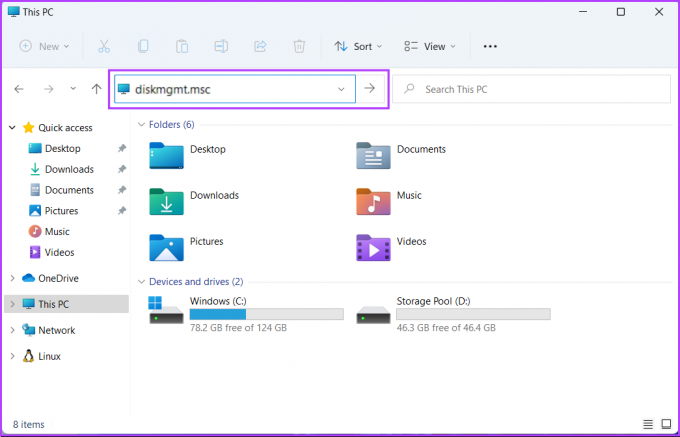
Dacă această soluție nu funcționează, este posibil să existe o problemă cu ea. Consultați ghidul nostru despre cum să remediați gestionarea discurilor care nu se încarcă pe computer înainte de a trece la următoarea metodă.
4. Deschideți Gestionarea discurilor folosind Managerul de activități
Task Manager facilitează, de asemenea, deschiderea utilitarului Disk Management. Doar deschideți Managerul de activități pe computer și urmați pașii de mai jos:
Pasul 1: Apăsați tastele Ctrl + Shift + Esc pentru a deschide Managerul de activități.

Pasul 2: Faceți clic pe butonul Run new task din fereastra Task Manager.

Pasul 3: Când apare dialogul Creare activitate nouă, tastați diskmgmt.msc în câmpul de text și apăsați Enter de pe tastatură.
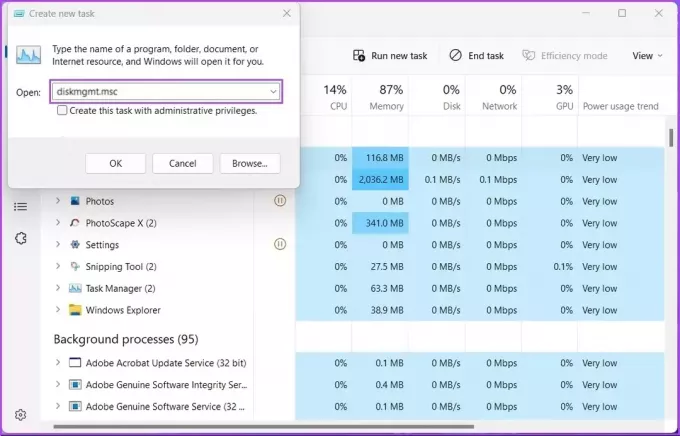
5. Deschideți Disk Management din Computer Management
Ar putea fi dificil să-ți amintești diskmgmt.msc și deschizându-l din locuri diferite. Ca alternativă, puteți utiliza Utilitar de management al computerului. Este un buchet de instrumente administrative precum un Vizualizator de evenimente, Planificator de sarcini, Device Manager, Disk Management etc. pentru a gestiona un PC local sau de la distanță.
Iată cum puteți deschide Disk Management folosind utilitarul Computer Management de pe computerul dvs. Windows:
Pasul 1: Apăsați tastele Windows + S pentru a accesa Windows Search și tastați Managementul computerelor. Apoi, din rezultatul care apare, faceți clic pe Deschidere.

Pasul 2: Când se deschide o fereastră de gestionare a computerului, faceți clic pe opțiunea de gestionare a discurilor din secțiunea Stocare din bara laterală din stânga.

Fereastra utilitarului Disk Management se va deschide cu o listă de partiții și unități amovibile de pe computer.
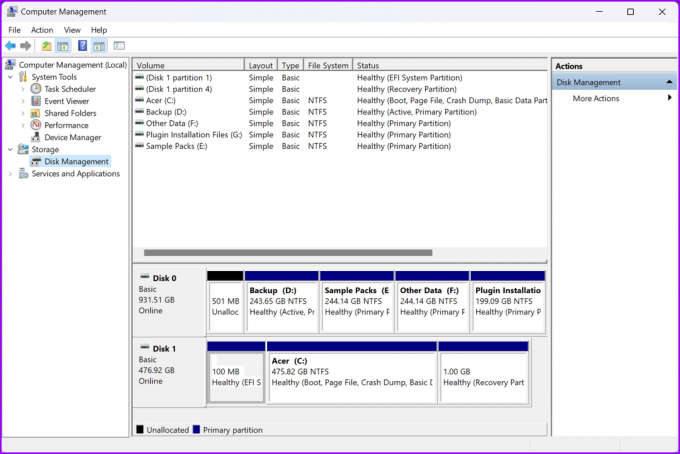
6. Deschideți Gestionarea discurilor utilizând promptul de comandă sau Windows PowerShell
De asemenea, puteți accesa Disk Management utilizând Command Prompt (CMD) sau PowerShell. Tot ce trebuie să faceți este să executați o comandă simplă, așa cum este detaliat în pașii de mai jos:
Pasul 1: Apăsați tastele Windows + S pentru a accesa Căutare și tastați Prompt de comandă sau PowerShell. Când apare oricare dintre ele, faceți clic pe Executare ca administrator pentru a le deschide cu privilegii administrative.


Pasul 2: Când apare o solicitare Control cont utilizator (UAC), faceți clic pe Da.


Pasul 3: În fereastra Command Prompt sau PowerShell care apare, tastați următoarele litere și apăsați Enter.
diskmgmt.msc
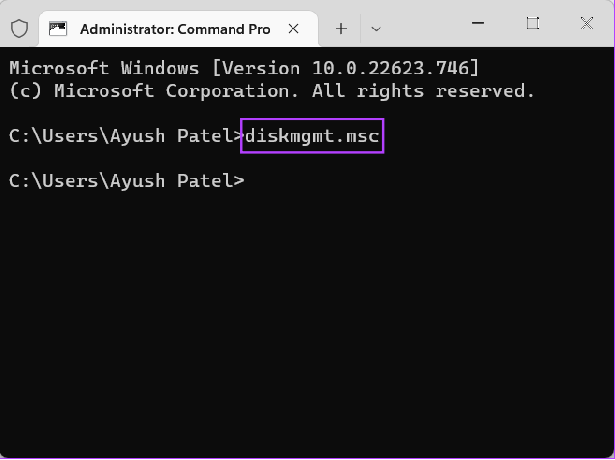
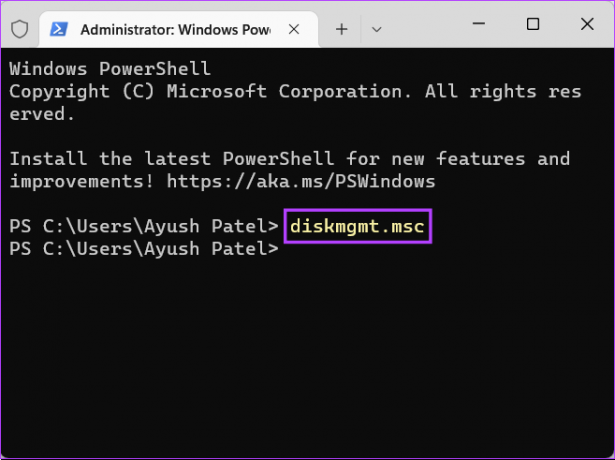
Deschideți rapid Gestionarea discurilor pe Windows
După ce ați citit această postare, puteți utiliza oricare dintre soluțiile enumerate mai sus pentru a deschide Gestionarea discurilor pe Windows 11 și a o utiliza pentru a gestiona partițiile unităților, formata unitățile, schimba literele de unitate și altele. Cel mai rapid mod de a-l accesa este din meniul Power User. Cu toate acestea, utilizarea acestuia poate fi dificilă dacă Bara de activități nu funcționează pe Windows 11.
Ultima actualizare pe 27 octombrie 2022
Articolul de mai sus poate conține link-uri afiliate care ajută la sprijinirea Guiding Tech. Cu toate acestea, nu afectează integritatea noastră editorială. Conținutul rămâne imparțial și autentic.