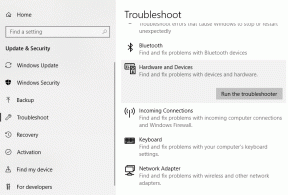Cum să evidențiați duplicatele în Excel: 2 moduri simple
Miscellanea / / April 06, 2023
Când lucrați cu o foaie de calcul mare în Excel, poate fi dificil să identificați intrări duplicate. În plus, este posibil să introduceți din greșeală aceeași informație de două ori. Pentru a identifica rapid aceste erori și a vă asigura că datele dumneavoastră sunt curate și precise, este mai bine să evidențiați duplicatele în Excel cu câteva clicuri. Acest lucru vă poate economisi mult timp și frustrare pe termen lung.
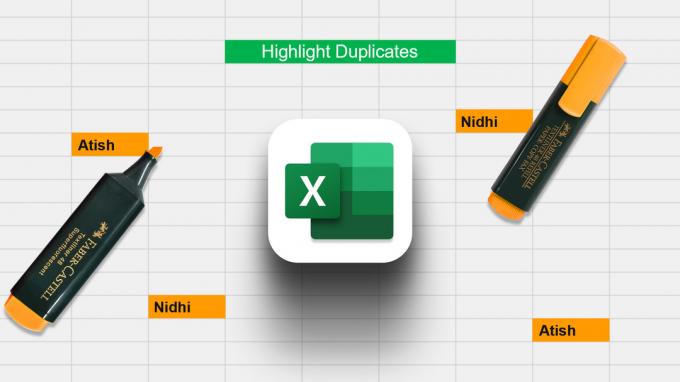
Există mai multe moduri de a evidenția duplicatele în Excel, iar metoda pe care o utilizați va depinde de datele cu care lucrați. În acest articol, vă vom arăta toate modalitățile diferite de a lucra eficient. Să începem.
Lucruri de reținut atunci când manipulați valori duplicate
- Trebuie să determinați dacă duplicatele sunt exacte sau aproximative. Dublatele exacte sunt copii exacte ale unei înregistrări, în timp ce duplicatele aproximative pot avea unele mici variații.
- Este esențial să se determine dacă duplicatele se află în seturi de date identice sau diferite. Dacă se află în același set de date, puteți pur și simplu să ștergeți duplicatele. Cu toate acestea, dacă duplicatele sunt în seturi de date diferite, poate fi necesar să păstrați ambele copii și să le îmbinați.
- În cele din urmă, este important să se ia în considerare impactul duplicaturilor asupra oricăror analize care vor fi efectuate. Duplicatele pot introduce prejudecăți și denaturarea rezultatelor, așa că este important să fiți conștienți de acest lucru atunci când vă ocupați de ele.
Cum să găsiți duplicate în Excel
Mai jos sunt câteva dintre modalitățile de a găsi duplicate în Excel:
- Folosiți COUNTIF – Această funcție încorporată numără numărul de celule care îndeplinesc criteriile pe care le specificați. Numărează de câte ori apare fiecare valoare într-o coloană. O valoare este considerată duplicat dacă apare de mai multe ori.
- Utilizați caracteristica Formatare condiționată – Această caracteristică vă permite să evidențiați celulele care îndeplinesc anumite criterii. Deci, pentru a găsi duplicate, puteți utiliza formatarea condiționată pentru a evidenția celulele care conțin valori duplicate.
- Utilizați o macrocomandă VBA – Această metodă este puțin mai avansată și mai puternică. Există multe moduri diferite de a scrie o macrocomandă pentru a găsi duplicate, așa că nu voi intra în detalii aici. Dar, dacă sunteți interesat să învățați cum să scrieți o macrocomandă, există multe resurse disponibile online.
Indiferent de metoda pe care o utilizați, găsirea duplicatelor în Excel poate fi utilă pentru a vă curăța datele. Să explorăm cele mai simple metode pas cu pas.
Evidențiați duplicatele din rânduri/coloane individuale în Excel
Pentru a evidenția dublurile și valorile neunice, urmați acești pași.
Pasul 1: Deschideți Foaia de calcul cu Microsoft Excel.
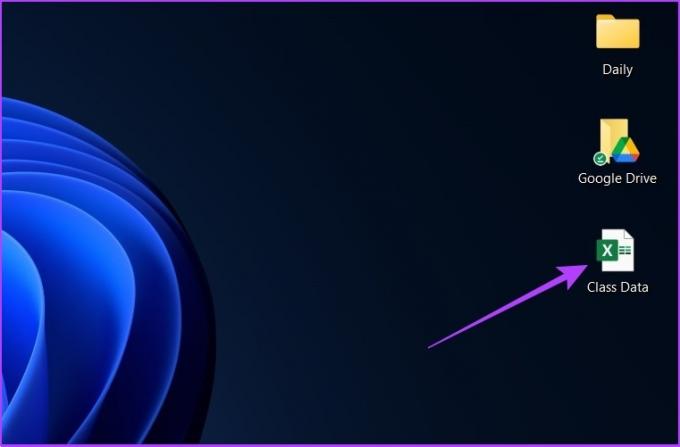
Pasul 2: Acum, selectați setul de date în care doriți să verificați dacă există duplicate. Nu uitați să includeți antetul coloanei în selecția dvs.

Pasul 3: în secțiunea de stil, selectați formatarea condiționată.
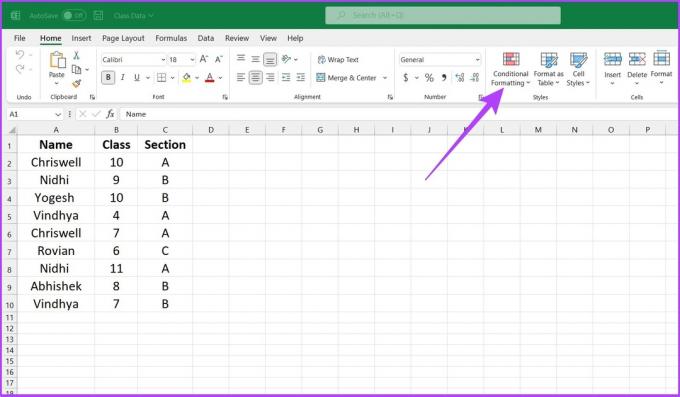
Pasul 4: Selectați Evidențiați reguli pentru celule și accesați Valori duplicate.

Pasul 5: Faceți clic pe primul meniu derulant și alegeți Duplicare. În în următorul meniu derulant, alegeți formatarea pe care doriți să o utilizați pentru a evidenția intrările duplicate. Acum, faceți clic pe OK.
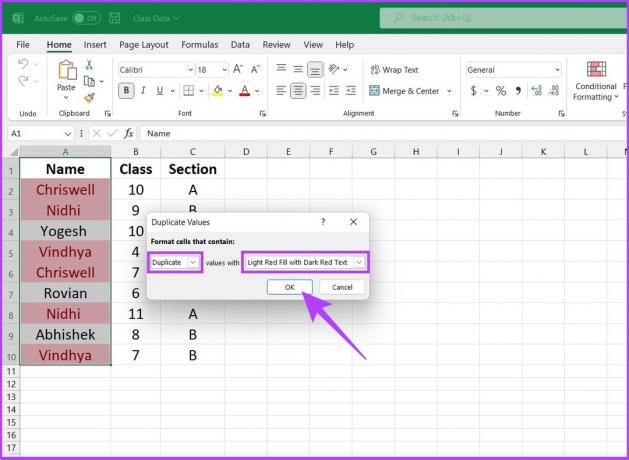
Iată. Pe foaia de calcul, veți descoperi că Excel a evidențiat intrările duplicate. Nu a fost simplu? Acestea fiind spuse, dacă vă confruntați cu formatarea tabelelor, consultați-le cele mai bune modalități de a formata datele din tabel în Microsoft Excel.
Cum să utilizați Formula Excel pentru a găsi coloane sau rânduri duplicate
COUNTIF este una dintre cele mai frecvent utilizate formule Excel pentru evidențierea duplicatelor. După cum sa discutat mai sus, este folosit în primul rând pentru a număra numărul de celule care apar într-un interval definit și îndeplinesc criteriile predefinite. În plus, iese în evidență și funcția contemporană „Formatare condiționată”, deoarece permite utilizatorului să definească comanda, spre deosebire de formatarea condiționată, care selectează doar duplicatele.
Folosind funcția COUNTIF, se pot evidenția nu numai duplicatele, ci și triplicatele și alte valori repetitive. Mai mult, de asemenea, ușurează evidențierea unui întreg rând pe baza valorilor duplicate într-o anumită coloană, mai multe coloane sau toate coloanele.
Sintaxă: =COUNTIF (interval, criterii)
Intervalul definește intervalul de celule în care formula trebuie aplicată, iar criteriile definesc baza care trebuie aplicată pentru a identifica duplicatele.
Cum să evidențiați toate valorile în foaia de calcul
Pasul 1: Selectați intervalul de celule. Acum, accesați funcția Formatare condiționată din fila Acasă și selectați Regulă nouă.

Pasul 2: Alegeți opțiunea „Utilizați o formulă pentru a determina ce celule să formatați”.

Pasul 3: Acum, alimentați formula folosind intervalul și criteriile și faceți clic pe OK.

De exemplu: „=COUNTIF ($A$1:$B$10, A1)=2’
În acest exemplu, ($A$1:$B$10) definește intervalul A1:B10 pentru Excel, în timp ce A1 este criteriul, adică Excel va compara și identifica aceeași valoare ca cea din celula A1 cu celulele evidențiate, adică A1:B10. Numărul după egal cu determină de câte ori valoarea din A1 trebuie repetată în A1 până la B10 pentru a fi evidențiată.
Pasul 4: După ce ați determinat formula, selectați intervalul definit și faceți clic pe pictograma de jos pentru a configura stilul de formatare.

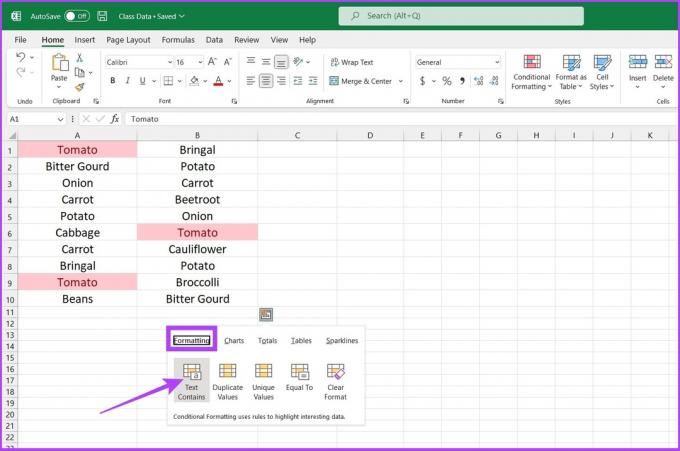
Asta este. Dacă orice valoare apare de două ori, Excel va evidenția celula.
Dacă observați, Bringal & Carrot nu au fost evidențiate, deoarece nu apar de mai mult de două ori. Puteți modifica formula COUNTIF pentru a obține rezultatele dorite.
De exemplu, puteți schimba formula la =COUNTIF ($A$1:$B$10, A1)= 3 pentru a evidenția toate valorile triplicate. Sau modificați formula la = COUNTIF ($A$1:$B$10, A1) > 3 pentru a evidenția celulele care apar de mai mult de trei ori.
Evidențiați Duplicate în rânduri pe Excel
Evidențiatorul încorporat duplică valorile numai la nivel de celulă. Acestea fiind spuse, dacă doriți să evidențiați un întreg rând de valori duplicate, trebuie să modificați funcția COUNTIF pentru a obține rezultatul dorit.
Pasul 1: În primul rând, selectați celulele pentru a verifica dacă există duplicate.

Pasul 2: Accesați funcția Formatare condiționată din secțiunea Stil și Selectați o regulă nouă.

Pasul 3: Alegeți opțiunea „Utilizați o formulă pentru a determina ce celule să formatați”.

Pasul 4: Introduceți formula, adică „= COUNTIFS ($A$2:$A$14,$A2,$B$2:$B$14,$B2,$C$2:$C$14,$C2) = 2’

Iată. Excel va produce rezultatul pe baza interogării dvs.
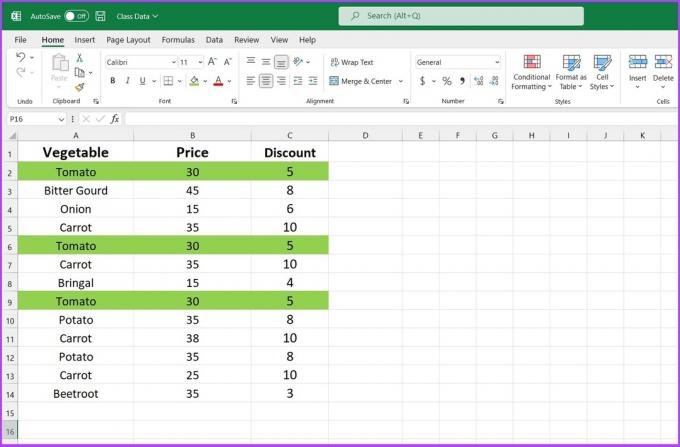
Rețineți că funcția COUNTIFS funcționează ca și funcția COUNTIF. Dacă doriți să identificați triplicate, înlocuiți „2” din formula de mai sus cu „3”. De asemenea, puteți seta criterii ca „>1” sau „<3”.
Exemplu: „= COUNTIFS ($A$2:$A$14,$A2,$B$2:$B$14,$B2,$C$2:$C$14,$C2) = 3’
Dacă vă confruntați cu o problemă în timp ce utilizați Excel pe Mac, verificați acestea cele mai bune modalități de a remedia Microsoft Excel care nu se deschide pe Mac.
Cum să eliminați valorile duplicate în Excel
Nu numai că puteți evidenția setul de date duplicat, dar îl puteți elimina cu ușurință folosind Excel. Iată cum să o faci.
Pasul 1: În primul rând, selectați setul de date din care doriți să eliminați duplicatele. Nu uitați selectați antetul coloanei împreună cu coloana selectată.

Pasul 2: În meniul Excel din partea de sus, faceți clic pe fila Date.
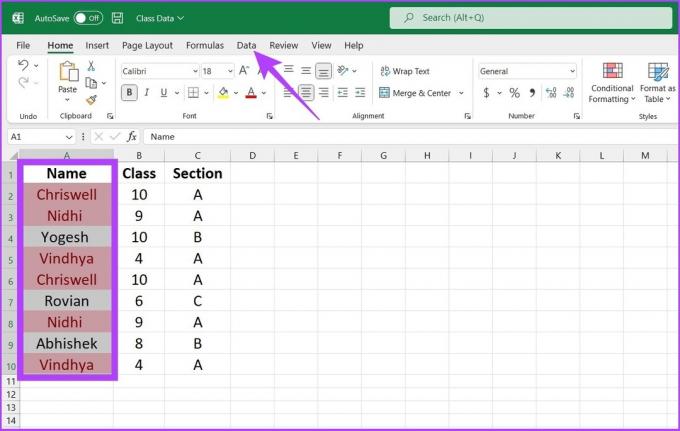
Pasul 3: Acum, din secțiunea Instrumente de date, faceți clic pe pictograma Eliminare duplicate.

Pasul 4: În caseta de dialog Eliminare avertisment duplicat, selectați Extindeți selecția și faceți clic pe Eliminare duplicat.
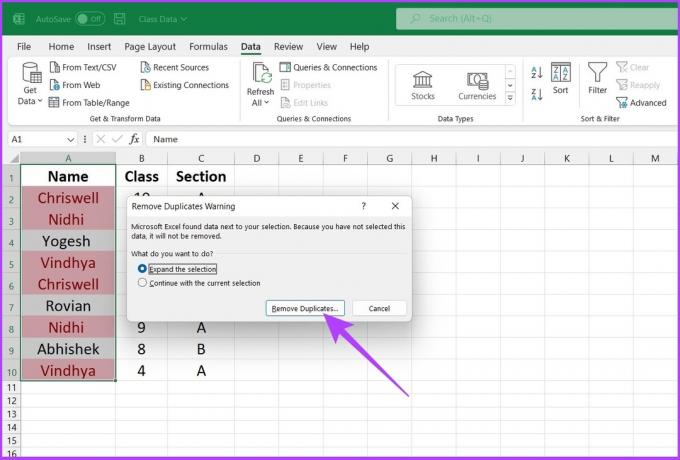
Pasul 5: sub Eliminați duplicatele, selectați coloanele duplicate pe care doriți să le ștergeți și faceți clic pe OK.

Excel va elimina intrările duplicate din setul de date selectat și va lăsa datele unice pentru procesare.

Foaie de calcul unică fără duplicate în Excel
Evidențierea valorilor celulelor duplicate va fi o mișcare inteligentă dacă aveți de-a face cu un set de date mare. Metodele menționate mai sus vă vor ajuta cu siguranță, indiferent dacă utilizați Excel în mod regulat sau ocazional. Sper că acest ghid te-a ajutat să evidențiezi duplicatele în Excel. Aveți nevoie de mai multe trucuri pentru a vă gestiona eficient munca pe Excel? Lăsați un degetul mare în sus în secțiunea de comentarii de mai jos.