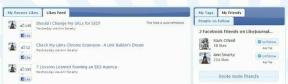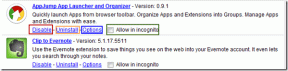Top 7 moduri de a remedia aplicația Calculator care nu funcționează în Windows 11
Miscellanea / / April 06, 2023
Cu capabilitățile sale versatile, aplicația încorporată Calculator pe Windows vă poate ajuta să efectuați diferite sarcini matematice în mod eficient. Cu toate acestea, la fel ca majoritatea aplicațiilor Windows, Calculator nu conține erori. Uneori, aplicația vă poate afecta ziua când nu mai funcționează sau refuză să se deschidă pe computerul cu Windows 11.

Poate fi enervant când Calculatorul Windows nu funcționează conform așteptărilor. Cu toate acestea, nu este nevoie cauta o alternativa tocmai încă. Avem câteva remedieri rapide și ușoare pentru ca aplicația Calculator să ruleze pe computerul tău cu Windows 11.
1. Încheierea procesului Runtime Broker
Runtime Broker este un proces de sistem care gestionează permisiunile pentru aplicațiile Universal Windows Platform (UWP) și le ajută să ruleze fără probleme. Dacă acest serviciu întâmpină probleme, este posibil ca aplicația Calculator să nu mai funcționeze. Iată ce puteți face pentru a o repara.
Pasul 1: Apăsați tastele Ctrl + Shift + Esc pentru a deschide Managerul de activități pe computer.
Pasul 2: Faceți clic pe fila Procese, faceți clic dreapta pe procesul Runtime Broker și selectați End task. Nu vă faceți griji, procesul va reporni automat.

După finalizarea pașilor de mai sus, încercați să utilizați din nou aplicația Calculator.
2. Rulați instrumentul de depanare a aplicațiilor din magazinul Windows
Rularea depanatorului Windows Store Apps pe computer îi permite să identifice orice probleme cu aplicațiile descărcate din Microsoft Store. Deși acest instrument de depanare nu garantează rezolvarea fiecărei probleme, este un instrument care merită rulat.
Pasul 1: Deschideți meniul Start, introduceți depanați setărileși apăsați Enter.

Pasul 2: Faceți clic pe Alte instrumente de depanare.

Pasul 3: Derulați în jos și faceți clic pe butonul Run de lângă Windows Store Apps.

Permite instrumentului de depanare să scaneze și să detecteze orice probleme cu aplicațiile tale. Apoi, încercați să utilizați aplicația Calculator.
3. Actualizați aplicația
Calculatorul Windows primește actualizări regulate care includ funcții noi, remedieri de erori și îmbunătățiri ale performanței. Dacă nu ați verificat de ceva vreme actualizările aplicației, este posibil să utilizați o versiune învechită a aplicației Calculator.
Mergeți la Microsoft Store pentru a actualiza aplicația Calculator la cea mai recentă versiune și vedeți dacă funcționează bine după aceea.
Actualizați aplicația Windows Calculator
4. Reparați sau resetați aplicația
Windows 11 include un util instrument de reparare care poate identifica și rezolva probleme minore cu o aplicație. Iată cum îl puteți folosi pentru a depana aplicația Calculator.
Pasul 1: Apăsați tasta Windows + S pentru a deschide meniul Căutare Windows.
Pasul 2: Tip calculator în caseta de căutare, faceți clic dreapta pe primul rezultat și selectați Setări aplicație.

Pasul 3: Derulați în jos la secțiunea Resetare și faceți clic pe butonul Reparare. Veți vedea o bifă lângă butonul Reparare odată ce procesul este finalizat.

Puteți reseta aplicația Calculator la configurația implicită dacă problema persistă din același meniu. Acest lucru va șterge orice date problematice ale aplicației și va face ca aplicația să funcționeze din nou.

5. Reînregistrați aplicația prin PowerShell
Dacă repararea sau resetarea aplicației Calculator nu funcționează, puteți utiliza Windows PowerShell pentru a reînregistra aplicația pe sistemul dvs. Nu vă faceți griji, acest lucru nu este atât de intimidant pe cât pare. Iată pașii pe care îi puteți urma.
Pasul 1: Faceți clic pe pictograma de căutare din bara de activități, introduceți Windows PowerShellși selectați Executare ca administrator.

Pasul 2: Selectați Da când apare promptul User Account Control (UAC).

Pasul 3: În fereastra PowerShell, inserați următoarea comandă și apăsați Enter.
Get-AppXPackage -AllUsers -Nume Microsoft. WindowsCalculator | Pentru fiecare {Add-AppxPackage -DisableDevelopmentMode -Înregistrați „$($_.InstallLocation)\AppXManifest.xml” -Verbose}

Reporniți computerul după ce rulați comanda de mai sus și vedeți dacă aplicația Calculator funcționează conform așteptărilor.
6. Rulați scanări SFC și DISM
Problemele cu fișierele de sistem ale computerului dvs. pot împiedica, de asemenea, aplicațiile precum Calculator să funcționeze corect. Dacă acesta este cazul, rularea scanării SFC (System File Check) va ajuta.
Pasul 1: Faceți clic dreapta pe pictograma Start și selectați Terminal (Admin) din listă.

Pasul 2: Selectați Da când apare promptul User Account Control (UAC).

Pasul 3: În consolă, tastați următoarea comandă și apăsați Enter.
SFC /scannow

După finalizarea scanării, veți vedea un mesaj care indică dacă a găsit sau nu probleme. După aceea, rulați scanarea DISM (Deployment Image Service and Management).
Deschideți din nou aplicația Terminal cu privilegii administrative, executați următoarele comenzi una câte una și apăsați Enter după fiecare comandă:
DISM /Online /Cleanup-Image /CheckHealth. DISM /Online /Cleanup-Image /ScanHealth. DISM /Online /Cleanup-Image /RestoreHealth

Reporniți computerul după finalizarea scanării și încercați să utilizați din nou aplicația Calculator.
7. Modificați fișierele de registry
Dacă niciuna dintre soluțiile de mai sus nu funcționează, puteți elimina câteva chei de registry pentru a repara aplicația Calculator. După cum probabil știți, fișierele de registry stochează setări importante ale Windows. Prin urmare, va trebui să urmați pașii cu atenție.
De asemenea, este o idee bună să faceți copii de rezervă pentru toate fișierele de registry sau creați un punct de restaurare înainte de a începe.
Pasul 1: Apăsați tastele Windows + R pentru a deschide caseta de dialog Run. Tip regedit în casetă și apăsați Enter pentru a deschide Editorul Registrului.

Pasul 2: Când apare promptul User Account Control (UAC), selectați Da pentru a continua.

Pasul 3: În fereastra Editorului de registru, inserați următoarea cale în bara de adrese din partea de sus și apăsați Enter.
HKEY_LOCAL_MACHINE\SOFTWARE\Microsoft\Windows\CurrentVersion\AppModel\StateChange\PackageList

Pasul 4: Faceți clic dreapta pe prima cheie din folderul PackageList și selectați Delete.

Pasul 5: Selectați Ștergere pentru a confirma.

Repetați pașii de mai sus pentru a șterge toate cheile din folderul PackageList și reporniți computerul. După aceasta, aplicația Calculator va funcționa bine.
Calculați fără întreruperi
Nu este nevoie să deschideți aplicația Calculator de pe telefon oricând doriți să faceți niște calcule de bază. Una dintre remediile enumerate mai sus va rezolva orice problemă cu aplicația Calculator din Windows 11 și puteți să strângeți din nou numerele.
Ultima actualizare pe 15 februarie 2023
Articolul de mai sus poate conține link-uri afiliate care ajută la sprijinirea Guiding Tech. Cu toate acestea, nu afectează integritatea noastră editorială. Conținutul rămâne imparțial și autentic.
Compus de
Pankil Shah
Pankil este de profesie inginer civil și și-a început călătoria ca scriitor la EOTO.tech. S-a alăturat recent la Guiding Tech ca scriitor independent pentru a acoperi instrucțiuni, explicații, ghiduri de cumpărare, sfaturi și trucuri pentru Android, iOS, Windows și Web.