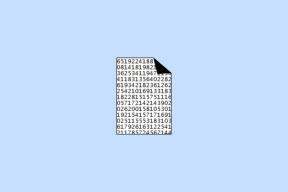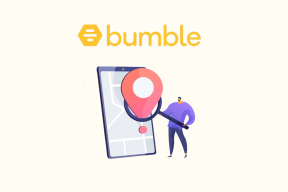Cele mai bune 4 moduri de a verifica timpul de funcționare al computerului pe Windows 11
Miscellanea / / April 06, 2023
Indiferent dacă căutați motivul din spatele sistemului dvs. lent sau doriți remediați o problemă de rețea, este important să știți despre timpul de funcționare al computerului dvs. Cu toate acestea, nu există niciun instrument dedicat prin care să puteți verifica timpul de funcționare a sistemului în Windows.

Va trebui să utilizați instrumente precum Managerul de activități și Panoul de control pentru a verifica timpul de funcționare al computerului. Așadar, iată câteva metode despre cum să verificați timpul de funcționare al computerului dvs. pe Windows 11.
Verificați timpul de funcționare al computerului utilizând Managerul de activități
The Gestionar de sarcini este de obicei instrumentul de gestionare a programelor care rulează în fundal, de a configura aplicațiile de pornire și de a schimba prioritatea serviciilor. Este, de asemenea, unul dintre acele locuri de unde vă puteți verifica ora computerului.
Pasul 1: Faceți clic dreapta pe pictograma Windows din bara de activități și alegeți Manager de activități din meniul contextual.

Pasul 2: În Managerul de activități, faceți clic pe opțiunea hamburger din bara laterală din stânga.

Pasul 3: Alegeți Performanță din listă.

În fila Performanță, puteți verifica timpul de funcționare în panoul din dreapta.

Verificați timpul de funcționare al computerului folosind panoul de control
Panoul de control vă permite să vă controlați mai bine computerul. Îl puteți folosi pentru a vă personaliza ecranul, a modifica setările de rețea, a gestiona programe și multe altele.
Panou de control de asemenea, vă permite să verificați cât timp va funcționa computerul. Iată pașii pe care trebuie să-i urmezi pentru a-l verifica:
Pasul 1: Apăsați tasta Windows pentru a deschide meniul Start.
Pasul 2: Tip Panou de control în bara de căutare și faceți clic pe opțiunea Deschidere din panoul din dreapta.

Pasul 3: Alegeți Rețea și Internet.

Pasul 4: Alegeți opțiunea Centru de rețea și partajare.

Pasul 5: Faceți clic pe numele rețelei de lângă opțiunea Conexiuni.
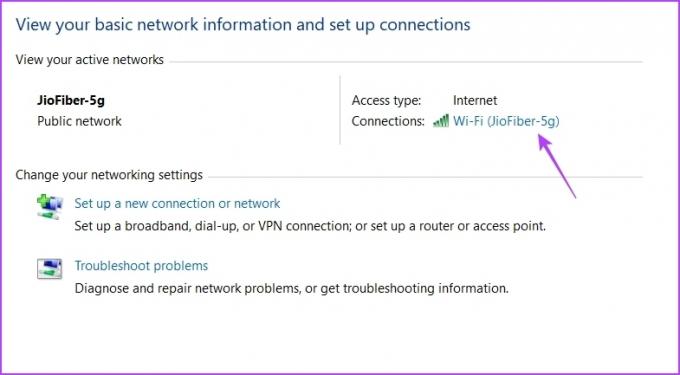
În fereastra de stare a conexiunii, verificați timpul de funcționare de lângă opțiunea Durată. Rețineți că această metodă va funcționa numai dacă nu v-ați resetat conexiunea după pornirea computerului.

Verificați timpul de funcționare al computerului folosind aplicația Setări
Aplicația Setări este unul dintre cele mai importante aspecte ale unui sistem de operare Windows. De la descărcarea actualizărilor Windows, controlul conturilor și gestionarea aplicațiilor până la personalizarea setărilor dispozitivului, puteți face totul folosind aplicația Setări.
Cel mai bun lucru este că puteți vizualiza și timpul de funcționare al computerului. Trebuie să vă îndreptați către setările avansate de rețea din aplicația Setări pentru a vedea durata pentru care sistemul dvs. a fost pornit. Iată instrucțiuni pas cu pas pentru a face asta:
Pasul 1: Apăsați pe comanda rapidă Windows + I pentru a deschide aplicația Setări.
Pasul 2: În aplicația Setări, alegeți opțiunea Rețea și internet din bara laterală din stânga.

Pasul 3: Alegeți opțiunea Setări avansate de rețea din fereastra Rețea și internet.
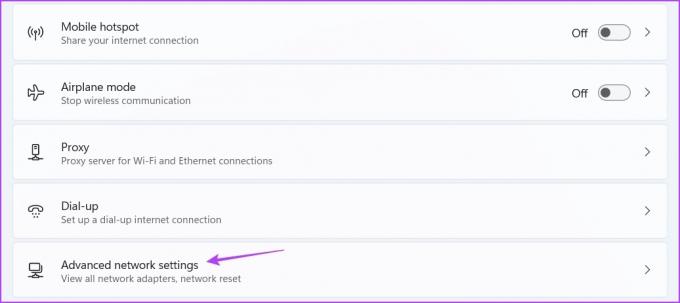
Pasul 4: Faceți clic pe pictograma drop-down de lângă tipul dvs. de conexiune și verificați ora de lângă opțiunea Durată. Acesta arată cât timp a fost pornit computerul dvs.
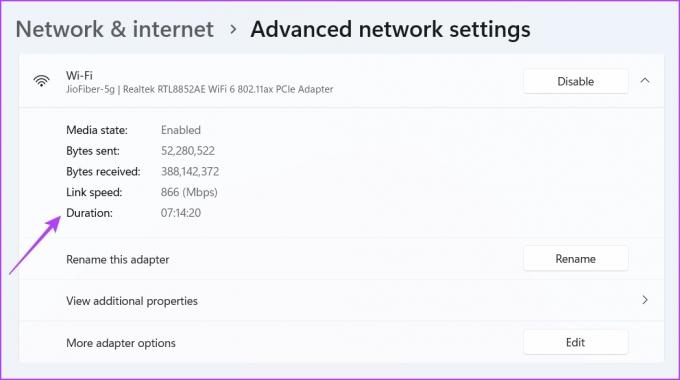
Din nou, această metodă va fi utilă numai dacă nu ați resetat conexiunea la rețea după ce ați pornit computerul.
Verificați timpul de funcționare al computerului utilizând instrumentele din linia de comandă
Instrumentele din linia de comandă precum Command Prompt și Windows PowerShell sunt opțiunile de bază pentru efectuarea operațiunilor avansate Windows. Cu toate acestea, le puteți folosi și pentru a efectua sarcini simple, cum ar fi verificarea timpului de funcționare a sistemului.
Există două comenzi de funcționare Windows pe care le puteți executa în fereastra Prompt de comandă pentru a vedea timpul de funcționare al computerului. Una este comanda Net Statistics, iar cealaltă este comanda SystemInfo. Să vedem cum să executăm aceste comenzi în fereastra Command Prompt.
Pasul 1: Deschideți meniul Start, tastați Prompt de comandă în bara de căutare și alegeți Executare ca administrator din panoul din dreapta.

Pasul 2: Tastați următoarea comandă în fereastra Prompt de comandă ridicată și apăsați Enter.
calea wmic Win32_OperatingSystem obține LastBootUpTime

În rezultat, veți vedea mesajul LastBootUpTime și un set de numere. La prima vedere, aceste numere ar putea părea intimidante, dar le puteți decoda cu ușurință pentru a obține timpul de funcționare al dispozitivului.

De exemplu, obțineți 20230320124458.500000+330 ca rezultat; atunci poate fi decodificat ca:
- An: 2023
- Lună: 03
- Zi: 20
- Ora: 12
- Minute: 44
- secunde: 58
- Milisecunde: 500000
- GMT: 330
Aceasta înseamnă că timpul de funcționare al sistemului este de 12 ore, 44 de minute și 58 de secunde.
Acum, pentru a verifica timpul de funcționare folosind comanda SystemInfo, executați următoarea comandă în fereastra Prompt de comandă ridicată:
systeminfo | găsiți „Timp de pornire a sistemului”
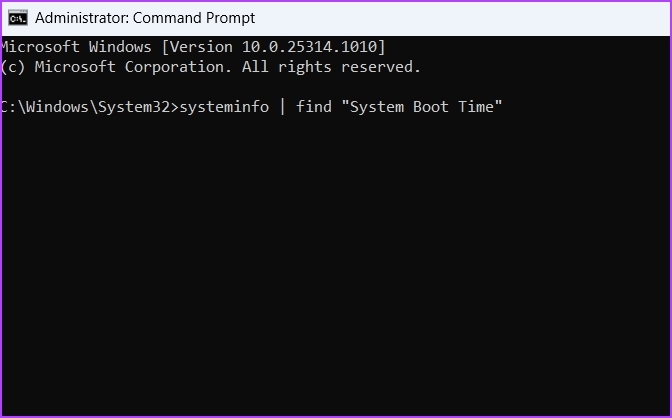
Puteți vedea timpul pentru sistemul dvs. a fost în funcțiune în rezultat.
În mod similar, puteți utiliza Windows PowerShell pentru a obține informații despre timpul de funcționare în Windows. Iată cum:
Pasul 1: În bara de căutare din meniul Start, tastați Windows PowerShell și alegeți Executare ca administrator din panoul din dreapta.

Pasul 2: Tastați următoarea comandă în fereastra PowerShell și apăsați Enter:
calea wmic Win32_OperatingSystem obține LastBootUpTime

Puteți vedea durata de funcționare a computerului dvs. în rezultat.
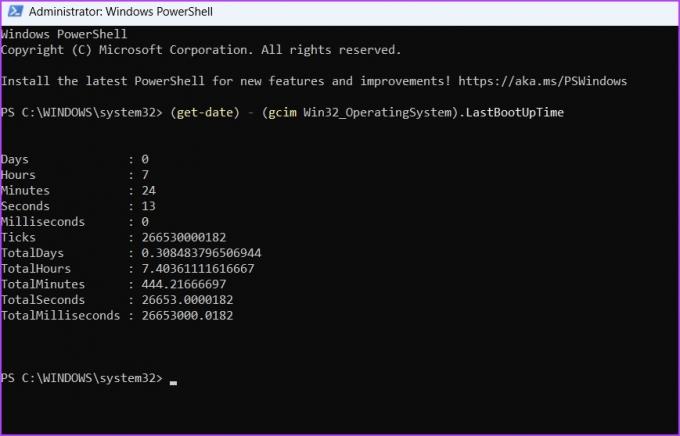
Urmăriți timpul de funcționare al computerului dvs
Acestea au fost toate modalitățile de lucru pentru a verifica timpul de funcționare al computerului. Puteți utiliza toate aceste metode și în Windows 10. Cu toate acestea, dacă întâmpinați probleme, anunțați-ne în comentarii, astfel încât să vă putem oferi soluția adecvată.
Ultima actualizare pe 27 martie 2023
Articolul de mai sus poate conține link-uri afiliate care ajută la sprijinirea Guiding Tech. Cu toate acestea, nu afectează integritatea noastră editorială. Conținutul rămâne imparțial și autentic.
Compus de
Aman Kumar
Aman este un specialist Windows și îi place să scrie despre ecosistemul Windows pe Guiding Tech și MakeUseOf. El are o Licențiat în Tehnologia Informației și acum este un scriitor independent cu normă întreagă, cu experiență în Windows, iOS și browsere.