Cum să obțineți mesaje Android pe desktop Windows și Mac
Miscellanea / / April 06, 2023
Google a reînnoit aplicația implicită Messages pe Android cu Material You design, funcții RCS (Rich Communication Services) și criptare end-to-end. Aplicația Google Messages este disponibilă și pe desktop, datorită unei noi versiuni web. Acest lucru vă face convenabil să verificați textele și să le răspundeți fără să vă atingeți telefonul.

Nu mai trebuie să contactați telefonul Android pentru a verifica o parolă OTP (One Time Password) de la banca dvs., actualizări de sold, mesaje de la prieteni și oferte promoționale atrăgătoare. Puteți accesa același lucru pe desktop fără a părăsi spațiul de lucru. Iată cum să obțineți mesaje Android pe Windows PC și Mac.
1. Utilizați Messages Web
Deoarece aplicația Mesaje este bazată pe web, puteți folosi pașii de mai jos pentru a vă accesa mesajele pe Windows, Mac, Linux și un Chromebook. Mai întâi, asigurați-vă că telefonul și desktopul dvs. Android au o conexiune activă la internet și urmați ghidul de mai jos pentru a începe procesul de asociere.
Pasul 1: Deschideți aplicația Mesaje pe Android.
Pasul 2: Atingeți meniul hamburger din colțul din stânga sus și deschideți Asocierea dispozitivului.
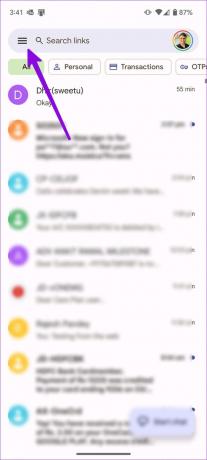
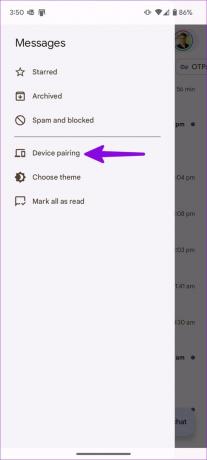
Pasul 3: Vă va cere să generați un cod QR pe desktop. Accesați linkul de mai jos în browserul dvs. web preferat de pe desktop.
Vizitați Mesaje pe web
Pasul 4: Serviciul web generează un cod QR pentru scanare.

Pasul 5: Atingeți scanerul de coduri QR de pe telefonul Android. Poate dura ceva timp pentru a finaliza procesul de asociere. De asemenea, puteți activa comutatorul „Reține acest computer”, astfel încât să nu fie nevoie să repeți procesul de asociere la același computer.
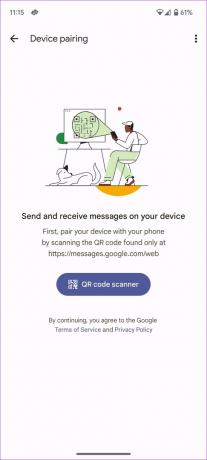
Pasul 6: Puteți verifica toate mesajele dvs. pe web. Faceți clic pe Start Chat în partea de sus și trimiteți mesaje fără probleme.

Puteți trimite SMS-uri normale și chiar puteți începe un chat RCS criptat de la capăt la capăt cu contacte eligibile. Când începeți un chat RCS, aplicația afișează o pictogramă mică de lacăt în butonul de trimitere. Pentru mesajele normale, aplicația web afișează „SMS” pe aceeași.

Citiți postarea noastră pentru a remedia problemele cu folosind Google Messages pentru web.
Schimbați tema web pentru mesaje
Mesaje pentru web folosește tema luminoasă în mod implicit. Puteți oricând să treceți la o temă întunecată sau cu contrast ridicat din Setări.
Pasul 1: Accesați Mesaje pe web. Faceți clic pe meniul cu trei puncte.
Pasul 2: Deschide setările.
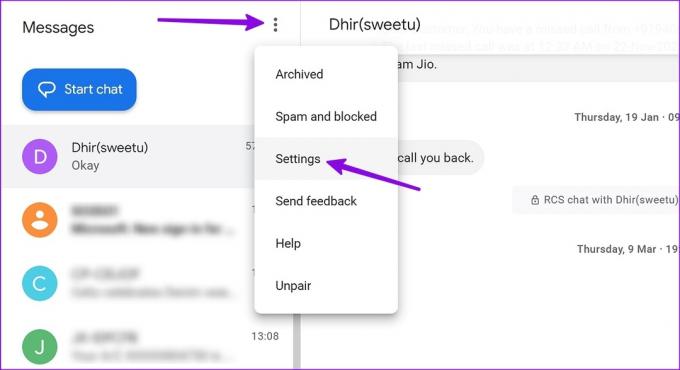
Pasul 3: Selectați butonul radio de sub Contrast întunecat sau ridicat și verificați noua temă în acțiune.

Verificați comenzile rapide de la tastatură pentru Messages Web
Nu aveți nevoie de mouse sau trackpad pentru a naviga în versiunea web Messages. Puteți stăpâni comenzile rapide de la tastatură și puteți naviga în aplicația web Messages ca un profesionist. Puteți apăsa tasta „?” și puteți verifica toate comenzile rapide de la tastatură pentru Mesaje. Verificați captura de ecran pentru referință.

Anulați împerecherea unui dispozitiv pentru aplicația de mesaje Android
Ți-ai conectat temporar telefonul Android la computerul prietenului tău? Nu veți dori ca alții să vă acceseze mesajele. Puteți urma pașii de mai jos pentru a deconecta un dispozitiv.
Pasul 1: Deschideți meniul Asociere dispozitiv în aplicația mobilă Mesaje (verificați pașii de mai sus).
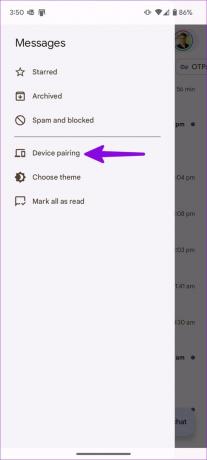
Pasul 2: Atingeți marcajul „x” de lângă dispozitivul pe care doriți să îl deconectați.

Puteți deconecta un dispozitiv și de pe web. Puteți să faceți clic pe meniul cu trei puncte din colțul din dreapta sus și să selectați Anulare împerechere.

2. Utilizați aplicația Microsoft Phone Link
Aplicația Microsoft Phone Link este o altă aplicație la îndemână pentru vizualizarea mesajelor text Android pe un computer Windows. Aplicația este disponibilă numai pentru platforma Windows. Hai să-l instalăm, da?
Pasul 1: Descărcați aplicația Phone Link pe computer.
Instalați Phone Link pe Windows
Pasul 2: Deschide Phone Link și selectează Android.

Pasul 3: Deschideți linkul PC-ul dvs. pe telefonul dvs. Android.
Deschideți legătura PC-ului dvs
Pasul 4: Faceți clic pe „Asocierea cu codul QR”.

Pasul 5: Atingeți Continuați pe telefon.
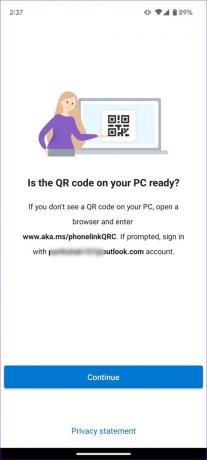
Pasul 6: Scanați codul QR cu telefonul Android, iar telefonul și computerul sunt conectate.

Microsoft recomandă să vă conectați telefonul Android la Wi-Fi pentru o experiență mai bună.
Pasul 7: Treceți la fila Mesaje și verificați firele de chat.

Pasul 8: Apăsați pictograma de scriere din partea de sus și începeți conversațiile cu prietenii și familia. După cum era de așteptat, Microsoft Phone Link acceptă numai SMS-uri. Nu vă permite să începeți o conversație RCS cu cineva.
Microsoft Phone Link nu se limitează la vizualizarea și interacțiunea cu mesajele. Este plin de mai multe caracteristici. Să aruncăm o privire la ele.
- Accesați până la 2000 de fotografii din galeria telefonului dvs.
- Primiți sau compuneți apeluri.
- Verificați toate notificările primite.
- Puneți telefonul în modul Nu deranja.
- Verificați starea bateriei, a rețelei Wi-Fi și a rețelei mobile.
- Aruncă o privire peste imaginea de fundal a telefonului tău.
- Suport pentru mesajele iPhone (în curând).

Consultați postarea noastră dacă vă confruntați probleme în timpul utilizării Microsoft Phone Link.
Verificați mesajele Android pe desktop
Datorită Messages for Web and Phone Link, accesarea mesajelor dvs. Android de pe desktop nu a fost niciodată mai ușoară. Trucurile de mai sus acoperă toate tipurile de telefoane Android. Producătorii de echipamente originale Windows, precum HP și Dell, oferă, de asemenea, o soluție software pentru sincronizarea mesajelor Android cu dispozitivele lor.
Ultima actualizare pe 05 aprilie 2023
Articolul de mai sus poate conține link-uri afiliate care ajută la sprijinirea Guiding Tech. Cu toate acestea, nu afectează integritatea noastră editorială. Conținutul rămâne imparțial și autentic.
Compus de
Parth Shah
Parth a lucrat anterior la EOTO.tech acoperind știri tehnice. În prezent, lucrează independent la Guiding Tech, scrie despre compararea aplicațiilor, tutoriale, sfaturi și trucuri pentru software și se scufundă adânc în platformele iOS, Android, macOS și Windows.



