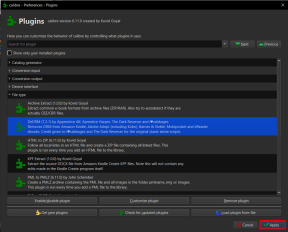Opțiunea de remediere pentru a activa sau dezactiva Bluetooth lipsește din Windows 10
Miscellanea / / November 28, 2021
Opțiunea de remediere pentru a activa sau dezactiva Bluetooth lipsește din Windows 10: Dacă doriți să activați sau să dezactivați Bluetooth în Windows 10, atunci puteți face acest lucru cu ușurință din aplicația Setări. Doar accesați Setări > Dispozitive > Bluetooth și alte dispozitive și, sub Bluetooth, porniți sau dezactivați comutatorul pentru a activa Bluetooth sau a dezactiva Bluetooth. Dar ce se întâmplă dacă opțiunea de a activa sau dezactiva Bluetooth lipsește din Setările Windows 10? Ei bine, în această postare vom vedea cum să remediați cu ușurință această problemă cu pași simpli de depanare.
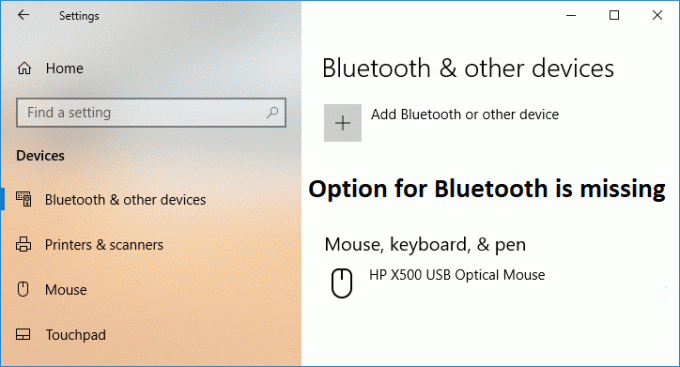
Iată câteva dintre problemele cu care se confruntă utilizatorii cu Bluetooth pe Windows 10:
Nicio opțiune pentru a activa Bluetooth în Windows 10. Dispozitivul nu are Bluetooth. Bluetooth nu va porni Windows 10. Lipsește comutatorul Bluetooth în Windows 10. Fără comutare Bluetooth în Windows 10. Fără comutator Bluetooth Windows 10. Nu se poate activa Bluetooth Windows 8. Opțiunea de a activa sau dezactiva Bluetooth lipsește din Windows 10
Cuprins
- Opțiunea de remediere pentru a activa sau dezactiva Bluetooth lipsește din Windows 10
- Metoda 1: Actualizați driverele Bluetooth
- Metoda 2: Activați Bluetooth în Manager dispozitive
- Metoda 3: Dezactivați pornirea rapidă
- Metoda 4: Activați serviciile Bluetooth
- Metoda 5: Reinstalați driverele Bluetooth
Opțiunea de remediere pentru a activa sau dezactiva Bluetooth lipsește din Windows 10
Asigura-te ca creați un punct de restaurare doar în cazul în care ceva nu merge bine.
Metoda 1: Actualizați driverele Bluetooth
1.Apăsați tasta Windows + R apoi tastați devmgmt.msc și apăsați Enter pentru a deschide Manager de dispozitiv.

2.Din Meniu faceți clic pe Vedere apoi selectați „Afișați dispozitivele ascunse“.

3. În continuare, extindeți Bluetooth și faceți clic dreapta pe „Modul USB Bluetooth” sau „Adaptor generic Bluetooth” apoi selectați Actualizați driver-ul.

4.Selectați „Căutați automat software-ul de driver actualizat” și lăsați-l să termine procesul.

5. Dacă pasul de mai sus a reușit să vă rezolve problema, atunci este bine, dacă nu, atunci continuați.
6. Selectați din nou „Actualizați software-ul driverului” dar de data aceasta pe următorul ecran selectați „Răsfoiți computerul meu pentru software-ul de driver.“

7. Acum selectați „Permiteți-mi să aleg dintr-o listă de drivere disponibile pe computerul meu.”

8. În cele din urmă, selectați driverul compatibil din listă pentru dvs Dispozitiv Bluetooth și faceți clic pe Următorul.
9.Lăsați procesul de mai sus să se termine și reporniți computerul pentru a salva modificările.
Vezi dacă poți Opțiunea de remediere pentru a activa sau dezactiva Bluetooth lipsește din Windows 10, dacă nu, atunci continuați cu următoarea metodă.
Metoda 2: Activați Bluetooth în Manager dispozitive
1.Apăsați tasta Windows + R apoi tastați devmgmt.msc și apăsați Enter.

2.Extindeți Bluetooth apoi faceți clic dreapta pe dispozitivul dvs. Bluetooth și selectați Permite.

3.Acum apăsați tasta Windows + I pentru a deschide Setări apoi faceți clic pe Dispozitive.

4.Din meniul din stânga faceți clic pe Bluetooth și alte dispozitive.
5.Acum în fereastra din dreapta comutați comutatorul de sub Bluetooth la ON pentru a Activați Bluetooth în Windows 10.

6. Când ați terminat, închideți totul și reporniți computerul.
Metoda 3: Dezactivați pornirea rapidă
1.Apăsați tasta Windows + R, apoi tastați control și apăsați Enter pentru a deschide Panou de control.

2. Faceți clic pe Hardware și sunet apoi faceți clic pe Opțiuni de putere.

3. Apoi din panoul din stânga ferestrei selectați „Alegeți ce fac butoanele de alimentare.“

4. Acum faceți clic pe „Modificați setările care sunt momentan indisponibile.“

5. Debifați „Activați pornirea rapidă” și faceți clic pe Salvare modificări.

Metoda 4: Activați serviciile Bluetooth
1.Apăsați tasta Windows + R apoi tastați servicii.msc și apăsați Enter.

2.Clic dreapta pe Serviciu de asistență Bluetooth apoi selectați Proprietăți.

3. Asigurați-vă că setați Tip de pornire la Automat iar dacă serviciul nu rulează deja, faceți clic Start.

4. Faceți clic pe Aplicare urmat de OK.
5. Reporniți computerul pentru a salva modificările și pentru a vedea dacă puteți Opțiunea de remediere pentru a activa sau dezactiva Bluetooth lipsește din Windows 10.
7. După repornire, deschideți Setările Windows 10 și vedeți dacă puteți accesa Setările Bluetooth.
Metoda 5: Reinstalați driverele Bluetooth
1.Apăsați tasta Windows + R apoi tastați devmgmt.msc și apăsați Enter.

2.Extindeți Bluetooth apoi faceți clic dreapta pe dispozitiv și selectați Dezinstalează.

3. Dacă vă solicită confirmarea, selectați da a continua.
4. Acum faceți clic dreapta într-un spațiu gol din Manager dispozitive, apoi selectați „Scanați pentru modificări hardware“. Aceasta va instala automat driverele Bluetooth implicite.

5. În continuare, deschideți Setări Windows 10 și vedeți dacă puteți accesa Setările Bluetooth.
Recomandat:
- Cum se instalează Exodus Kodi 2018
- Remediați PC-ul blocat la pregătirea Windows, nu opriți computerul
- Activați sau dezactivați bara de stare în File Explorer în Windows 10
- Cum să dezactivați optimizările pentru ecran complet în Windows 10
Asta ai învățat cu succes Cum să remediați Opțiunea de a activa sau dezactiva Bluetooth lipsește din Windows 10 dar dacă mai aveți întrebări cu privire la acest tutorial, nu ezitați să le întrebați în secțiunea de comentarii.