5 moduri ușoare de a dezactiva tastele lipicioase în Windows 11
Miscellanea / / April 06, 2023
Tastele lipicioase vă permit să utilizați comenzile rapide de la tastatură fără să le apăsați în același timp. De exemplu, dacă doriți să folosiți ctrl + Z pentru a anula, puteți apăsa mai întâi tasta control urmată de tasta Z. Tastele Sticky asigură că tasta de control rămâne activă până când apăsați tasta următoare sau faceți clic oriunde folosind mouse-ul. Cu toate acestea, puteți dezactiva și Sticky Keys în Windows 11.

Când este activată, pictograma Taste lipite apare de obicei în bara de activități Windows. Și, deși este o caracteristică bună de accesibilitate, ar putea împiedica anumite sarcini, cum ar fi jocul pe laptop. Ca să nu mai vorbim că apăsarea tastei Shift de 5 ori la rând poate ajunge să declanșeze fereastra pop-up Sticky Key. Deci, să aruncăm o privire la cinci moduri simple de a dezactiva tastele lipite în Windows 11.
1. Dezactivați tastele lipicioase din Windows 11 folosind comenzile rapide de la tastatură
Una dintre cele mai ușoare modalități de a dezactiva tastele Sticky în Windows 11 este utilizarea comenzii rapide de la tastatură. Pentru a face acest lucru, pur și simplu apăsați tasta Shift de pe tastatură de 5 ori în succesiune rapidă. Dacă sunetul dispozitivului este pornit, veți auzi o serie de bipuri în timp ce apăsați tasta Shift.
La ultima apăsare de tastă, veți auzi un sunet ascuțit și apoi pictograma Taste lipicioase va dispărea din bara de activități. Acum, pentru a confirma că acest lucru a funcționat, apăsați din nou tasta Shift de 5 ori. Dacă apare caseta de dialog Pornire taste lipicioase, înseamnă că tastele lipicioase au fost dezactivate.

Aici, faceți clic pe Nu. Acest lucru vă va asigura că Sticks Keys rămâne dezactivat în Windows 11.
2. Dezactivați tastele lipite în Windows 11 utilizând ecranul de conectare
Ecranul de conectare la Windows 11 are și opțiunea de activare sau dezactivare a setărilor de accesibilitate. Folosind aceasta, puteți dezactiva tastele Sticky chiar și atunci când laptopul este blocat. Urmați pașii de mai jos pentru a face acest lucru.
Pasul 1: Deschideți dispozitivul.
Pasul 2: Odată ce apare ecranul de conectare, faceți clic pe pictograma Accesibilitate.
Pasul 3: Apoi, dezactivați comutatorul pentru tastele Sticky.

3. Utilizați Setări rapide pentru a dezactiva tastele lipite Windows 11
De asemenea, puteți accesa Accesibilitatea Windows 11 din meniul Setări rapide. Apoi, folosind aceasta, dezactivați comutatorul pentru tastele Sticky. Iată cum.
Bacsis: Dacă vă lipsește pictograma Accesibilitate din Setări rapide, atunci editați meniul Setări rapide și, odată ce este adăugat, urmați pașii de mai jos.
Pasul 1: Faceți clic pe pictograma de rețea, sunet sau baterie.
Pasul 2: Apoi, faceți clic pe Accesibilitate. Aceasta va deschide meniul Accesibilitate.

Pasul 3: Aici, faceți clic pe comutatorul Taste lipicioase pentru a o dezactiva.
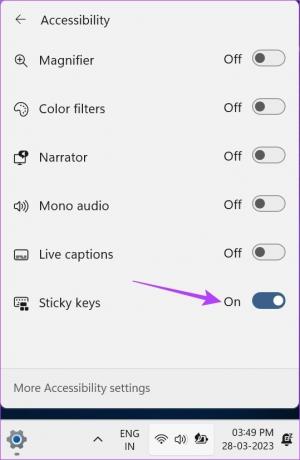
Acest lucru va dezactiva tastele lipite în Windows 11.
4. Dezactivați tastele lipicioase în Windows 11 utilizând meniul Setări
Pe lângă dezactivarea tastelor lipicioase, puteți, de asemenea, să dezactivați fereastra pop-up taste lipicioase și sunetele de notificare. Pentru a face acest lucru, deschideți meniul Setări și găsiți setările tastelor lipite în fila Accesibilitate. Iată detalierea pas cu pas a modului de a face acest lucru pe un computer Windows.
Pasul 1: Apăsați Windows + I de pe tastatură pentru a deschide aplicația Setări Windows.
Pasul 2: Din opțiunile de meniu, faceți clic pe fila Accesibilitate.
Pasul 3: Derulați în jos și faceți clic pe Tastatură.
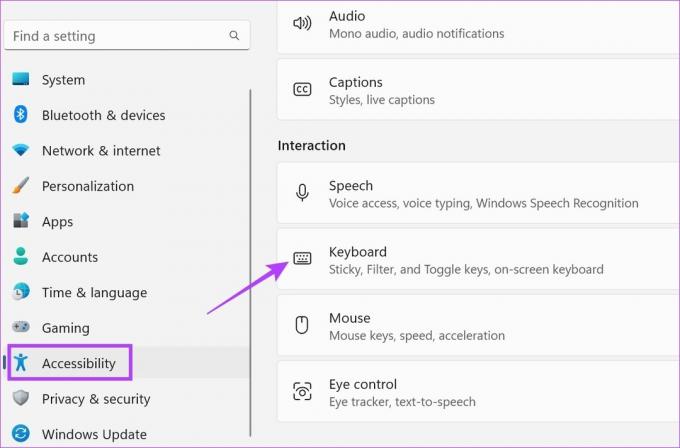
Pasul 4: Aici, dezactivați comutatorul Taste lipicioase.

Pasul 5: În plus, dacă doriți să dezactivați notificarea tastelor lipicioase sau sunetul pop-up, derulați în jos la Preferința de notificare și faceți clic pe săgeată pentru a extinde opțiunile.
Pasul 6: Aici, debifați ambele casete. Acest lucru va dezactiva fereastra pop-up Tastele lipite și sunetele de notificare.
Notă: Procedând astfel, fereastra pop-up de notificare și sunetul vor dezactiva și pentru tastele Filtru și Comutare.
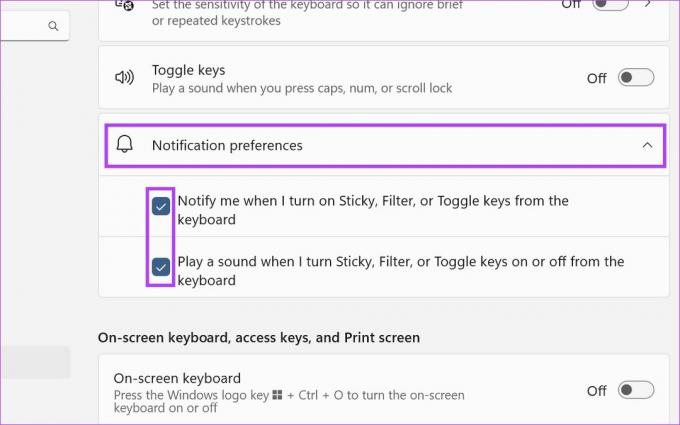
Pasul 7: Apoi, derulați înapoi la Taste lipite și faceți clic pe săgeata de lângă comutator.
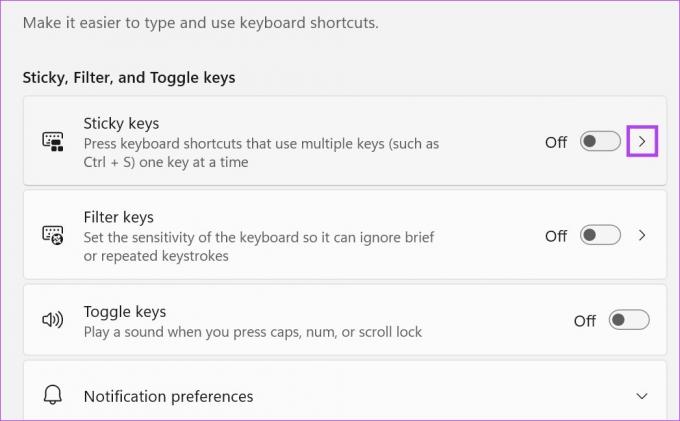
Pasul 8: Aici, dezactivați toate comutatoarele care apar în prezent pe ecran.
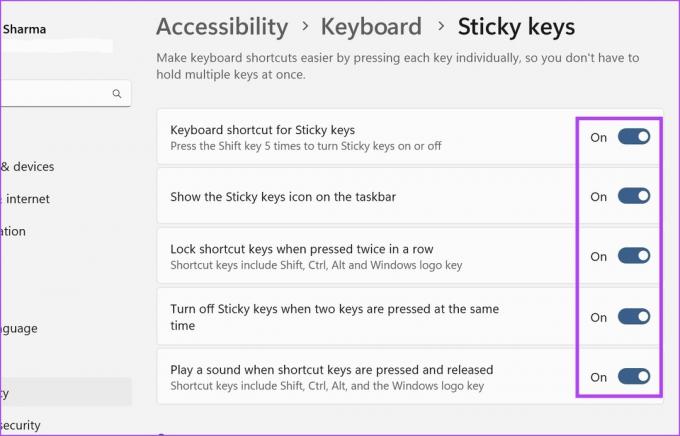
Acest lucru va dezactiva tastele Sticky și toate setările aferente în Windows 11.
5. Dezactivați tastele lipicioase în Windows 11 utilizând panoul de control
Meniul Panoului de control are și opțiunile relevante disponibile pentru a dezactiva tastele Sticky în Windows 11. Acest lucru vă va permite, de asemenea, să dezactivați notificările și ferestrele pop-up cu tastele Sticky. Urmați pașii de mai jos pentru a face acest lucru.
Pasul 1: Accesați Căutare și tastați Panou de control. Apoi, deschideți Panoul de control din rezultatele căutării.

Pasul 2: Aici, selectați Ușurință de acces.
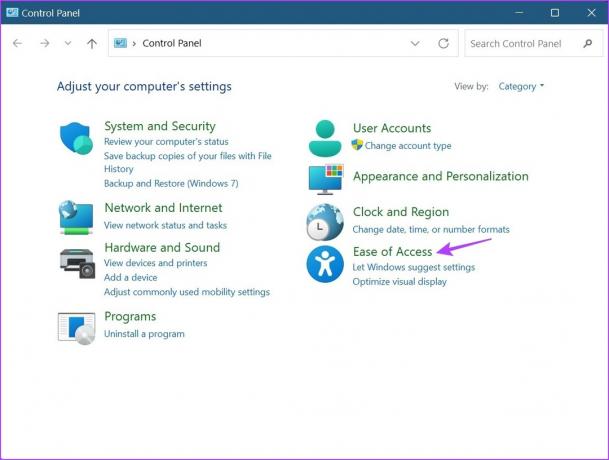
Pasul 3: Apoi, faceți clic pe „Schimbați modul în care funcționează tastatura”.
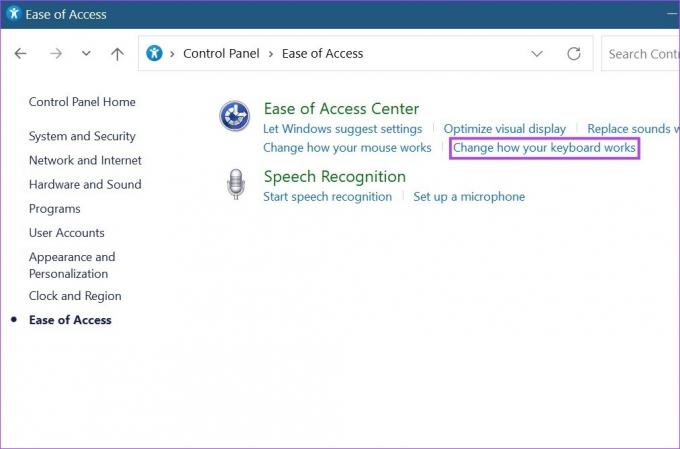
Pasul 4: Aici, debifați opțiunea „Activați tastele lipicioase”.
Pasul 5: Apoi, faceți clic pe „Configurați tastele lipite”. Aceasta va deschide opțiuni suplimentare din meniul tastelor lipicioase.

Pasul 6: Aici, debifați toate opțiunile relevante. Acest lucru va dezactiva, de asemenea, sunetele de notificare și mesajele pop-up cu tastele lipicioase.

Pasul 7: După ce ați terminat, faceți clic pe Aplicare și apoi pe OK pentru a aplica setările.
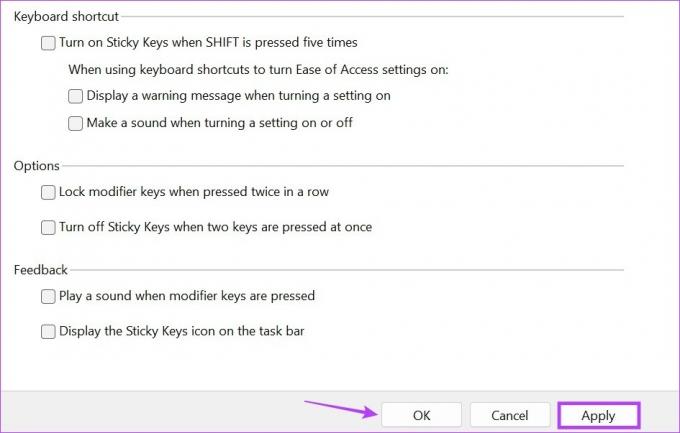
Acest lucru se va dezactiva și va face ca Windows să nu mai solicite și tastele Sticky.
Bonus: Remediați cheile lipicioase nu se dezactivează în Windows 11
Dacă ați încercat toate modalitățile de mai sus, iar tastele Sticky încă refuză să se dezactiveze, vă oferim acoperirea. Editorul de registru este o bază de date uriașă care vă poate oferi acces la nivel de administrator și abilitatea de a face modificări la funcțiile vitale Windows. Aceasta înseamnă că îl puteți folosi și ca ultimă soluție pentru a dezactiva tastele Sticky. Iată cum.
Notă: Este întotdeauna recomandat să fiți precaut atunci când lucrați cu Editorul de registry, deoarece modificarea setării greșite poate duce la coruperea dispozitivului.
Pasul 1: Apăsați Windows + R de pe tastatură pentru a deschide fereastra Run.
Bacsis: Verificați acestea moduri de a deschide Registry Editor pe Windows 11.
Pasul 2: Aici, tastează regedit și faceți clic pe OK. Aceasta va deschide Editorul Registrului.

Pasul 3: Apoi, accesați bara de căutare a Editorului de registry și tastați următoarele:
Computer\HKEY_CURRENT_USER\Panou de control\Accesibility\StickyKeys
Pasul 4: Apasa Enter. Aceasta va deschide meniul Taste stick.
Pasul 5: Faceți clic pe Steaguri. Aceasta va deschide fereastra Edit String.

Pasul 6: În câmpul Date value, tastați 58 și faceți clic pe OK.
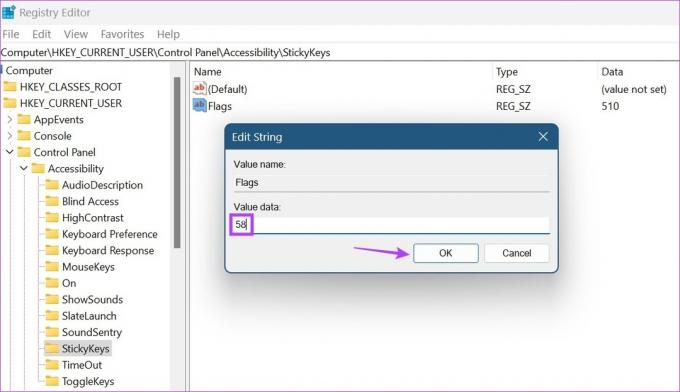
Acest lucru ar trebui să dezactiveze tastele Sticky în Windows 11.
Întrebări frecvente pentru dezactivarea tastelor lipite în Windows 11
Deși nu există o comandă rapidă separată pentru tastele lipicioase disponibile în Setări rapide, puteți utiliza opțiunea de editare și puteți elimina pictograma Accesibilitate. Acest lucru va elimina automat tastele Sticky din Setări rapide.
Da, puteți activa din nou tastele Sticky în Windows 11. Pur și simplu urmați pașii menționați mai sus și bifați casetele/activați comutatorul pentru opțiunile relevante.
Personalizați-vă dispozitivul Windows 11
În timp ce tastele lipicioase pot fi utile pentru unii, ele pot cauza probleme altora, mai ales dacă ajungeți să le declanșați accidental. Prin urmare, sperăm că acest articol v-a ajutat să dezactivați tastele Sticky în Windows 11. Pentru a vă personaliza în continuare experiența Windows, puteți, de asemenea dezactivați tastele rapide media și reluați controlul asupra barei de volum.



