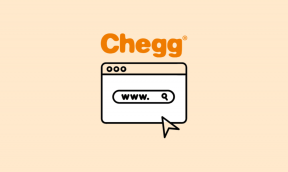Remediați înghețarea Steam la instalarea jocului — TechCult
Miscellanea / / April 06, 2023
Pe lângă faptul că este o platformă excelentă pentru pasionații de jocuri, de unde pot obține plăcere din a juca un armata de jocuri, Steam este, de asemenea, cunoscut pentru că îi lasă blocați pe utilizatori atunci când încearcă să descarce jocuri pe aceasta. Steam îngheață la instalarea jocului este, în schimb, o întâmplare obișnuită care poate rezulta din diferite motive. Dacă vă întrebați despre aceste motive și doriți să știți de ce se prăbușește Steam în timpul instalării jocului, atunci acest ghid vă oferă un răspuns perfect. Vă rugăm să citiți ghidul nostru până la sfârșit și să vă familiarizați cu eroarea de înghețare Steam și cu diferitele modalități de a remedia jocurile Steam care continuă să se prăbușească pe Windows 11.

Cuprins
- Cum să remediați înghețarea Steam la instalarea jocului
- De ce se blochează Steam la instalarea jocului?
- Metoda 1: Depanați conexiunea la rețea
- Metoda 2: Schimbați regiunea de descărcare
- Metoda 3: Rulați Steam Client ca administrator
- Metoda 4: rulați Steam în modul de compatibilitate
- Metoda 5: Actualizați driverul grafic
- Metoda 6: Închideți aplicațiile Hogging Bandwidth
- Metoda 7: Ajustați lățimea de bandă Steam
- Metoda 8: Ștergeți cache-ul Steam
- Metoda 9: Reinstalați Steam
Cum să remediați înghețarea Steam la instalarea jocului
Trebuie să vă întrebați de ce se prăbușește Steam în timpul instalării jocului. Puteți încerca să vă asigurați că aveți o conexiune adecvată la rețea și să reparați memoria cache de descărcare a Steam. Aici, veți cunoaște metodele de depanare pentru a rezolva această problemă în detaliu.
Răspuns rapid
Dacă întâmpinați înghețuri în timpul instalării unui joc pe Steam, încercați următorii pași:
1. Goliți memoria cache de descărcare.
2. Dezactivați software-ul antivirus.
3. Verificați fișierele jocului.
4. Mutați folderul de instalare
De ce se blochează Steam la instalarea jocului?
În timp ce poți să descarci și să te bucuri de jocul tău preferat pe Steam, poate deveni o sarcină dacă Steam continuă să se blocheze sau să se prăbușească la jumătatea drumului și rămâne blocat într-o buclă de pornire și oprire aparent nesfârșită. Mai multe motive pot declanșa această problemă pe computer, inclusiv:
- Probleme cu conexiunea la internet
- Driver grafic învechit
- Aplicații de la terțe părți cu lățime de bandă
- Cache Steam corupt
- Aplicație Steam învechită
- Software Windows învechit
- Fișiere de instalare Steam corupte
Acestea sunt motivele care sunt responsabile pentru motivul pentru care Steam se prăbușește în timpul instalării interogării jocului.
A fi un jucător poate fi o experiență destul de dezamăgitoare dacă nu poți descărca jocul tău preferat. Dar spre uşurarea ta, nu eşti singur în asta. Înghețarea aburului este o problemă cu care se confruntă un număr considerabil de membri ai comunității. Acum că știți deja motivele din spatele de ce se prăbușește Steam în timpul instalării jocului, este ușor să remediați această eroare cu o varietate de soluții posibile enumerate mai jos:
Metoda 1: Depanați conexiunea la rețea
De obicei, atunci când o aplicație se blochează sau se blochează la jumătatea unei descărcări, este pur și simplu un caz de conexiune de rețea proastă. Este necesară o conexiune la internet bună și stabilă pentru a descărca jocuri pe Steam, mai ales dacă dimensiunea jocului este mare. Așadar, verificați puterea conexiunii la internet înainte de a trece la alți pași de depanare. De asemenea, vi se recomandă să consultați ghidul nostru Depanați problemele de conexiune la Internet în Windows 10 pentru a obține mai multe informații despre cum vă puteți consolida rețeaua.

Metoda 2: Schimbați regiunea de descărcare
Steam se blochează atunci când descărcați jocuri și poate rezulta din selectarea regiunii de descărcare greșite. Prin urmare, încercați să schimbați regiunea de descărcare pentru a continua să vă descărcați jocul pe Steam și să remediați eroarea de înghețare cu ajutorul următorilor pași:
1. apasă pe Tasta Windows, tip Aplicația Steam și faceți clic pe Deschis.

2. Acum, faceți clic pe Aburi fila din colțul din stânga sus al paginii de pornire.
3. Apoi, selectați Setări din meniul derulant al Steam.

4. Acum, faceți clic pe Descărcări din panoul din stânga.
5. În cele din urmă, sub Descărcați Regiunea meniul derulant, alegeți o altă regiune.

Citește și:Unde sunt stocate datele Steam?
Metoda 3: Rulați Steam Client ca administrator
Dacă jocurile Steam continuă să se prăbușească Windows 11 pe computer, puteți încerca să rulați Steam Client ca administrator. Acest lucru vă va ajuta să rezolvați orice probleme de permisiuni care îi afectează performanța.
1. Pe dumneavoastră Desktop, faceți clic dreapta pe Client Steam.
2. Apoi, faceți clic pe Proprietăți în meniul său.

3. Acum, treceți la Compatibilitate fila în Proprietăți Steam.
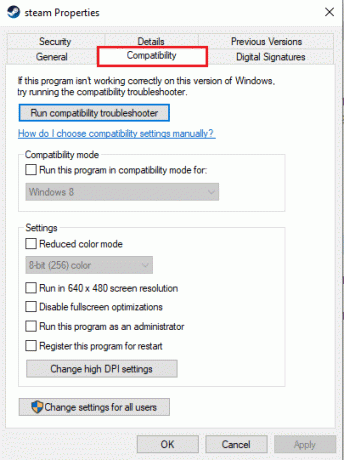
4. Selectați caseta din stânga la Rulați acest program ca administrator opțiune.

5. În cele din urmă, faceți clic aplica și Bine pentru a salva modificările.
Metoda 4: rulați Steam în modul de compatibilitate
De asemenea, trebuie să verificați modul de compatibilitate al clientului Steam în cazul în care eroarea Steam care nu răspunde Windows 11 persistă. Dacă da, încercați să schimbați modul de compatibilitate la Windows 11 pe computer, urmând următorii pași:
1. apasă pe Tastele Windows + E simultan să se deschidă Explorator de fișiere pe Desktop.
2. Acum, localizați Steam.exe fișier navigând la fișierul dat cale,
C:\Fișiere de program (x86)\Steam\Steam.exe

3. Faceți clic dreapta pe Steam.exe fișier și selectați Proprietăți din meniu.
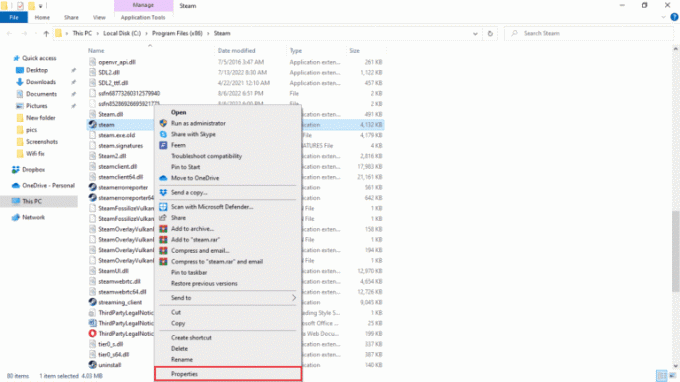
4. Apoi, navigați la Compatibilitate fila.
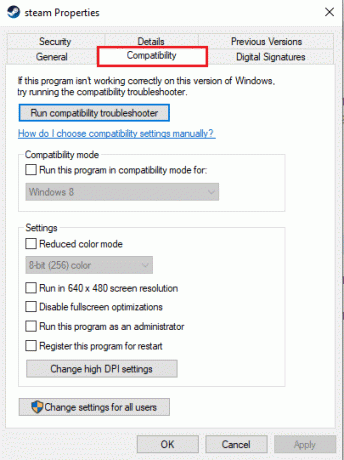
5. Acum, sub Mod de compatibilitate, faceți clic pe caseta din stânga la Rulați acest program în modul de compatibilitate pentru opțiune.
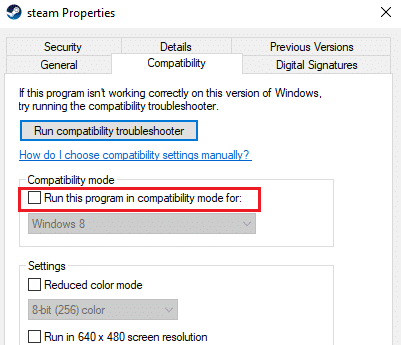
6. Apoi, selectați Windows 11 din meniul derulant.
7. În cele din urmă, salvați modificările făcând clic aplica și Bine.
Citește și:Remediați programul de bootstrapper al clientului Steam care nu răspunde în Windows 10
Metoda 5: Actualizați driverul grafic
Actualizarea driverului grafic este necesară dacă întâmpinați înghețarea Steam la instalarea jocului, ecranul pornit sau oprit, afișajul nu funcționează și alte erori. Prin urmare, trebuie să actualizați în mod regulat driverul grafic de pe computer. Dacă acestea nu sunt actualizate automat, încercați să o faceți manual cu ajutorul ghidului nostru activat 4 moduri de a actualiza driverul grafic în Windows 10.

Metoda 6: Închideți aplicațiile Hogging Bandwidth
Există, de asemenea, posibilitatea ca Steam să se blocheze la descărcarea jocurilor din cauza conflictelor de software terță parte atunci când sunt deschise mai multe aplicații. În acest caz, unele aplicații pot provoca interferențe cu descărcările Steam. Pentru a preveni o astfel de problemă, trebuie să închideți toate aplicațiile de fundal și să încercați să descărcați jocurile preferate fără ca Steam să înghețe din nou. Află mai multe despre Cum să dezactivați aplicațiile de fundal în Windows 10.
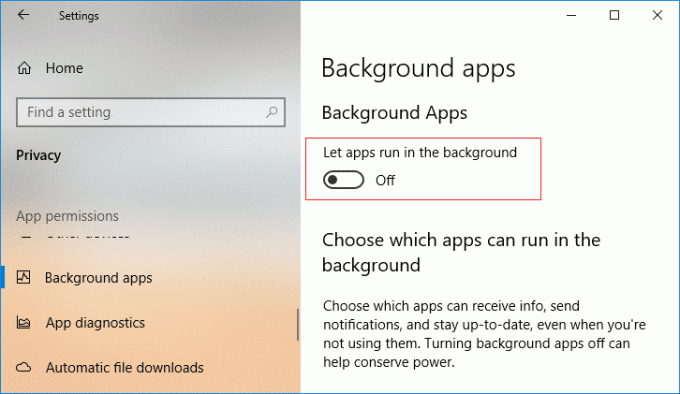
Citește și:Remediați utilizarea Steam Client Bootstrapper ridicată a procesorului pe Windows 10
Metoda 7: Ajustați lățimea de bandă Steam
Descărcările eșuate împreună cu Steam continuă să înghețe și problemele care nu răspund pot apărea și din cauza setărilor lățimii de bandă. Puteți rectifica rapid această setare în propriul client Steam, urmând pașii de mai jos:
1. Deschis Client Steam și faceți clic pe Aburi filă în ea.
2. Acum, selectează Setări și deschis Descărcări.

3. Apoi, faceți clic pe Limitați lățimea de bandă care vă va permite să vă ajustați setări de lățime de bandă în funcție de viteza conexiunii la internet a sistemului dvs.
4. În cele din urmă, salvați modificările făcând clic pe Bine.
Metoda 8: Ștergeți cache-ul Steam
Cache-ul jocurilor descărcate pe Steam este un alt motiv pentru care jocurile Steam continuă să se prăbușească pe Windows 11. Această eroare provoacă și mai multe probleme în actualizarea și descărcarea fișierelor de joc Steam și, prin urmare, ar trebui să fie șters manual.
1. Dupa deschidere Client Steam, lansează-l Setări.
2. Du-te la Descărcări secțiune și faceți clic pe Ștergeți cache-ul de descărcare.

3. Apoi, selectați Bine pe mesajul pop-up.

După ce ștergeți memoria cache Steam, încercați să descărcați același joc și verificați dacă jocurile Steam continuă să se prăbușească pe Windows 11 problema a fost rezolvată.
Citește și:Remediați jocul Steam dezinstalat aleatoriu pe Windows 10
Metoda 9: Reinstalați Steam
În cele din urmă, încercați să dezinstalați și să reinstalați Steam Client pe computer dacă niciunul dintre cele menționate mai sus nu pare să repare Steam care nu răspunde Windows 11. Acest lucru va ajuta la ștergerea oricăror fișiere de joc corupte din Steam de pe dispozitivul dvs. Puteți urma instrucțiunile pas cu pas pentru reinstalarea Steam de mai jos:
1. Lansați meniul de căutare de pe computer pentru a deschide Panou de control.

2. A stabilit Vizualizare după > Pictograme mari, apoi faceți clic pe Programe si caracteristici din lista de opțiuni disponibile.

3. Apoi, selectați Aburi din listă și faceți clic pe Dezinstalează opțiunea, așa cum se arată în imagine.
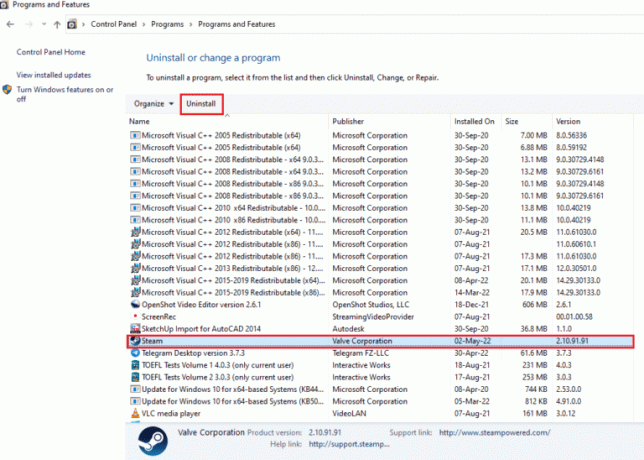
4. Acum, selectați Dezinstalează butonul pentru a finaliza procesul.
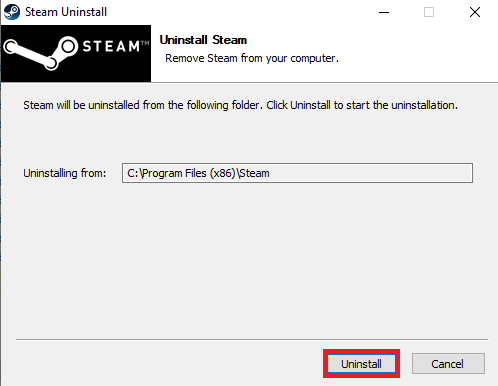
5. Apoi, navigați la Disc local (C:) > Fișiere de program (x86) calea și eliminați Aburi folder apăsând butonul Șterge cheia.
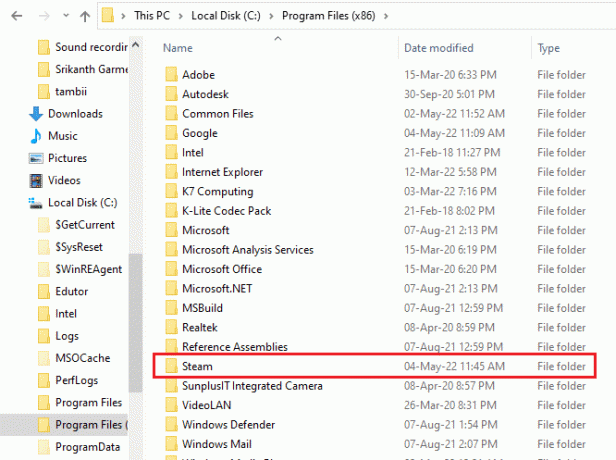
6. Pentru a reinstala Steam, deschideți-l site oficial și faceți clic Instalați Steam.

7. Apoi, faceți clic pe Instalați Steam butonul pentru a descărca aplicația de pe desktop.
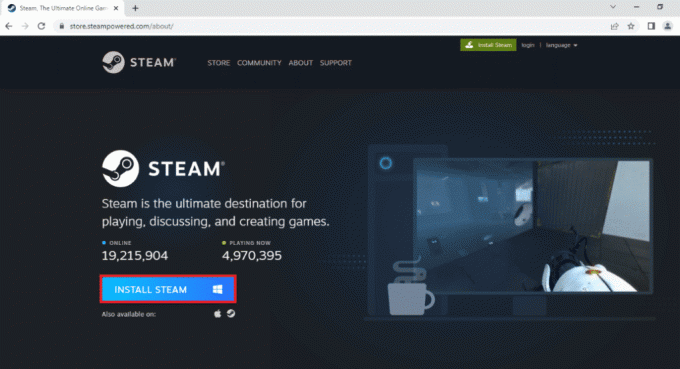
8. Acum, faceți clic pe descărcat SteamSetup.exe fișier din partea de jos pentru a-l lansa.
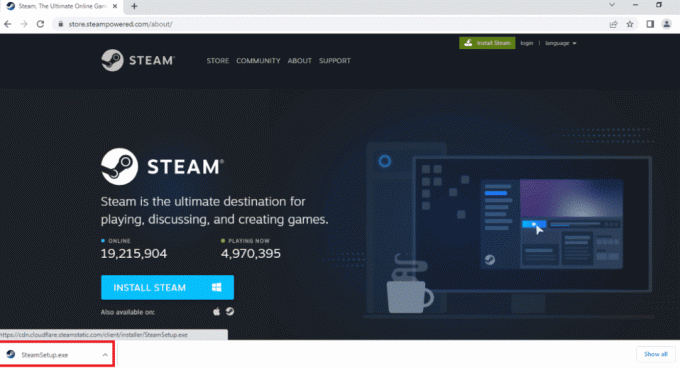
9. În Configurare Steam fereastra, dați clic pe Următorul.

10. Apoi, selectați limba aleasă și faceți clic Următorul.

11. Faceți clic pe Naviga… butonul pentru a selecta folderul de destinație și, în final, selectați Instalare buton.

12. Deplasați înainte făcând clic pe finalizarea buton.

13. Log in în contul dvs. existent completând datele de conectare.

După ce ați terminat, descărcați din nou jocul la alegere pe Steam și verificați dacă problema de înghețare a aplicației a fost rezolvată.
Recomandat:
- 31 de cele mai bune anime gore care îți vor bântui coșmarurile
- Remediați codul de eroare Genshin Impact 4206
- 13 moduri de a repara Steam blocat în verificarea instalării
- Peste 190 de cele mai bune idei de nume de cont Steam
Acest lucru ne duce la sfârșitul ghidului nostru despre Steam se blochează la instalarea jocului. Sperăm că diferite metode de a remedia problema de înghețare pe Steam v-au ajutat foarte mult. Vă rugăm să ne spuneți părerile voastre, iar dacă aveți mai multe întrebări, vă rugăm să lăsați comentariile dvs. mai jos.
Elon este un scriitor de tehnologie la TechCult. De aproximativ 6 ani scrie ghiduri practice și a acoperit multe subiecte. Îi place să acopere subiecte legate de Windows, Android și cele mai recente trucuri și sfaturi.