Top 7 moduri de a remedia aplicația Phone Link care nu funcționează pe Windows 11
Miscellanea / / April 07, 2023
Microsoft Phone Link, cunoscut anterior ca Telefonul tau, este o aplicație care conectează computerul cu Windows la dispozitivul Android. Puteți vizualiza notificările telefonului dvs., puteți răspunde la mesaje text și chiar efectuați sau primiți apeluri telefonice pe computerul dvs. Windows. Cu toate acestea, dacă nu ați reușit să profitați de beneficiile sale, deoarece aplicația Phone Link nu funcționează pe Windows 11, vă putem ajuta.

Indiferent dacă Phone Link întâmpină probleme la sincronizarea datelor sau nu vă afișează notificările, următoarele sfaturi de depanare ar trebui să vă ajute la rezolvarea tuturor acestor probleme. Deci, hai să le verificăm.
1. Activați funcțiile de legătură telefonică
Aplicația Phone Link vă permite să activați sau să dezactivați funcții specifice pentru dispozitivele dvs. conectate separat. Deci, dacă întâmpinați probleme cu anumite funcționalități, cum ar fi apeluri, mesaje sau notificări, ar trebui să verificați funcțiile aplicației Phone Link pentru a vă asigura că sunt activate.
Pasul 1: Deschideți aplicația Phone Link pe computer și faceți clic pe pictograma în formă de roată din colțul din dreapta sus pentru a accesa meniul Setări.

Pasul 2: Comutați la fila Funcții pentru a vedea setările pentru apeluri, mesaje, notificări, fotografii și multe altele. Apoi, utilizați comutatoarele respective pentru a activa toate funcțiile pe care doriți să le utilizați.

După aceasta, verificați dacă puteți utiliza aceste funcții așa cum este prevăzut în aplicația Phone Link.
2. Permiteți aplicației să ruleze în fundal
Aplicația Phone Link poate să nu reușească să sincronizeze datele sau să afișeze notificări dacă nu are cele necesare permisiuni de rulare în fundal. Iată cum să schimbi asta.
Pasul 1: Faceți clic dreapta pe pictograma Start și selectați Setări din listă.

Pasul 2: În fila Aplicații, faceți clic pe Aplicații instalate.

Pasul 3: Derulați în jos pentru a găsi aplicația Phone Link. Faceți clic pe meniul cu trei puncte de lângă acesta și selectați Opțiuni avansate.
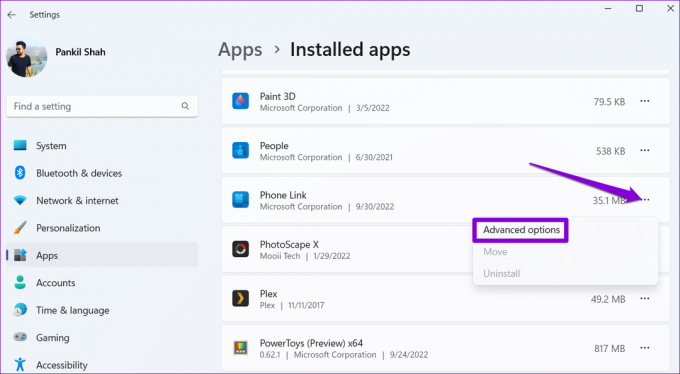
Pasul 4: Utilizați meniul derulant din Permisiunile aplicațiilor de fundal pentru a selecta Întotdeauna.

Reporniți aplicația Phone Link și vedeți dacă problema persistă.
3. Verificați permisiunile aplicației pentru Link la aplicația Windows pe telefon
Este posibil ca aplicația Phone Link să nu funcționeze pe Windows 11 dacă nu ați configurat corect aplicația însoțitoare pe telefonul Android. Va trebui să vă asigurați că Link la Windows aplicația de pe telefon are toate permisiunile are nevoie.
Pasul 1: Apăsați lung pe pictograma Link la aplicația Windows și atingeți pictograma de informații din meniul rezultat.
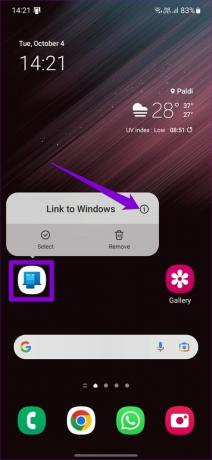
Pasul 2: Atingeți Permisiuni.

Pasul 3: Treceți prin fiecare permisiune și permiteți-o.


Pasul 4: Reveniți la pagina de informații despre aplicație și atingeți Baterie. Apoi, selectați Nerestricționat din următorul meniu.
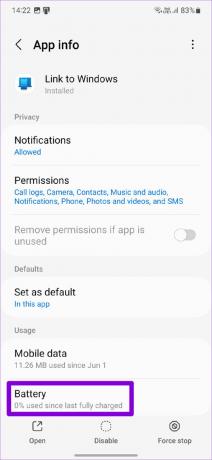
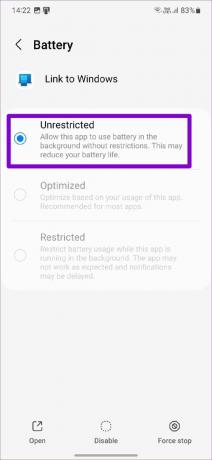
4. Dezactivați economisirea bateriei (numai laptopuri)
Modul de economisire a bateriei pe Windows poate împiedica capacitatea unei aplicații de a funcționa corect și poate cauza probleme. Pentru a evita acest lucru, trebuie să dezactivați modul de economisire a bateriei pe laptop.
Pasul 1: Faceți clic dreapta pe pictograma bateriei din bara de activități și selectați Setări de alimentare și de somn.
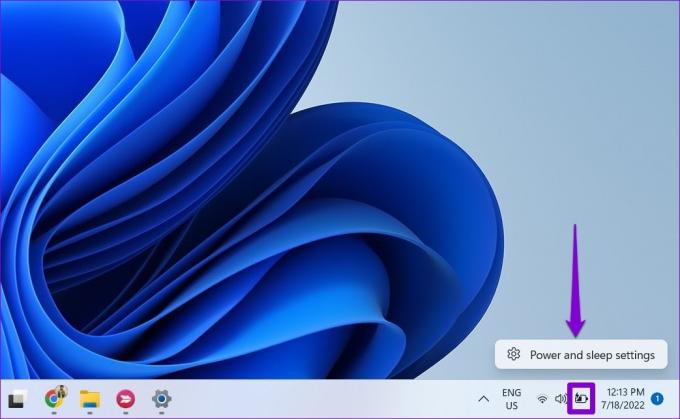
Pasul 2: Faceți clic pe Economisire baterie pentru a-l extinde. Apoi, faceți clic pe butonul Opriți acum pentru a dezactiva economisirea bateriei.

Rețineți că modul de economisire a bateriei pe Windows se activează automat ori de câte ori nivelul bateriei laptopului scade sub 20%. Deci, va trebui, de asemenea, să vă asigurați că laptopul sau tableta cu Windows are suficient suc.
5. Deconectați și conectați-vă telefonul din nou
Dacă întâmpinați în continuare probleme cu aplicația Phone Link, vă puteți deconecta telefonul de la aplicație și îl puteți reconecta. Acest lucru ar trebui să ajute la restabilirea conexiunii dintre Windows și telefonul dvs. și să remedieze orice probleme minore.
Pasul 1: Deschideți aplicația Phone Link pe computer și atingeți pictograma în formă de roată din colțul din dreapta sus pentru a deschide Setări.

Pasul 2: În fila Dispozitivele mele, faceți clic pe pictograma de meniu cu trei puncte de lângă telefon și selectați Eliminați.
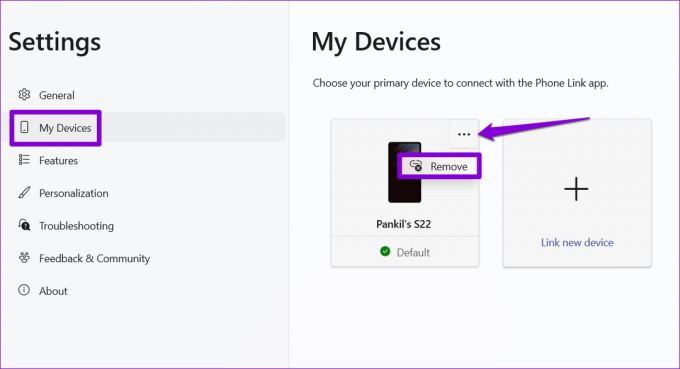
Reporniți aplicația Phone Link și urmați instrucțiunile de pe ecran pentru a vă asocia dispozitivul cu Windows. După aceasta, aplicația ar trebui să funcționeze bine.
6. Rulați instrumentul de depanare a aplicației Windows Store
Instrumentul de depanare a aplicațiilor din magazinul Windows este un instrument încorporat care vă poate scana aplicațiile pentru probleme comune și vă poate sugera remedieri în consecință. Îl puteți folosi pentru ca aplicația Phone Link să funcționeze din nou.
Pasul 1: Apăsați tasta Windows + I pentru a lansa aplicația Setări. În fila Sistem, faceți clic pe Depanare.

Pasul 2: Accesați Alte instrumente de depanare.

Pasul 3: Faceți clic pe butonul Run de lângă Windows Store Apps.

Permiteți instrumentului de depanare să vă diagnosticeze aplicațiile și să remedieze orice probleme.
7. Reparați sau resetați aplicația
Dacă nimic nu funcționează, poți reparați aplicația Phone Link pe Windows ca ultimă soluţie. Iată cum:
Pasul 1: Faceți clic pe pictograma de căutare din bara de activități, tastați legătura telefonicăși selectați Setări aplicație.

Pasul 2: Derulați în jos la secțiunea Resetare și faceți clic pe butonul Reparare.

Dacă repararea aplicației nu ajută, puteți încerca să o resetați din același meniu. Aceasta va șterge toate datele aplicației și va reseta aplicația la starea implicită.
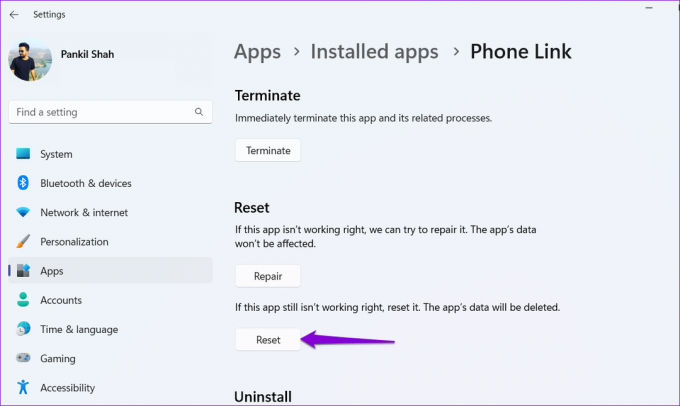
Menținându-vă conectat
Windows Phone Link este o aplicație utilă care vă permite să interacționați cu telefonul dvs. Android fără măcar să vă uitați la el. Cu toate acestea, poate fi incomod atunci când aplicația nu funcționează conform intenției. Sperăm că parcurgerea soluțiilor de mai sus v-a ajutat să remediați orice problemă cu aplicația Phone Link și sunteți în pace.
Ultima actualizare pe 04 octombrie 2022
Articolul de mai sus poate conține link-uri afiliate care ajută la sprijinirea Guiding Tech. Cu toate acestea, nu afectează integritatea noastră editorială. Conținutul rămâne imparțial și autentic.
Compus de
Pankil Shah
Pankil este de profesie inginer civil și și-a început călătoria ca scriitor la EOTO.tech. S-a alăturat recent la Guiding Tech ca scriitor independent pentru a acoperi instrucțiuni, explicații, ghiduri de cumpărare, sfaturi și trucuri pentru Android, iOS, Windows și Web.



