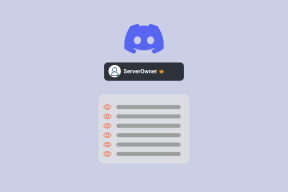4 sfaturi pentru a personaliza aspectul contului dvs. Gmail
Miscellanea / / April 07, 2023
Când vă conectați la Gmail, fundalul contului este alb, în timp ce tot textul are o culoare neagră. Deși acest lucru nu este rău, aspectul alb și negru poate deveni plictisitor după o perioadă de utilizare. Din fericire, Gmail oferă o setare care permite utilizatorilor să schimbe tema sau imagine de fundal al contului lor. Puteți adăuga imagini de fundal din diferite surse, inclusiv din galeria de imagini a telefonului sau a computerului.

In orice caz, schimbarea imaginii de fundal nu este singura modalitate de a vă personaliza contul Gmail. De asemenea, puteți modifica aspectul căsuței dvs. de e-mail Gmail și densitatea e-mailurilor. Pentru a afla cum să faceți toate acestea, citiți mai jos.
Cum să schimbați tema Gmail
Pe Gmail, puteți alege o temă pentru a schimba fundalul sau imaginea de fundal. Opțiunile disponibile pentru a vă schimba tema includ modul întunecat, imagini încărcate de utilizator și teme gratuite pentru stoc. Iată cum puteți schimba tema contului dvs. Gmail la oricare dintre opțiunile disponibile.
Pasul 1: Deschideți pagina Gmail într-un browser web și conectați-vă cu detaliile contului dvs.
Accesați Gmail
Pasul 2: În partea dreaptă sus a ferestrei Gmail, faceți clic pe pictograma roată care reprezintă Setări.

Pasul 3: Din opțiuni, faceți clic pe „Vedeți toate setările”.

Pasul 4: Faceți clic pe fila Teme din partea de sus a ferestrei Setări.

Pasul 5: Faceți clic pe Set Theme.

Pasul 6: În fereastra nouă, selectați oricare dintre următoarele opțiuni:
- Tema implicită: fundal alb.
- Modul întunecat: Fundal negru.
- Tema preîncărcată: fundaluri cu o singură culoare sau fundaluri cu imagini furnizate de Google sau de alți utilizatori.
- Încărcați o imagine: selectați o fotografie personală din Google Foto.

În funcție de tipul de temă pe care îl alegeți, este posibil să puteți face modificări suplimentare la fundalul textului și vizibilitatea imaginii de fundal.
Pasul 7: După ce ați selectat tema preferată, faceți clic pe pictograma Fundal text din partea de jos a paginii.

Pasul 8: Alegeți între a avea text deschis sau întunecat cu tema dvs.

Pasul 9: Faceți clic pe pictograma Blur din partea de jos a paginii.

Pasul 10: Trageți glisorul pentru a regla estomparea imaginii de fundal.

Pasul 11: Faceți clic pe Salvare pentru a salva toate modificările.

Cum să modificați densitatea e-mailurilor din Gmail
Densitatea e-mailurilor din Gmail afectează modul în care acestea apar. Este similar cu spațierea dintre rânduri pe care o aveți în documentele de procesare de text. Adică, cu cât aveți mai puțin spațiu între e-mailuri, cu atât este mai mare numărul de e-mailuri pe care le puteți vedea dintr-o privire. Cu toate acestea, cu cât aveți mai mult spațiu între e-mailuri, cu atât este mai mic numărul de e-mailuri pe care le puteți vedea dintr-o privire.
Pasul 1: Deschideți pagina Gmail într-un browser web și conectați-vă cu detaliile contului dvs.
Accesați Gmail
Pasul 2: În partea dreaptă sus a ferestrei Gmail, faceți clic pe pictograma roată care reprezintă Setări.

Pasul 3: Derulați în jos în pagină până la grupul Densitate.
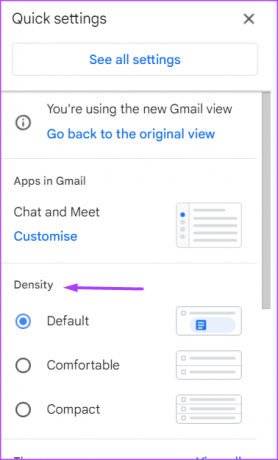
Pasul 4: Alegeți densitatea preferată dintre următoarele opțiuni:
- Mod implicit: această setare afișează o cantitate moderată de spațiu între elementele ecranului de e-mail. Un e-mail care conține un atașament va afișa și o a doua linie care le arată. Cu aceasta, puteți deschide rapid un atașament fără a deschide e-mailul în sine.
- Confortabil: această setare afișează mai puțin spațiu între elementele ecranului de e-mail. Nu afișează a doua linie a unui e-mail cu atașamente.
- Compact: această setare reduce foarte mult spațiul dintre elementele ecranului de e-mail, permițându-vă să vedeți mai multe e-mailuri dintr-o privire.
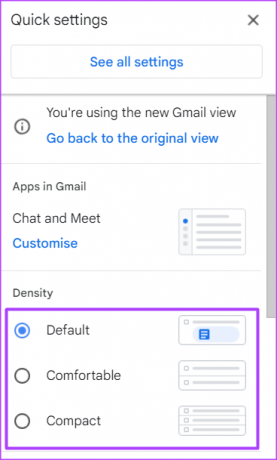
Cum să previzualizați e-mailurile în Gmail
În mod implicit, atunci când faceți clic pe un e-mail din căsuța de e-mail Gmail pentru a-i revizui conținutul, e-mailul preia întregul ecran. Dacă doriți să vă citiți e-mailul în timp ce vizualizați în același timp lista de mesaje primite, va trebui să editați panoul de citire. Iată cum să faci asta:
Pasul 1: Deschideți pagina Gmail într-un browser web și conectați-vă cu detaliile contului dvs.
Accesați Gmail
Pasul 2: În partea dreaptă sus a ferestrei Gmail, faceți clic pe pictograma roată care reprezintă Setări.

Pasul 3: Derulați în jos în pagină până la grupul panou Citire.

Pasul 4: Alegeți panoul de citire preferat din următoarele opțiuni:
- Fără împărțire: această opțiune deschide un e-mail în Inbox și preia întregul ecran.
- Dreapta sau inbox: cu această opțiune, puteți vizualiza e-mailurile din Mesaje primite și puteți citi conținutul e-mailului din partea de jos a paginii.
- Mai jos inbox: cu această opțiune, puteți vizualiza e-mailurile din Mesaje primite și puteți citi conținutul e-mailului din partea de jos a paginii.

Cum să personalizați aplicațiile din Gmail
Google integrează funcțiile celorlalte produse ale sale în Gmail. Aceste produse sunt Google Chat si intalnește. În loc să le deschideți într-o filă separată, le puteți utiliza din Gmail. Iată cum să activați opțiunea de a folosi Google Chat și Meet în Gmail. Pașii se aplică și dacă doriți să dezactivați utilizarea aplicațiilor din Gmail.
Pasul 1: Deschideți pagina Gmail într-un browser web și conectați-vă cu detaliile contului dvs.
Accesați Gmail
Pasul 2: În partea dreaptă sus a ferestrei Gmail, faceți clic pe pictograma roată care reprezintă Setări.

Pasul 3: Derulați în jos pagina la secțiunea Aplicații în Gmail.
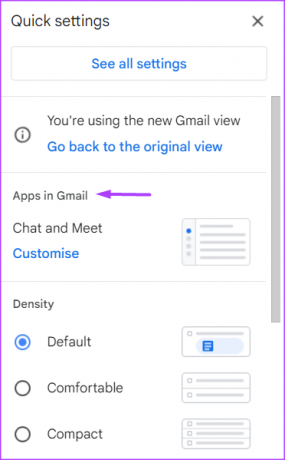
Pasul 4: Faceți clic pe Personalizare.
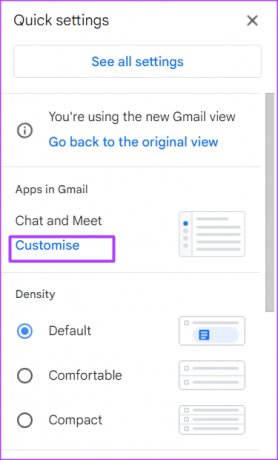
Pasul 5: În fereastra pop-up, bifați casetele de lângă Google Chat și Google Mail pentru a le activa. Dacă doriți să le dezactivați, debifați casetele.

Pasul 6: Faceți clic pe Terminat pentru a salva modificările.
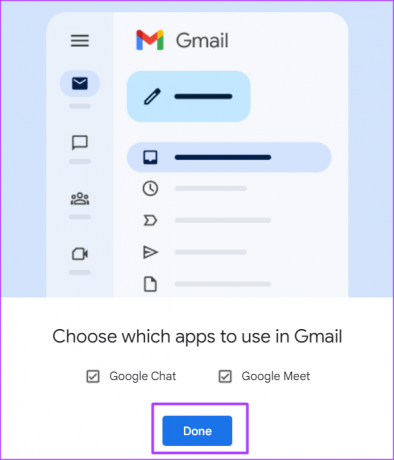
Filtrarea e-mailurilor necitite în Gmail
Un alt mod în care vă puteți personaliza Gmail este prin schimbarea modului în care apare Mesaje primite. În mod implicit, căsuța dvs. de e-mail Gmail aranjează e-mailurile în ordinea în care le primiți. Cu toate acestea, puteți alege ca e-mailurile necitite să apară în Mesaje primite sau să apară e-mailurile prioritare.
Ultima actualizare pe 10 octombrie 2022
Articolul de mai sus poate conține link-uri afiliate care ajută la sprijinirea Guiding Tech. Cu toate acestea, nu afectează integritatea noastră editorială. Conținutul rămâne imparțial și autentic.
Compus de
Maria Victoria
Maria este o scriitoare de conținut cu un interes puternic pentru tehnologie și instrumente de productivitate. Articolele ei pot fi găsite pe site-uri precum Onlinetivity și Design. În afara serviciului, puteți găsi mini-blogging-ul ei despre viața ei pe rețelele de socializare.