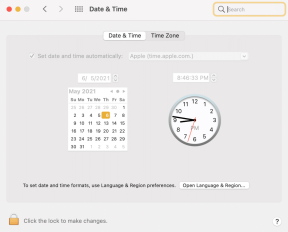Cum să dezactivezi tastatura pe laptopul Windows
Miscellanea / / April 07, 2023
Dacă utilizați o tastatură externă sau un ecran tactil pe laptopul Windows, rareori va trebui să utilizați tastatura încorporată. În plus, tastatura încorporată poate acționa ca o opțiune contraproductivă. În astfel de cazuri, este logic să dezactivați tastatura încorporată a laptopului. Da, este posibil! În acest articol, vă vom îndruma cum să dezactivați tastatura laptopului.

Metodele menționate în acest articol sunt împărțite în două categorii: una vă permite să dezactivați temporar tastatura, care este ceea ce caută majoritatea oamenilor, iar cealaltă vă permite permanent dezactivați tastatura. Deci, să începem prin a dezactiva temporar tastatura de pe computerul tău Windows.
Cum să dezactivați temporar tastatura laptopului
Există mai multe moduri de a opri temporar tastatura laptopului pe un sistem de operare Windows. Am enumerat cele mai bune modalități de a dezactiva temporar tastatura laptopului. Sa incepem.
1. Închideți tastatura utilizând Managerul de dispozitive pe Windows
Puteți dezactiva rapid tastatura încorporată pe laptop oricând doriți. Pașii sunt simpli și simpli. Urmați pașii de mai jos.
Pasul 1: Apăsați tasta Windows de pe tastatură, tastați Manager de dispozitivși faceți clic pe Deschidere.
Bacsis: Alternativ, puteți deschide caseta de comandă Run utilizând comanda rapidă de la tastatură „Tasta Windows + R”, de tipul devmgmt.msc în caseta de text și apăsați Enter.

Pasul 2: În fereastra Device Manager, selectați și faceți dublu clic pe Tastaturi.

Veți vedea o listă de tastaturi conectate în prezent la laptop, inclusiv cea încorporată.
Pasul 3: Găsiți tastatura încorporată, faceți clic dreapta pe ea și alegeți Dezinstalare dispozitiv din meniul contextual.
Notă: Vă rugăm să rețineți că unele laptopuri pot afișa opțiunea Dezactivare dispozitiv. Apasa pe el. Rezultatul va fi același.

Pasul 4: în mesajul care vă solicită să confirmați decizia, faceți clic pe Dezinstalare.

Asta este. Ați dezactivat tastatura încorporată a laptopului pe Windows. Atentie, aceasta nu este o solutie permanenta. Setarea va rămâne în vigoare până când reporniți aparatul. Treceți la următoarea metodă dacă doriți o soluție care să dureze o perioadă fără a fi nevoie să urmați o listă lungă de pași.
2. Dezactivați tastatura folosind driverul greșit pe Windows
Aceasta este o versiune extinsă a metodei de mai sus. Cu toate acestea, această metodă vă permite să dezactivați tastatura pentru o perioadă mai lungă de timp, sau cel puțin până când decideți să reveniți. Urmați pașii menționați mai jos.
Pasul 1: Apăsați tasta Windows de pe tastatură, tastați Manager de dispozitivși faceți clic pe Deschidere.
Bacsis: Alternativ, puteți deschide caseta de comandă Run utilizând comanda rapidă de la tastatură „Tasta Windows + R”, de tipul devmgmt.msc în caseta de text și apăsați Enter.

Pasul 2: În fereastra Device Manager, selectați și faceți dublu clic pe Tastaturi.

Vi se va afișa o listă cu toate tastaturile conectate în prezent la laptop, inclusiv cea încorporată.
Pasul 3: Navigați la tastatura încorporată, faceți clic dreapta și selectați Actualizare driver din meniul contextual.

Pasul 4: Veți vedea fereastra Actualizare drivere, în care vi se va întreba „Cum doriți să căutați drivere?” Selectați „Căutați drivere pe computerul meu”.
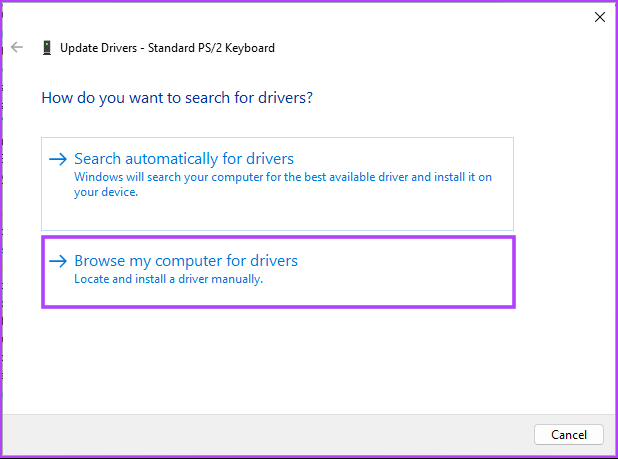
Pasul 5: Pe următorul ecran, vi se va cere să răsfoiți locația fișierului. Faceți clic pe „Permiteți-mi să aleg dintr-o listă de drivere disponibile pe computerul meu”.
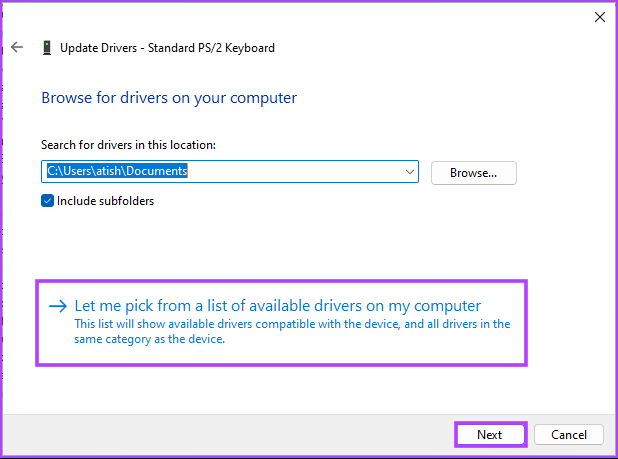
Pasul 6: Acum, debifați opțiunea „Afișare hardware compatibil”, selectați un producător diferit de tastatura standard și faceți clic pe Următorul.

Veți primi un avertisment că driverul pe care urmează să îl instalați poate fi incompatibil cu dispozitivul. Faceți clic pe Da pentru a confirma.
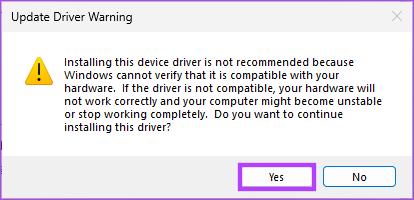
Pasul 7: În cele din urmă, când ați întrebat „Doriți să reporniți computerul acum?”, faceți clic pe Da.
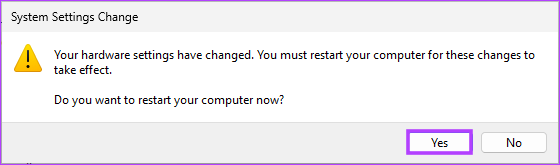
Odată ce laptopul revine de la repornire, tastatura nu va funcționa. Dacă doriți să reveniți, tot ce trebuie să faceți este să urmați pașii 1-4 de mai sus și, în loc să alegeți „Căutați drivere în computerul meu”, alegeți „Căutați automat drivere”.
Cum să dezactivați definitiv tastatura laptopului
Există câteva moduri prin care vă puteți dezactiva definitiv tastatura laptopului. Am enumerat mai jos modalitățile proeminente. Așadar, să sărim în el.
1. Opriți tastatura folosind promptul de comandă pe Windows
Utilizarea promptului de comandă pentru a dezactiva tastatura încorporată a laptopului este simplă. Urmați pașii de mai jos.
Pasul 1: Apăsați tasta Windows de pe tastatură, tastați Manager de dispozitivși faceți clic pe Deschidere.
Bacsis: Alternativ, puteți deschide caseta de comandă Run utilizând comanda rapidă de la tastatură tasta Windows + R, tastați devmgmt.msc în caseta de text și apăsați Enter.

Pasul 2: În fereastra Device Manager, selectați și faceți dublu clic pe Tastaturi.

Veți vedea o listă cu toate tastaturile conectate în prezent la laptop, inclusiv cea încorporată.
Pasul 3: Navigați la tastatura încorporată, faceți clic dreapta și selectați Dezinstalare dispozitiv din meniul contextual.
Notă: Este posibil ca unele laptopuri să nu aibă opțiunea Dezinstalare dispozitiv; în schimb, veți găsi opțiunea Dezactivare dispozitiv. Totuși, rezultatul va fi același.

Pasul 4: În mesajul care vă solicită să confirmați decizia, faceți clic pe Dezinstalare și închideți toate filele.

Pasul 5: Acum, apăsați tasta Windows de pe tastatură, tastați Prompt de comandăși faceți clic pe „Run ca administrator”.

În solicitare, faceți clic pe Da.
Pasul 6: În linia de comandă, tastați comanda de mai jos și apăsați Enter.
sc config i8042prt start= dezactivat

Această comandă oprește Windows să reactiveze tastatura atunci când reporniți computerul, făcându-l o soluție permanentă.
Pasul 7: În cele din urmă, reporniți laptopul.
Asta este. Ați dezactivat cu succes tastatura încorporată a laptopului. Acum, dacă doriți să utilizați din nou tastatura, va trebui să tastați următoarea comandă și să reporniți computerul.
sc config i8042prt start= auto

Dacă nu doriți să dezactivați tastatura folosind linia de comandă, puteți utiliza Editor de politici de grup să facă la fel. Cu toate acestea, trebuie să rulați pe Windows Pro sau versiuni Enterprise. Ediția Home nu va avea Editorul de politici. Acestea fiind spuse, jtrece la următoarea metodă pentru a afla cum.
2. Dezactivați tastatura utilizând Editorul de politici de grup pe Windows
Pasul 1: Apăsați tastele Windows de pe tastatură, tastați gpeditși faceți clic pe Deschidere.
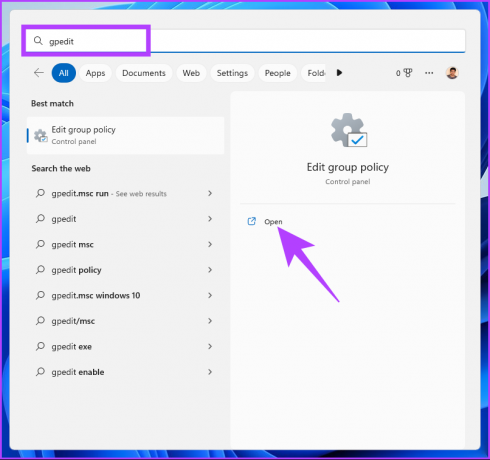
Pasul 2: În panoul din stânga, sub Local Computer Policy, selectați Computer Configuration.
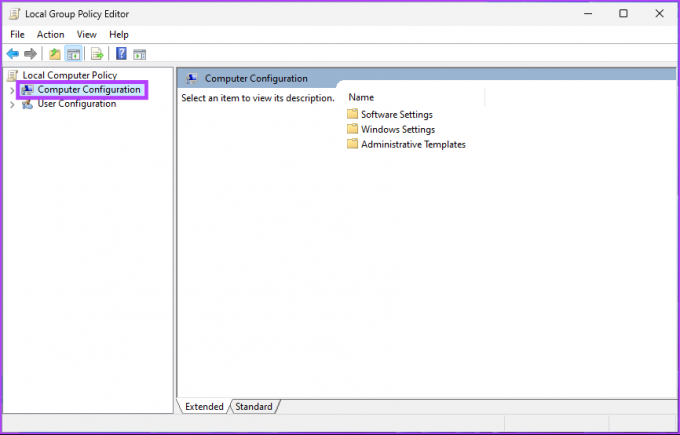
Pasul 3: În panoul din dreapta, faceți dublu clic pe Șabloane administrative.

Pasul 4: Selectați opțiunea Sistem.

Pasul 5: Sub opțiunea Sistem, localizați Instalare dispozitiv și dubluapasa pe el.
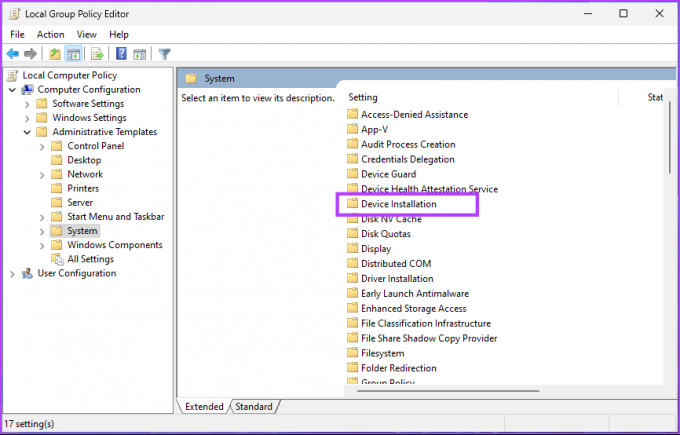
Pasul 6: Accesați „Restricții de instalare a dispozitivului”.
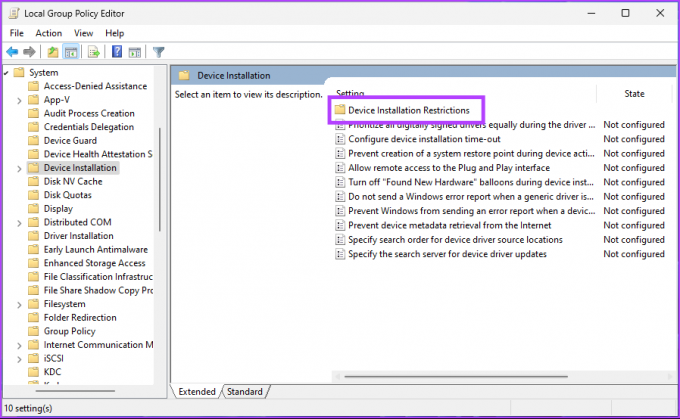
Pasul 7: Faceți dublu clic pe opțiunea „Preveniți instalarea dispozitivelor care nu sunt descrise de alte setări de politică” și alegeți Editați.

Pasul 8: În fereastra „Preveniți instalarea dispozitivelor care nu sunt descrise de alte setări de politică”, selectați opțiunea Activat, faceți clic pe Aplicare, apoi pe OK.
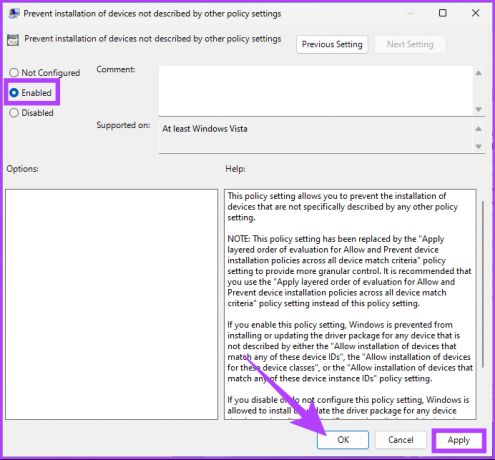
Acum, închideți toate filele.
Pasul 9: Apăsați tasta Windows de pe tastatură, tastați Manager de dispozitivși faceți clic pe Deschidere.
Bacsis: Alternativ, puteți deschide caseta de comandă Run utilizând comanda rapidă de la tastatură „Tasta Windows + R”, de tipul „devmgmt.msc” în caseta de text și apăsați Enter.

Pasul 10: În fereastra Device Manager, selectați și faceți dublu clic pe Tastaturi.

Vi se va afișa o listă de tastaturi la care laptopul dvs. este conectat în prezent, inclusiv cel încorporat.
Pasul 11: Navigați la tastatura încorporată, faceți clic dreapta și selectați Dezinstalare dispozitiv din meniul contextual.
Notă: Este posibil ca unele laptopuri să nu aibă opțiunea Dezinstalare dispozitiv; în schimb, veți găsi opțiunea Dezactivare dispozitiv. Apasa pe el.

Pasul 12: în mesajul care vă solicită să confirmați decizia, faceți clic pe Dezinstalare.

În acest fel, ați dezactivat definitiv tastatura încorporată a laptopului. Dacă doriți vreodată să vă activați tastatura în viitor. Tot ce trebuie să faceți este să urmați Pasul 1 până la Pasul 7, iar la Pasul 8, sub „Preveniți instalarea dispozitivelor care nu sunt descrise de alte setări de politică”, selectați opțiunea Activat și faceți clic pe Aplicare, urmat de OK.
Întrebări frecvente despre dezactivarea tastaturii laptopului
Tastatura laptopului dumneavoastră poate fi blocată pentru a preveni utilizarea neautorizată. Pentru a face acest lucru, trebuie să accesați Managerul de dispozitive din Windows și să dezactivați dispozitivul cu tastatură. Acest lucru va împiedica tastatura să răspundă la orice intrare, blocând-o efectiv.
Nu puteți vizualiza istoricul tastaturii pe Windows după ce dezactivați tastatura. Dacă doriți să vedeți istoricul tastaturii, trebuie să activați din nou tastatura.
Scăpați de tastatura laptopului dvs
Acum că știți cum să dezactivați tastatura încorporată a laptopului, puteți evita acele apăsări accidentale de taste. Mai mult, v-am oferit opțiuni de dezactivare temporară și permanentă; alege cu înțelepciune. De asemenea, nu uitați activați din nou tastatura dacă intenționați să renunțați la tastatura externă.