8 cele mai bune remedieri pentru Google Docs care nu descarcă fișierul PDF
Miscellanea / / April 07, 2023
Google Docs vă permite să creați și să partajați documente persoanelor de contact profesionale sau personale. De asemenea, aveți opțiuni diferite de format de fișier pentru a descărca fișierul Google Docs pe computer. De exemplu, poți convertiți un fișier Google Doc într-un PDF dacă este necesar.

Dar unii utilizatori se plâng că nu pot descărca fișierul Google Docs ca PDF. Mulți se bazează pe utilizarea instrumentelor online, care vă pot pune în pericol confidențialitatea datelor. Iată câteva soluții care vă vor ajuta să remediați această problemă fără a opta pentru alte resurse online.
1. Deconectați-vă și conectați-vă din nou la Contul dvs. Google
Este similar cu repornirea computerului sau relansarea unei aplicații pe telefon pentru a-i da un nou început. Iată cum să o faci folosind computerul.
Pasul 1: Deschideți site-ul web Google Docs într-un browser web de pe computer. Conectați-vă la Google Docs cu contul dvs.
Accesați Google Docs
Pasul 2: În pagina de document Google Docs, faceți clic pe pictograma profilului din colțul din dreapta sus.
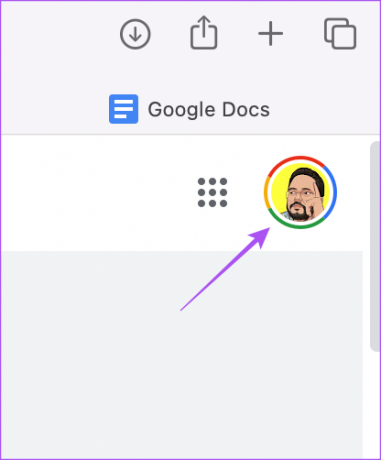
Pasul 3: Faceți clic pe Deconectare.
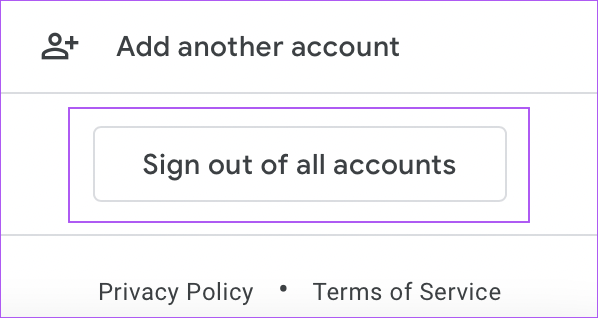
Pasul 4: Conectați-vă din nou la Google Docs și vedeți dacă puteți descărca fișierul PDF.
2. Verificați permisiunile fișierelor
Google Docs vă oferă opțiunea de a partaja fișierele dvs. persoanelor de contact. De asemenea, puteți atribui permisiuni în timp ce partajați un fișier. Dacă nu puteți descărca un fișier Google Doc ca PDF care v-a fost partajat, este posibil ca permisiunea dvs. de a accesa documentul să fi fost restricționată. Puteți consulta ghidul nostru pe Partajarea fișierelor Google Docs pentru a afla mai multe.
3. Utilizați funcția de imprimare pentru a descărca PDF
Dacă tot nu puteți descărca fișierul PDF, deși verificați permisiunile, vă sugerăm să utilizați funcția Print pentru a descărca fișierul pe computer. Google Docs vă permite să imprimați fișierele direct sau să le salvați ca PDF. Iată cum să o faci.
Pasul 1: Deschideți site-ul web Google Docs într-un browser web de pe computer.
Accesați Google Docs
Pasul 2: Conectați-vă la contul dvs. Google.
Pasul 3: Deschideți documentul pe care doriți să îl descărcați ca PDF.
Pasul 4: Când se deschide documentul, faceți clic pe Fișier în colțul din stânga sus în bara de meniu.

Pasul 5: Selectați Imprimare din lista de opțiuni.

De asemenea, puteți apăsa Command + P (macOS) sau Control + P (Windows).
Pasul 6: În fereastra Print, faceți clic pe meniul derulant Printer.

Pasul 7: Selectați Salvare ca PDF din meniul derulant.
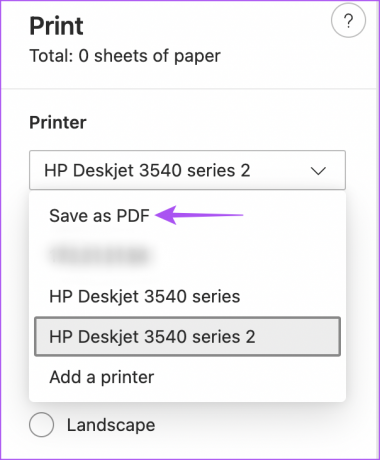
Pasul 8: Faceți clic pe Salvare în partea de jos pentru a descărca fișierul PDF.

4. Verificați dacă există extensii de browser defecte
Dacă nu reușiți să descărcați fișierul PDF nici după ce ați folosit funcția Print, ar trebui să verificați extensiile instalate în browser. Este posibil ca unele extensii instalate pe browser să nu fi primit actualizări și să nu mai fie compatibile cu browserele dvs. O extensie de browser cu erori poate duce la astfel de probleme cu Google Docs.
Pentru Google Chrome
Pasul 1: Deschideți Google Chrome pe computerul dvs. Mac sau Windows.

Pasul 2: Faceți clic pe pictograma Extensii din colțul din dreapta sus al paginii de pornire Chrome.
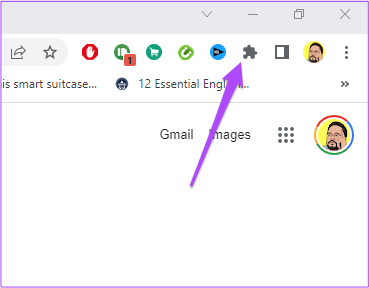
Pasul 3: Faceți clic pe Gestionați extensiile.

Pasul 4: Pe pagina Extensii, faceți clic pe Eliminați de mai jos o extensie de care nu mai aveți nevoie.

Pasul 5: Deschideți Google Docs într-o filă separată și verificați dacă puteți imprima fișierul PDF după ce eliminați extensia respectivă.
Dacă nu, repetați aceiași pași pentru a verifica ce extensie este defectă.
Pentru Firefox
Pasul 1: Deschideți Firefox pe computerul dvs. Mac sau Windows.

Pasul 2: Faceți clic pe pictograma Setări din colțul din dreapta sus.
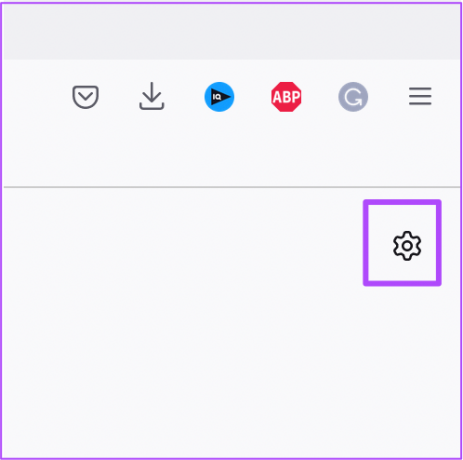
Pasul 3: Faceți clic pe Gestionați mai multe setări din meniul derulant.

Pasul 4: În pagina Setări, derulați în jos și căutați Limbă și aspect.

Pasul 5: Faceți clic pe Extensii și teme.

Pasul 6: Selectați Extensii din meniul din stânga.

Pasul 7: Când vedeți toate extensiile instalate, alegeți-o pe cea pe care doriți să o ștergeți.
Pasul 8: Faceți clic pe cele trei puncte de lângă comutator.
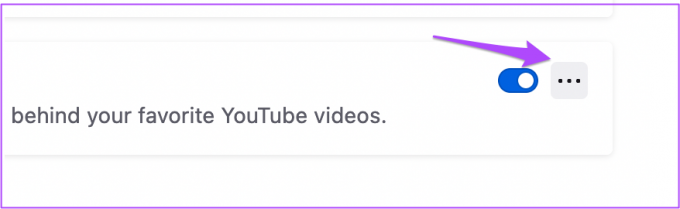
Pasul 9: Selectați Eliminați.
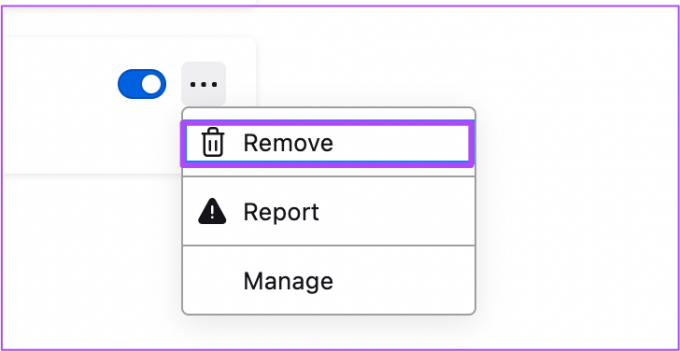
Pasul 10: Deschideți Google Docs într-o fereastră separată și verificați dacă asta rezolvă problema.
Pentru Safari
Pasul 1: Apăsați Comandă + Bara de spațiu pentru a deschide Căutare Spotlight, tastați Safari, și apăsați Return.

Pasul 2: Faceți clic pe fila Safari din colțul din stânga sus.

Pasul 3: Selectați Preferințe.
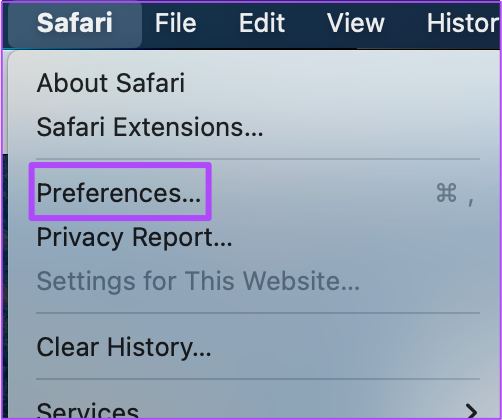
Pasul 4: Faceți clic pe fila Extensii.
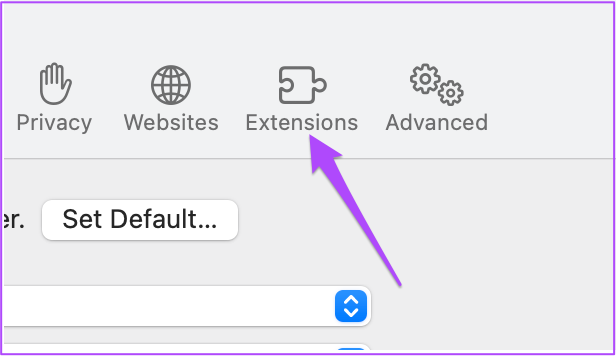
Pasul 5: Când vedeți toate extensiile Safari pe ecran, selectați-o pe cea pe care doriți să o eliminați din meniul din stânga.
Pasul 6: Faceți clic pe Dezinstalare sub numele extensiei.

Verificați dacă asta rezolvă problema în Google Docs.
5. Comutați la modul incognito
Puteți încerca să comutați la modul incognito în browser și să vedeți dacă puteți descărca fișierul Google Docs ca PDF. Iată pașii pentru diferite browsere populare.
Pentru Google Chrome
Pasul 1: Deschideți Google Chrome pe computerul dvs. Mac sau Windows.

Pasul 2: Apăsați Command + Shit + N (Mac) sau Control + Shift + N (Windows) pentru a lansa fereastra Mod Incognito.
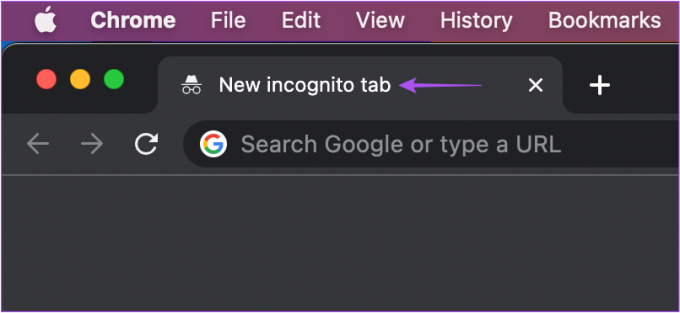
Pasul 3: Accesați site-ul Google Docs și conectați-vă la contul dvs.
Accesați Google Docs
Pasul 4: Deschideți documentul și vedeți dacă puteți descărca fișierul PDF.
Pentru Firefox
Pasul 1: Deschideți Firefox pe computerul dvs. Mac sau Windows.

Pasul 2: Apăsați Comandă + Shift + P (Mac) sau Control + Shift + P (Windows) pentru a lansa Modul Incognito sau Modul Navigare privată.

Pasul 3: Accesați Google Docs și conectați-vă la contul dvs.
Accesați Google Docs
Pasul 4: Deschideți documentul și vedeți dacă puteți descărca fișierul PDF.
Pentru Safari
Pasul 1:Apăsați Comandă + Bara de spațiu pentru a deschide Căutare Spotlight, tastați Safari, și apăsați Return.

Pasul 2: Apăsați Command + Shift + N pentru a lansa modul de navigare privată.

Pasul 3: Deschideți Google Docs și conectați-vă la contul dvs.
Accesați Google Docs
Pasul 4: Deschideți documentul și vedeți dacă puteți descărca fișierul PDF.
6. Actualizați-vă browserul web
Dacă nu v-ați actualizat browserul de ceva timp, vă recomandăm să verificați și să instalați cea mai recentă versiune a browserului dvs. web pe un computer Mac sau Windows. O versiune cu erori a browserului dvs. web ar putea fi cauza din spatele acestei probleme.
Actualizați Google Chrome
Pasul 1: Deschideți Google Chrome pe computerul dvs. Mac sau Windows.

Pasul 2: Faceți clic pe cele trei puncte din colțul din dreapta sus.

Pasul 3: Selectați Setări din lista de opțiuni.

Pasul 4: Faceți clic pe Despre Chrome în partea de jos a meniului din stânga.

Pasul 5: Dacă este disponibilă o actualizare, descărcați-o și instalați-o.
Pasul 6: După aceea, accesați Google Docs pentru a verifica dacă problema persistă.
Accesați Google Docs
Actualizați Firefox
Pasul 1: Deschideți Firefox pe computerul dvs. Mac sau Windows.

Pasul 2: Faceți clic pe pictograma Meniu Hamburger din colțul din dreapta sus.

Pasul 3: Selectați Setări.

Pasul 4: În Setări generale, derulați în jos și căutați Actualizări Firefox.

Pasul 5: Faceți clic pe Restart pentru a actualiza Firefox.

Pasul 6: După noua actualizare a Firefox, verificați dacă problema persistă.
Accesați Google Docs
Actualizați Safari
Pasul 1: Faceți clic pe pictograma Apple din colțul din stânga sus.

Pasul 2: Selectați Despre acest Mac.

Pasul 3: Faceți clic pe Actualizări software.

Pasul 4: Dacă este disponibilă o nouă actualizare macOS, descărcați-o și instalați-o pentru a actualiza Safari.
Pasul 5: Apoi, accesați Google Docs și încercați să descărcați un document ca PDF.
Accesați Google Docs
7. Folosiți aplicația Google Docs dacă nimic nu funcționează
Dacă niciunul dintre pașii menționați mai sus nu a funcționat pentru dvs., încercați să descărcați fișierul PDF folosind aplicația Google Docs pe Android sau iPhone.
Descărcați Google Docs pe Android
Descărcați Google Docs pe iPhone
Iată cum să descărcați fișierul PDF folosind aplicația Google Docs.
Pasul 1: Deschideți Google Docs pe Android sau iPhone.


Pasul 2: Atingeți documentul pe care doriți să îl descărcați.
Pasul 3: Atingeți cele trei puncte din colțul din dreapta sus.
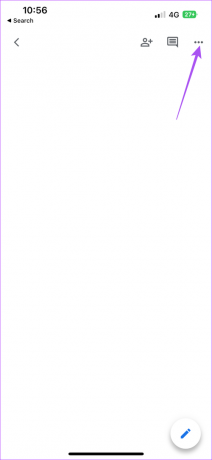
Pasul 4: Atingeți Share and Export din meniul din stânga.

Pasul 5: Atingeți Trimiteți o copie.
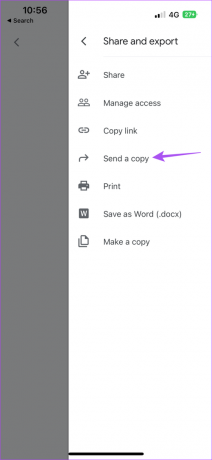
Pasul 6: Alegeți formatul de fișier PDF și apăsați pe Ok.
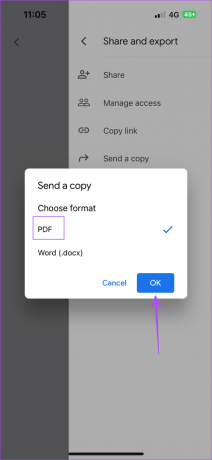

Etapa 7: Acum puteți alege să partajați fișierul PDF folosind aplicația pe care o alegeți.


Descărcați PDF-uri cu ușurință
Google Docs vă permite să salvați și să partajați fișiere în format PDF cu oricine. De asemenea, vă oferă acces la alte funcții precum modificarea marjelor pe desktop și mobil în timp ce imprimați documentele dvs.
Ultima actualizare pe 20 octombrie 2022
Articolul de mai sus poate conține link-uri afiliate care ajută la sprijinirea Guiding Tech. Cu toate acestea, nu afectează integritatea noastră editorială. Conținutul rămâne imparțial și autentic.
Compus de
Paurush Chaudhary
Demistificarea lumii tehnologiei în cel mai simplu mod și rezolvarea problemelor de zi cu zi legate de smartphone-uri, laptopuri, televizoare și platforme de streaming de conținut.



