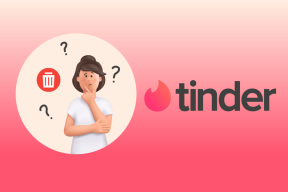Reconstruiți fonturile cache în Windows 10
Miscellanea / / November 28, 2021
Font Cache funcționează în același mod ca Icon Cache, iar sistemul de operare Windows creează un cache pentru fonturi pentru a le încărca mai repede și pentru a le afișa pe interfața aplicației, Explorer etc. Dacă, dintr-un motiv oarecare, memoria cache a fonturilor este coruptă, este posibil ca fonturile să nu apară corect sau să înceapă să afișeze caractere de font nevalide în Windows 10. Pentru a rezolva această problemă, trebuie să reconstruiți memoria cache a fonturilor și, în această postare, vom vedea cum să facem asta.
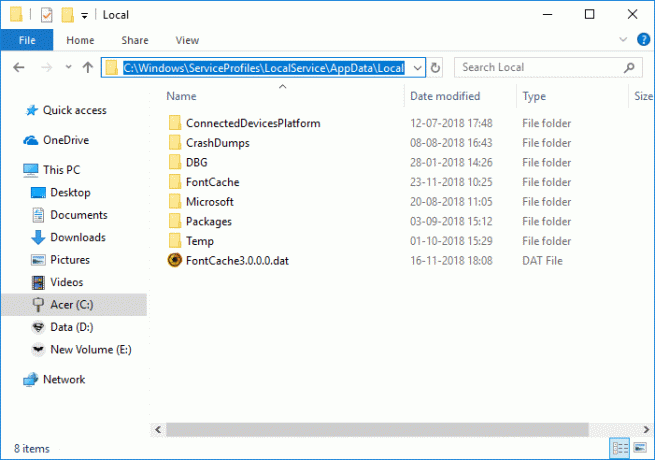
Fișierul cache a fonturilor este stocat în folderele Windows: C:\Windows\ServiceProfiles\LocalService\AppData\Local\FontCache, Dacă încercați să accesați acest folder, atunci nu veți putea face acest lucru direct, deoarece Windows protejează acest folder. Fonturile sunt stocate în cache în mai mult de un fișier din folderul de mai sus. Oricum, fără a pierde timp, să vedem Cum să reconstruiți fonturile cache în Windows 10 cu ajutorul tutorialului de mai jos.
Cuprins
- Reconstruiți fonturile cache în Windows 10
- Metoda 1: reconstruiți manual fonturile cache în Windows 10
- Metoda 2: reconstruiți fontul cache în Windows 10 folosind fișierul BAT
Reconstruiți fonturile cache în Windows 10
Asigura-te ca creați un punct de restaurare doar în cazul în care ceva nu merge bine.
Metoda 1: reconstruiți manual fonturile cache în Windows 10
1. Apăsați tasta Windows + R apoi tastați servicii.msc și apăsați Enter.

2. Derulați în jos până găsiți „Serviciul Windows Font Cache” în fereastra de servicii.
Notă: Apăsați tasta W de pe tastatură pentru a localiza serviciul Windows Font Cache.
3. Faceți clic dreapta pe Window Font Cache Service apoi selectează Proprietăți.
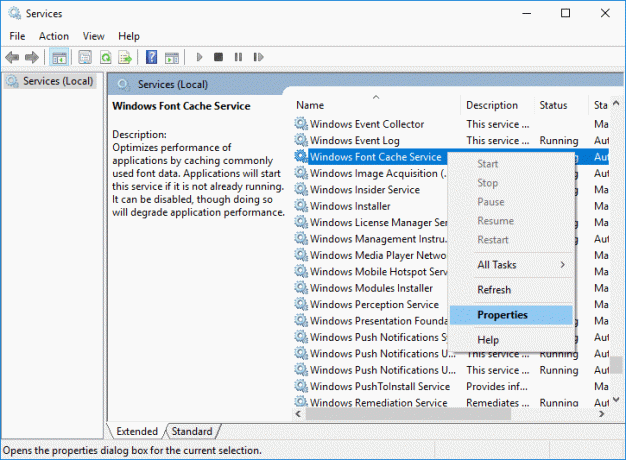
4. Asigurați-vă că faceți clic pe Stop apoi setați Tip de pornire la fel de Dezactivat.
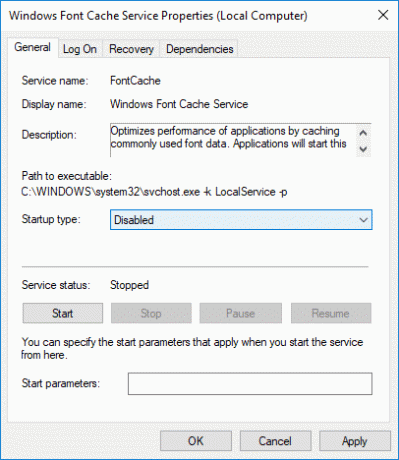
5. Faceți clic pe Aplicare, urmat de BINE.
6. Faceți același lucru (Urmați pașii de la 3 la 5) pentru Cache de fonturi Windows Presentation Foundation 3.0.0.0.
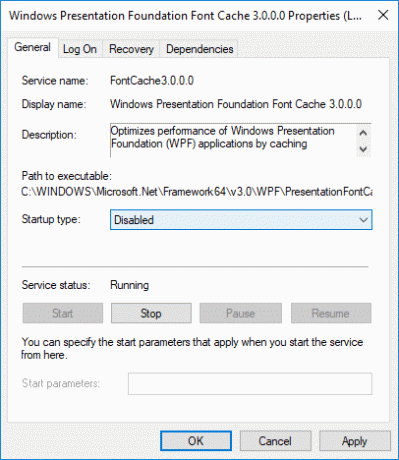
7. Acum navigați la următorul folder mergând la un folder la un moment dat:
C:\Windows\ServiceProfiles\LocalService\AppData\Local
Notă: Nu copiați și lipiți calea de mai sus deoarece anumite directoare sunt protejate de Windows. Trebuie să faceți dublu clic manual pe fiecare dintre folderele de mai sus și să faceți clic Continua pentru a accesa folderele de mai sus.
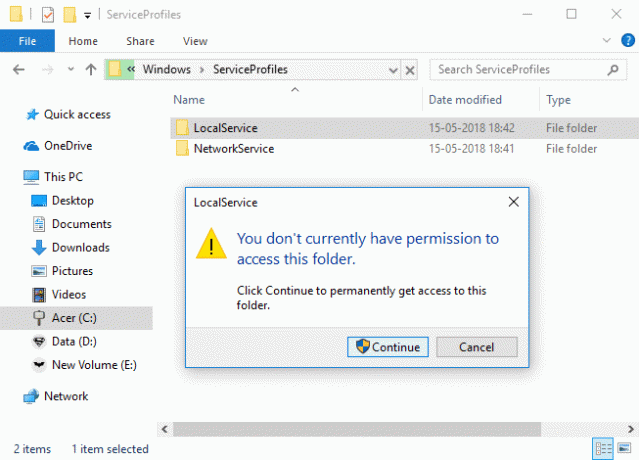
8. Acum, odată în dosarul Local, ștergeți toate fișierele cu numele FontCache și .dat ca extensie.
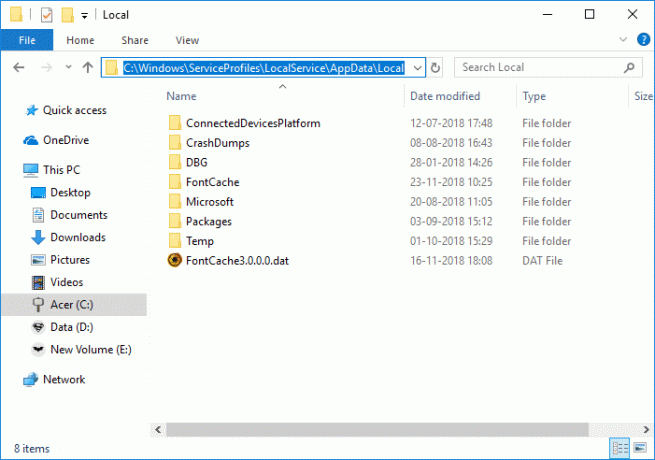
9. Apoi, faceți dublu clic pe FontCache folder și ștergeți tot conținutul acestuia.
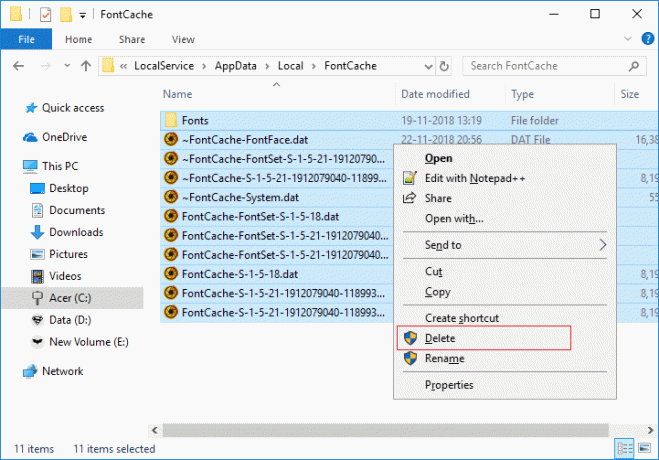
10. Trebuie și tu ștergeți fișierul FNTCACHE.DAT din următorul director:
C:\Windows\System32\
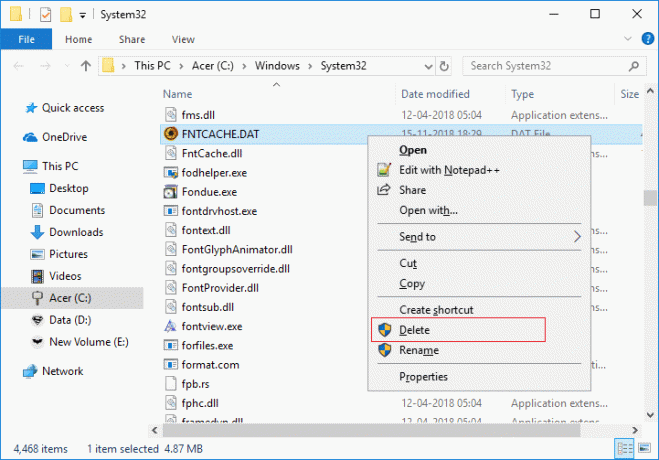
11. După ce ați terminat, reporniți computerul pentru a salva modificările.
12. După repornire, asigurați-vă că porniți următoarele servicii și setați tipul lor de pornire ca Automat:
Serviciul Windows Font Cache
Cache de fonturi Windows Presentation Foundation 3.0.0.0
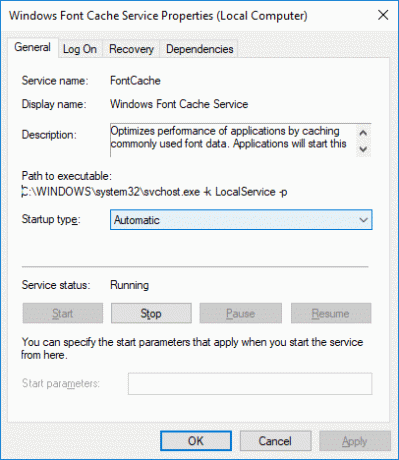
13. Acest lucru va avea succes Reconstruiți fonturile cache în Windows 10.
Dacă încă vedeți caracterele nevalide după repornire, trebuie să vă reparați Windows 10 folosind DISM.
Metoda 2: reconstruiți fontul cache în Windows 10 folosind fișierul BAT
1.Deschideți Notepad apoi copiați și lipiți următoarele:
@echo off:: Opriți și dezactivați serviciul „Windows Font Cache Service”. :FontCache. sc stop „FontCache” sc config "FontCache" start=dezactivat. sc interogare FontCache | findstr /I /C:„STOPPED” dacă nu %errorlevel%==0 (mergeți la FontCache):: Acordați drepturi de acces utilizatorului curent pentru folderul și conținutul „%WinDir%\ServiceProfiles\LocalService”. icacls "%WinDir%\ServiceProfiles\LocalService" /grant "%UserName%":F /C /T /Q:: Ștergeți cache-ul fonturilor. del /A /F /Q "%WinDir%\ServiceProfiles\LocalService\AppData\Local\FontCache\*FontCache*" din /A /F /Q "%WinDir%\System32\FNTCACHE.DAT":: Activați și porniți " Serviciul Windows Font Cache Service”. sc config "FontCache" start=auto. sc începe „FontCache”
2.Acum, din meniul Notepad, faceți clic pe Fişier apoi apasa Salvează ca.
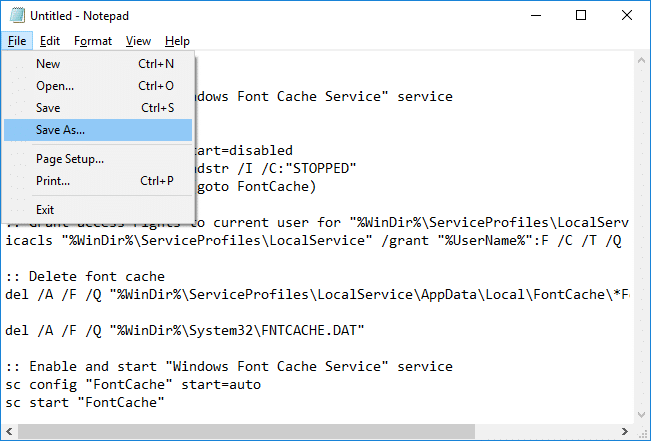
3. Din meniul derulant Salvare ca tip, selectați „Toate filele” apoi sub Tip nume de fișier Rebuild_FontCache.bat (extensia .bat este foarte importantă).
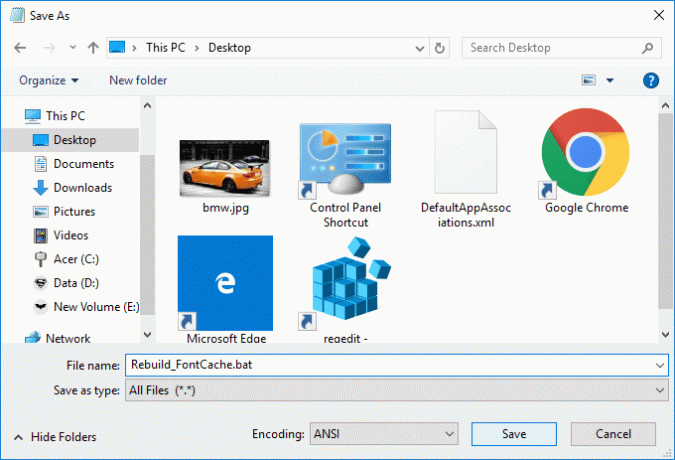
4. Asigurați-vă că navigați la desktop, apoi faceți clic pe Salvați.
5. Faceți dublu clic pe Rebuild_FontCache.bat pentru a-l rula și, odată terminat, reporniți computerul pentru a salva modificările.
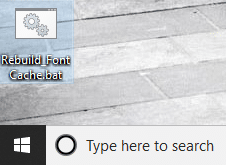
Recomandat:
- Remedierea Bluetooth nu se va activa în Windows 10
- Dezactivați articolele recente și locurile frecvente în Windows 10
- Activați sau dezactivați completarea automată în linie în Windows 10
- Remediați eroarea de gestionare a memoriei în Windows 10
Asta e, ai învățat cu succes Cum să reconstruiești fontul cache în Windows 10 dar dacă mai aveți întrebări cu privire la acest tutorial, nu ezitați să le întrebați în secțiunea de comentarii.