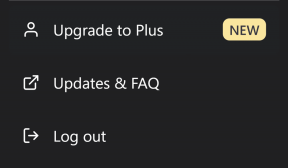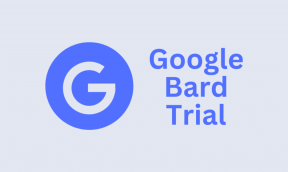Cum să comutați la OpenDNS sau Google DNS pe Windows
Miscellanea / / November 28, 2021
Viteza ta de internet ți-a dat coșmaruri în ultima vreme? Dacă întâmpinați o viteză mică în timpul navigării, atunci trebuie să comutați la OpenDNS sau Google DNS pentru a vă face internetul rapid din nou.
Dacă site-urile web de cumpărături nu se încarcă suficient de repede pentru a adăuga lucruri în coș înainte de a epuiza stocul, videoclipurile drăguțe cu pisici și câini sunt rareori redate fără tamponare pe YouTube și în general, participi la sesiuni de apeluri zoom cu partenerul tău la distanță, dar îi poți auzi vorbind doar în timp ce ecranul afișează aceeași față pe care au făcut-o acum 15-20 de minute, atunci ar putea fi timpul să vă schimbați sistemul de nume de domeniu (prescurtat mai frecvent ca DNS).

Ce este un sistem de nume de domeniu întrebați? Un sistem de nume de domeniu este ca agenda telefonică pentru internet, ele potrivesc site-urile cu site-urile corespunzătoare adrese IP și vă ajută să le afișați la cererea dvs., iar trecerea de la un server DNS la altul nu numai că vă poate crește viteza de navigare și, de asemenea, vă poate face navigarea pe internet mult mai sigură.
Cuprins
- Cum să comuți la OpenDNS sau Google DNS pe Windows?
- Ce este un sistem de nume de domeniu?
- Cum se schimbă sistemul de nume de domeniu (DNS) pe Windows 10?
- Metoda 1: Utilizarea panoului de control
- Metoda 2: Utilizarea promptului de comandă
- Metoda 3: Utilizarea setărilor Windows 10
- Comutați la OpenDNS sau Google DNS pe Mac
Cum să comuți la OpenDNS sau Google DNS pe Windows?
În acest articol, vom discuta același lucru, vom trece peste câteva opțiuni de server DNS disponibile și vom afla cum să trecem la un sistem de nume de domeniu mai rapid, mai bun și mai sigur pe Windows și Mac.
Ce este un sistem de nume de domeniu?
Ca întotdeauna, începem prin a afla puțin mai multe despre subiectul în cauză.
Internetul funcționează pe adrese IP și pentru a efectua orice fel de căutare pe internet este nevoie să introduceți aceste serii complexe și greu de reținut de numere. Sistemele de nume de domeniu sau DNS, așa cum am menționat mai devreme, traduc adresele IP în nume de domenii ușor de reținut și semnificative, pe care le introducem frecvent în bara de căutare. Modul în care funcționează un server DNS este de fiecare dată când introducem un nume de domeniu, sistemul caută/mapează numele domeniului la o adresă IP corespunzătoare și îl aduce înapoi în browserul nostru web.
Sistemele de nume de domeniu sunt de obicei atribuite de furnizorii noștri de servicii de internet (ISP). Serverele pe care le setează sunt de obicei stabile și de încredere. Dar asta înseamnă că sunt și cele mai rapide și mai bune servere DNS de acolo? Nu neaparat.
Serverul DNS implicit care vi s-a atribuit poate fi blocat de trafic de la mai mulți utilizatori, utilizarea unor programe ineficiente și, într-o notă serioasă, poate chiar să vă urmărească internetul activitate.
Din fericire, puteți trece la un alt server DNS, mai public, mai rapid și mai sigur, destul de ușor pe diverse platforme. Unele dintre cele mai populare și utilizate servere DNS de acolo includ OpenDNS, GoogleDNS și Cloudflare. Fiecare dintre ele are propriile sale avantaje și dezavantaje.
Serverele DNS Cloudflare (1.1.1.1 și 1.0.0.1) sunt salutate drept cele mai rapide servere de mai mulți testeri și au, de asemenea, funcții de securitate încorporate. Cu serverele GoogleDNS (8.8.8.8 și 8.8.4.4), obțineți o asigurare similară pentru o experiență de navigare web mai rapidă, cu funcții de securitate adăugate (Toate jurnalele IP sunt șterse în 48 de ore). În cele din urmă, avem OpenDNS (208.67.222.222 și 208.67.220.220), unul dintre cele mai vechi și mai lungi servere DNS care funcționează. Cu toate acestea, OpenDNS solicită utilizatorului să creeze un cont pentru a accesa serverul și funcțiile acestuia; care se concentrează pe filtrarea site-urilor web și siguranța copiilor. De asemenea, oferă câteva pachete plătite cu funcții suplimentare.
O altă pereche de servere DNS pe care ați dori să o încercați sunt serverele Quad9 (9.9.9.9 și 149.112.112.112). Acestea dau din nou preferință unei conexiuni rapide și rapide. Sistemul de securitate/informații privind amenințările sunt împrumutate de la mai mult de o duzină de companii de securitate cibernetică de top din întreaga lume.
Citește și:Cele mai bune 10 servere DNS publice din 2020
Cum se schimbă sistemul de nume de domeniu (DNS) pe Windows 10?
Există câteva metode (trei pentru a fi mai precis) pentru a trece la OpenDNS sau Google DNS pe PC Windows pe care le vom acoperi în acest articol special. Primul implică modificarea setărilor adaptorului prin intermediul panoului de control, al doilea folosește promptul de comandă și ultima metodă (și probabil cea mai ușoară dintre toate) ne face să ne îndreptăm spre ferestre setări. Bine, fără alte prelungiri, haideți să ne aprofundăm acum.
Metoda 1: Utilizarea panoului de control
1. După cum este evident, începem prin a deschide panoul de control al sistemelor noastre. Pentru a face acest lucru, apăsați tasta Windows de pe tastatură (sau faceți clic pe pictograma meniului Start din bara de activități) și tastați panoul de control. Odată găsit, apăsați Enter sau faceți clic pe Deschidere în panoul din dreapta.

2. Sub Panoul de control, localizați Centrul de rețea și partajare și faceți clic pe același pentru a deschide.
Notă: În unele versiuni mai vechi de Windows, Centrul de rețea și partajare este inclus în opțiunea Rețea și Internet. Deci, începeți prin a deschide fereastra Rețea și Internet, apoi găsiți și faceți clic pe Centrul de rețea și partajare.

3. Din panoul din stânga, faceți clic pe Schimbă setările adaptorului afișat în partea de sus a listei.

4. În următorul ecran, veți vedea o listă cu elementele la care sistemul dumneavoastră s-a conectat anterior sau la care este conectat în prezent. Aceasta include conexiuni Bluetooth, conexiuni Ethernet și Wi-Fi etc. Click dreapta pe numele conexiunii la rețeaua dvs. de internet și selectați Proprietăți.

5. Din lista de proprietăți afișate, bifați și selectați Protocolul Internet versiunea 4 (TCP/IPv4) făcând clic pe etichetă. Odată selectat, faceți clic pe Proprietăți butonul din același panou.
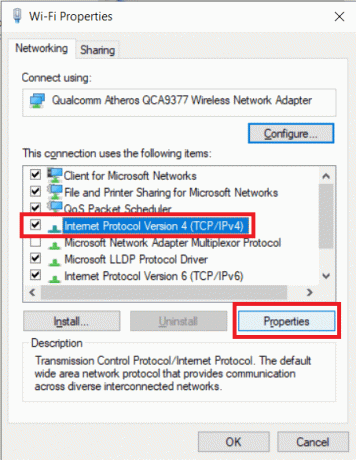
6. Aici introducem adresa serverului nostru DNS preferat. Mai întâi, activați opțiunea de a utiliza un server DNS personalizat făcând clic pe „Utilizați următoarele adrese de server DNS”.
7. Acum introduceți serverul DNS preferat și un server DNS alternativ.
- Pentru a utiliza Google Public DNS, introduceți valoarea 8.8.8.8 și 8.8.4.4 sub secțiunile Server DNS preferat și, respectiv, Server DNS alternativ.
- Pentru a utiliza OpenDNS, introduceți valorile 208.67.222.222 și 208.67.220.220.
- De asemenea, puteți încerca să încercați Cloudflare DNS introducând următoarea adresă 1.1.1.1 și 1.0.0.1

Pas opțional: De asemenea, puteți avea mai mult de două adrese DNS în același timp.
a) Pentru a face acest lucru, mai întâi, faceți clic pe „Avansat…butonul ”.
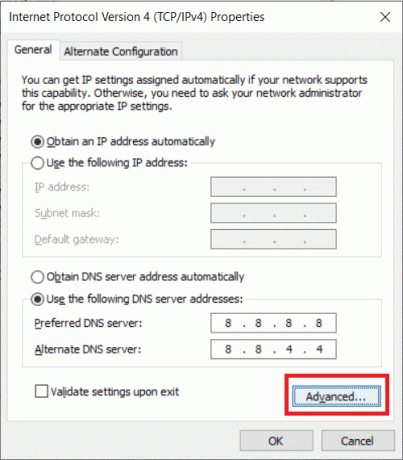
b) Apoi, comutați la fila DNS și faceți clic pe Adăuga…
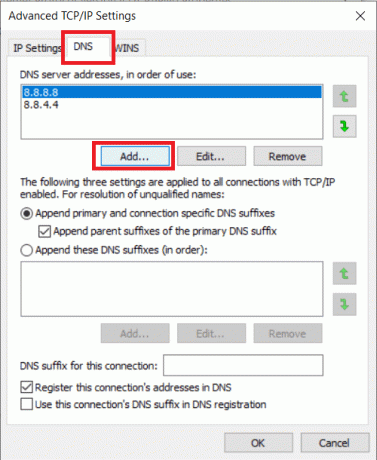
c) În următoarea casetă pop-up, introduceți adresa serverului DNS pe care doriți să-l utilizați și apăsați Enter (sau faceți clic pe Adăugare).
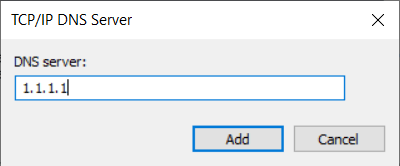
8. În cele din urmă, faceți clic pe Bine butonul pentru a salva toate modificările pe care tocmai le-am făcut și apoi faceți clic pe Închide.

Acesta este cel mai bun mod de a comutați la OpenDNS sau Google DNS pe Windows 10, dar dacă această metodă nu funcționează pentru tine, atunci poți încerca următoarea metodă.
Metoda 2: Utilizarea promptului de comandă
1. Începem prin a rula Command Prompt ca administrator. Faceți acest lucru căutând Command Prompt în meniul Start, faceți clic dreapta pe nume și selectați Rulat ca administrator. Alternativ, apăsați tasta Tasta Windows + X simultan pe tastatură și faceți clic pe Prompt de comandă (administrator).

2. Tastați comanda netsh și apăsați Enter pentru a modifica Setările de rețea. Apoi, introduceți interfață arată interfața pentru a obține numele adaptoarelor dvs. de rețea.
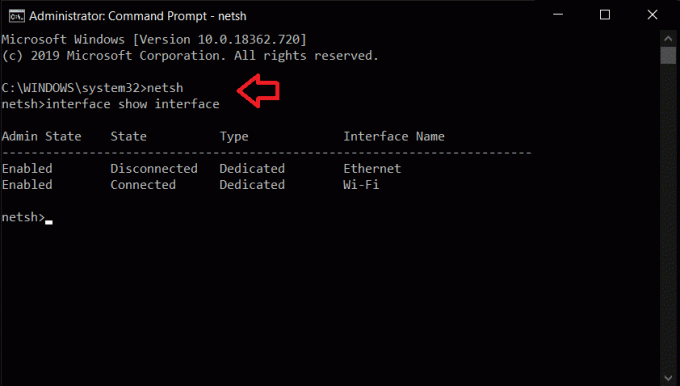
3. Acum, pentru a vă schimba serverul DNS, introduceți următoarea comandă și apăsați Enter:
interfață ip set dns name="Interface-Name" source="static" address="X.X.X.X"
În comanda de mai sus, mai întâi, înlocuiți „Nume interfață” cu numele de interfață respectiv pe care l-am obținut în numele anterior și apoi înlocuiți „X.X.X.X” cu adresa serverului DNS pe care doriți să-l utilizați. Adresele IP ale diferitelor servere DNS pot fi găsite la pasul 6 al metodei 1.
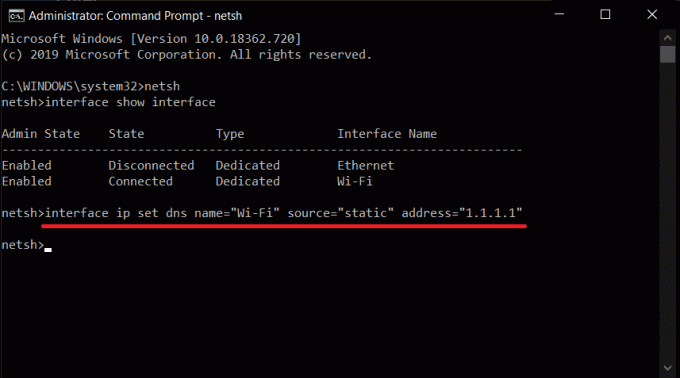
4. Pentru a adăuga o adresă de server DNS alternativă, tastați următoarea comandă și apăsați Enter.
interfață ip add dns name=”Interface-Name” addr=”X.X.X.X” index=2
Din nou, înlocuiți „Nume interfață” cu numele respectiv şi „X.X.X.X” cu adresa serverului DNS alternativ.
5. Pentru a adăuga servere DNS suplimentare, repetați ultima comandă și înlocuiți valoarea indexului cu 3 și creșteți valoarea indexului cu 1 pentru fiecare intrare nouă. De exemplu interfață ip add dns name=”Interface-Name” addr=”X.X.X.X” index=3)
Citește și:Cum să configurați un VPN pe Windows 10
Metoda 3: Utilizarea setărilor Windows 10
1. Deschideți Setări căutându-l în bara de căutare sau apăsând Tasta Windows + X pe tastatură și făcând clic pe Setări. (Alternativ, Tasta Windows + I va deschide direct setările.)
2. În ferestrele Setări, căutați Rețea și Internet și faceți clic pentru a deschide.

3. Din lista de articole afișată în panoul din stânga, faceți clic pe Wifi sau Ethernet în funcție de modul în care obțineți conexiunea la internet.
4. Acum, din panoul din dreapta, faceți dublu clic pe dvs conexiune retea nume pentru a deschide opțiuni.

5. Localizați titlul setări IP și faceți clic pe Editați | × butonul de sub etichetă.
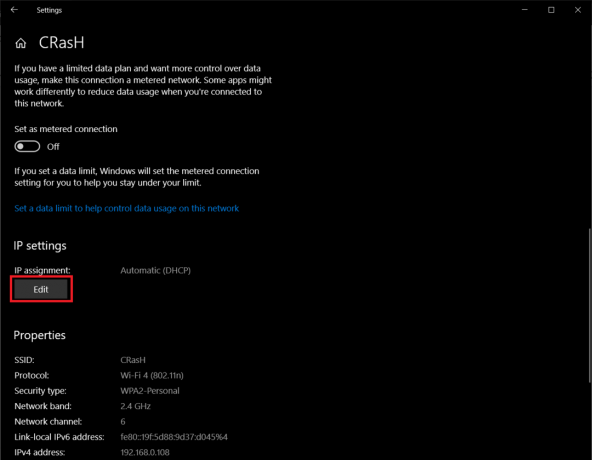
6. Din meniul drop-down care apare, selectați Manual pentru a putea comuta manual la un alt server DNS.
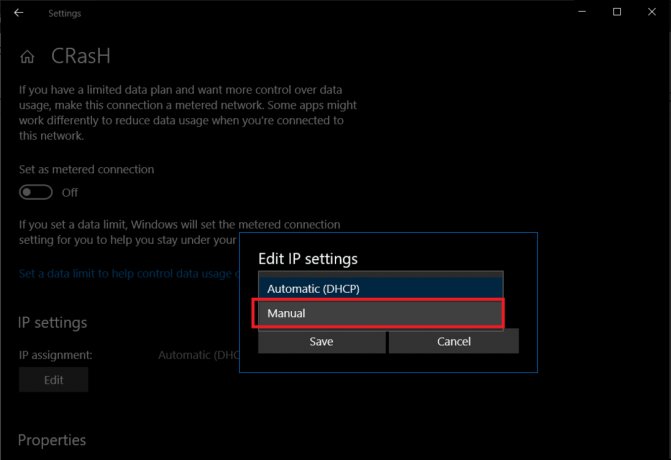
7. Acum comutați pe comutator IPv4 făcând clic pe pictogramă.
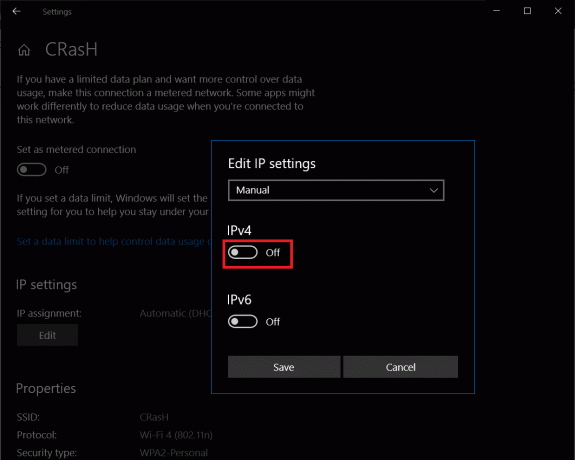
8. In cele din urma, introduceți adresele IP ale serverului DNS preferat și ale unui server DNS alternativ în casetele de text etichetate la fel.
(Adresele IP ale diferitelor servere DNS pot fi găsite la pasul 6 al metodei 1)
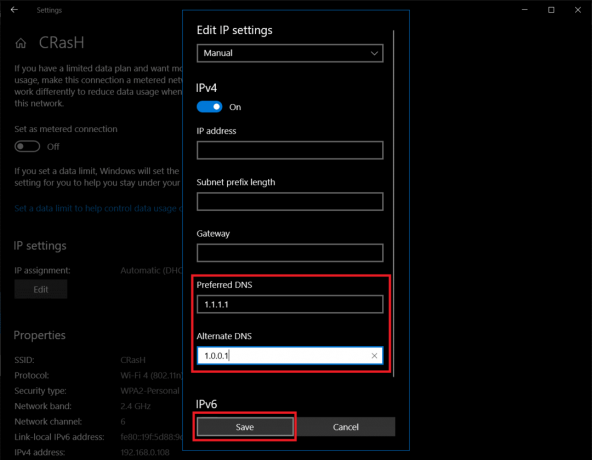
9. Click pe Salvați, închideți setările și reporniți computerul pentru a vă bucura de o experiență de navigare web mai rapidă la întoarcere.
Deși este cea mai ușoară dintre cele trei, această metodă are câteva dezavantaje. Lista include numărul limitat (doar două) de adrese DNS pe care le puteți introduce (metodele discutate mai devreme permit utilizatorul adaugă mai multe adrese DNS) și faptul că noile configurații se aplică numai la repornirea sistemului efectuat.
Comutați la OpenDNS sau Google DNS pe Mac
În timp ce suntem la asta, vă vom arăta și cum să vă comutați serverul DNS pe un Mac și nu vă faceți griji, procesul este mult mai simplu în comparație cu cel de pe Windows.
1. Faceți clic pe logo-ul Apple din colțul din stânga sus al ecranului pentru a deschide meniul Apple și continuați făcând clic pe Preferințe de sistem...

2. În meniul System Preferences, căutați și faceți clic pe Reţea (Ar trebui să fie disponibil în al treilea rând).

3. Aici, faceți clic pe Avansat… butonul situat în partea dreaptă jos a panoului Rețea.

4. Comutați la fila DNS și faceți clic pe butonul + de sub caseta Servere DNS pentru a adăuga servere noi. Introduceți adresa IP a serverelor DNS pe care doriți să le utilizați și apăsați pe Bine a termina.
Recomandat:Schimbați-vă adresa MAC pe Windows, Linux sau Mac
Sper că tutorialul de mai sus a fost util și, folosind oricare dintre metodele de mai sus, veți putea trece cu ușurință la OpenDNS sau Google DNS pe Windows 10. Și trecerea la un alt server DNS v-a ajutat să reveniți la viteze mai mari de internet și a redus timpii de încărcare (și frustrarea). Dacă întâmpinați probleme/dificultăți în a urma ghidul de mai sus, vă rugăm să ne contactați în secțiunea de comentarii de mai jos și vom încerca să o rezolvăm pentru dvs.