Descărcați ISO oficial Windows 10 fără Instrumentul de creare media
Miscellanea / / November 28, 2021
Descărcați ISO oficial Windows 10 fără Instrumentul de creare media: Dacă căutați o modalitate de a descărca Windows 10 ISO fără a utiliza Instrument de creare media atunci ați aterizat la locul potrivit, deoarece astăzi vă vom arăta cum să faceți asta. Majoritatea oamenilor nu știu că încă pot descărca Windows 10 ISO de pe site-ul Microsoft, dar există un truc pe care trebuie să-l urmați pentru a descărca Windows 10 ISO oficial.
Problema este că, atunci când accesați site-ul web Microsoft, nu vedeți o opțiune pentru a descărca Windows 10 În schimb, ISO veți primi o opțiune de a descărca Instrumentul de creare media pentru a actualiza sau a curăța instalarea Windows 10. Acest lucru se datorează faptului că Microsoft detectează sistemul de operare pe care îl rulați și ascunde opțiunea de a descărca direct fișierul ISO Windows 10, în schimb obțineți opțiunea de mai sus.
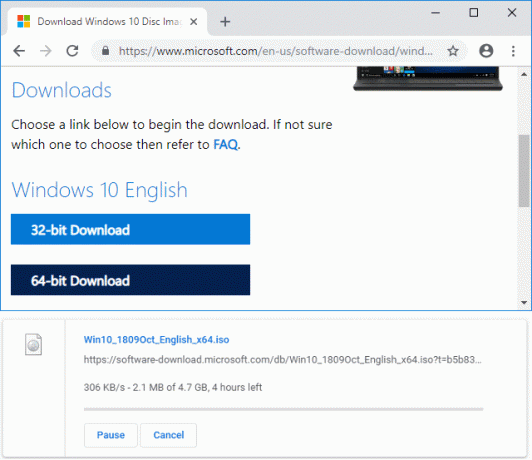
Dar nu vă faceți griji, deoarece vom discuta o soluție pentru problema de mai sus și urmând pașii de mai jos, veți putea descărca direct ISO oficial Windows 10 fără Instrumentul de creare media. Trebuie doar să păcălim site-ul Microsoft să creadă că utilizați un sistem de operare neacceptat și veți vedea o opțiune de a descărca direct Windows 10 ISO (32 de biți și 64 de biți).
Cuprins
- Descărcați ISO oficial Windows 10 fără Instrumentul de creare media
- Metoda 1: Descărcați ISO oficial Windows 10 folosind Google Chrome
- Metoda 2: Descărcați ISO oficial Windows 10 fără Instrumentul de creare media (folosind Microsoft Edge)
Descărcați ISO oficial Windows 10 fără Instrumentul de creare media
Asigura-te ca creați un punct de restaurare doar în cazul în care ceva nu merge bine.
Metoda 1: Descărcați ISO oficial Windows 10 folosind Google Chrome
1. Lansați Google Chrome, apoi navigați la această adresă URL în bara de adrese și apăsați Enter.
2.Click dreapta pe pagina web și selectați Inspectați din meniul contextual.

3.Acum sub Consola pentru dezvoltatori faceți clic pe trei puncte din dreapta sus și dedesubt Mai multe unelte Selectați Condițiile rețelei.

4. Sub User agent debifați „Selectați automat” și din Personalizat meniul derulant selectați „Safari – iPad iOS 9“.

5. În continuare, reîncărcați pagina web de apăsând F5 dacă nu se reîmprospătează automat.
6.De la „Selectați ediția" scapă jos alegeți ediția de Windows 10 pe care doriți să o utilizați.
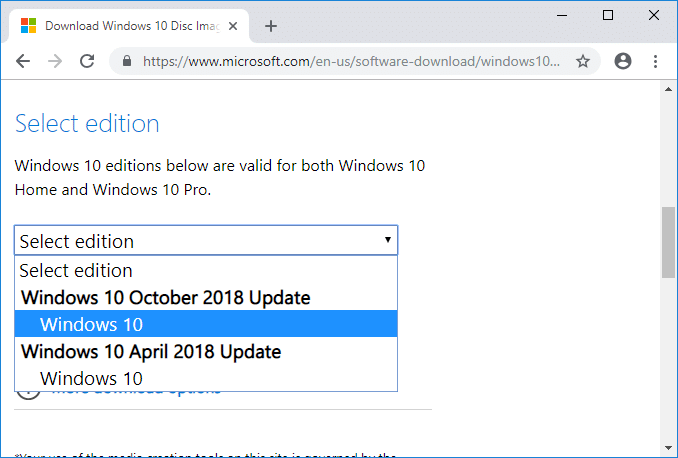
7. După ce ați terminat, faceți clic pe butonul de confirmare.

8.Selecteaza limba conform preferințelor dvs. și faceți clic pe Confirmați din nou. Doar asigurați-vă că va trebui selectați aceeași limbă când instalați Windows 10.

9. În cele din urmă, faceți clic pe fie „Descărcare pe 64 de biți” sau ”Descărcare pe 32 de biți” după preferință (în funcție de ce tip de Windows 10 doriți să instalați).

10. În cele din urmă, ISO pentru Windows 10 va începe descărcarea.

Metoda 2: Descărcați ISO oficial Windows 10 fără Instrumentul de creare media (folosind Microsoft Edge)
1.Deschideți Microsoft Edge, apoi navigați la această adresă URL în bara de adrese și apăsați Enter:
2. În continuare, Click dreapta oriunde pe pagina web de mai sus și selectați Inspectează elementul. De asemenea, puteți accesa direct Instrumentele de dezvoltare prin apăsând F12 pe tastatura ta.
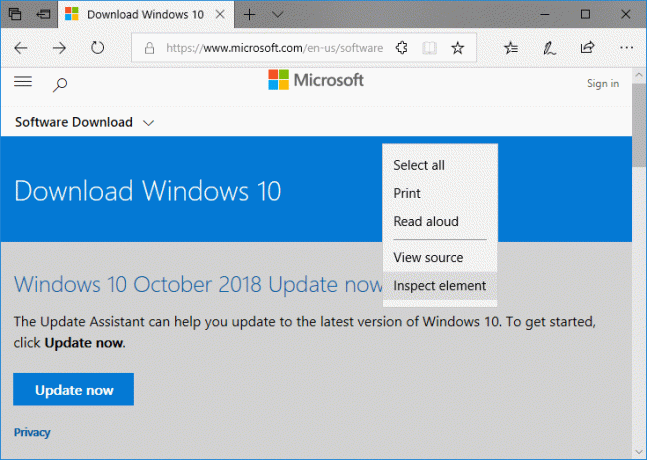
Notă: Dacă nu vedeți opțiunea „Inspectați elementul”, atunci trebuie să deschideți despre: steaguri în bara de adrese (filă nouă) și bifează marcajul „Afișați „Afișați sursa” și „Inspectați elementul” în meniul contextual” opțiune.
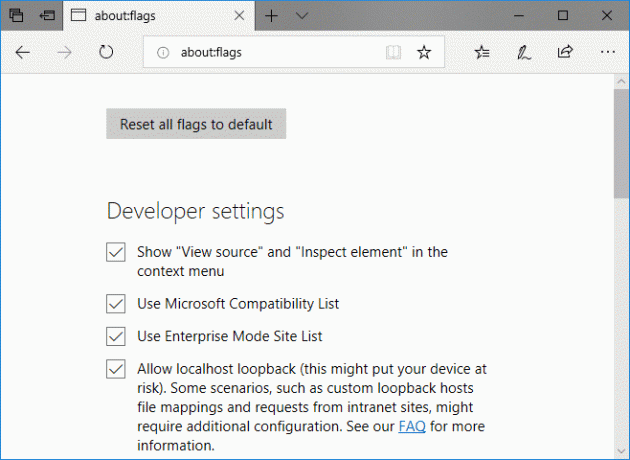
3.Din meniul de sus, faceți clic pe Emulare. Dacă nu vedeți Emulation, faceți clic pe Pictograma Eject și apoi faceți clic pe Emulare.

4.Acum de la Șir de agent de utilizator meniul derulant selectați „Apple Safari (iPad)” sub Mod.
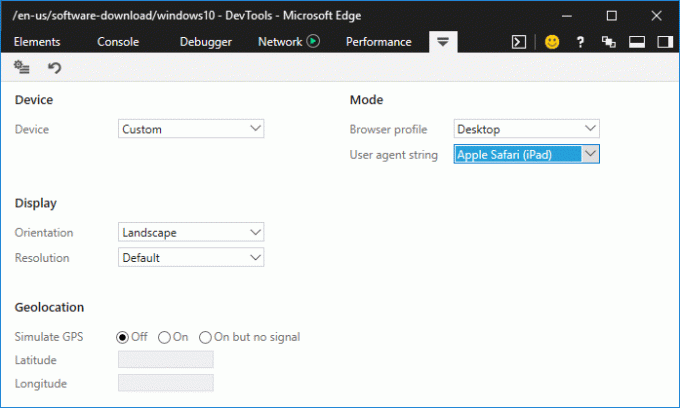
5. De îndată ce faci asta, pagina se va reîmprospăta automat. Dacă nu a fost, atunci reîncărcați-l manual sau pur și simplu apăsați F5.
6. În continuare, din „Selectați ediția" scapă jos alegeți ediția de Windows 10 pe care doriți să o utilizați.

7. După ce ați terminat, faceți clic pe butonul de confirmare.
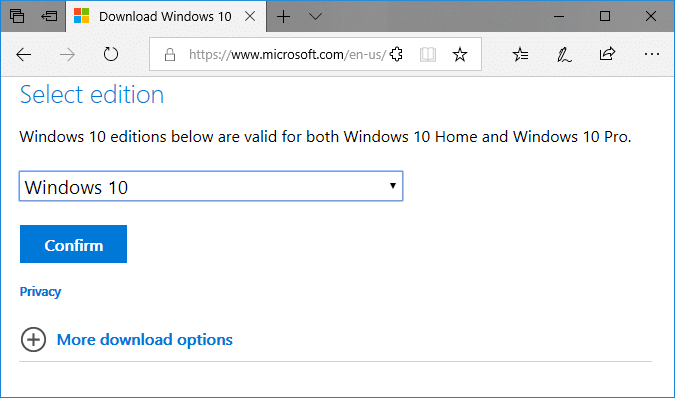
8.Selectați limba conform preferințelor dvs., asigurați-vă că va trebui selectați aceeași limbă când instalați Windows 10.
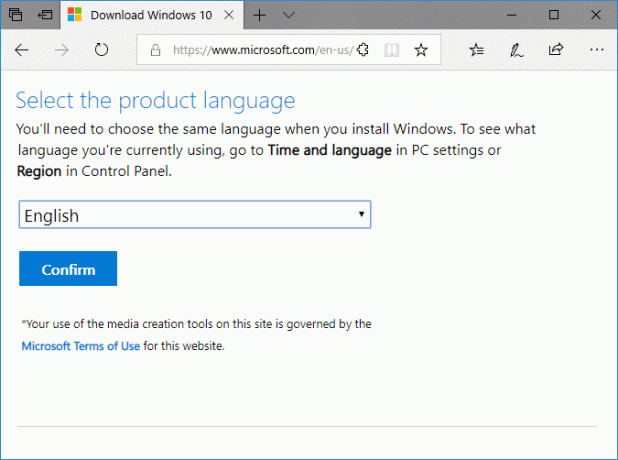
9. Faceți din nou clic pe butonul de confirmare.
10. În cele din urmă, faceți clic pe fie „Descărcare pe 64 de biți” sau ”Descărcare pe 32 de biți” după preferință (în funcție de ce tip de Windows 10 doriți să instalați) și Windows 10 ISO va începe descărcarea.
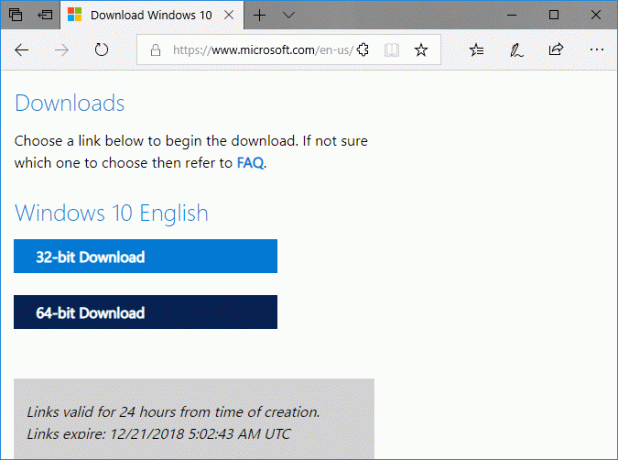
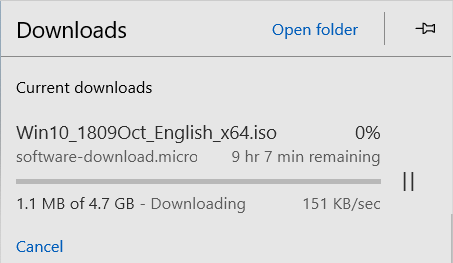
Recomandat:
- Remediați utilizarea 100% a discului în Managerul de activități în Windows 10
- Cum să extrageți imagini din documentul Word 2019 [GHID]
- Fix Windows nu poate comunica cu dispozitivul sau resursa
- Remedierea MSVCP140.dll lipsește în Windows 10
Asta ai învățat cu succes Cum să descărcați ISO oficial Windows 10 fără Instrumentul de creare media dar dacă mai aveți întrebări cu privire la acest tutorial, nu ezitați să le întrebați în secțiunea de comentarii.



