6 Cele mai bune moduri de a deschide Gestionarea culorilor pe Windows 11
Miscellanea / / April 07, 2023
Windows 11 vă permite să calibrați și să reglați culorile pentru cele mai bune rezultate pentru a vă bucura de multimedia sau pentru a obține printuri mai bune. Acolo este locul în care funcția de gestionare a culorilor ajută cel mai mult. Fie că vrei ajustați culoarea după actualizarea Windows 11 sau profită la maximum de tine monitor(e) extern(e), acest utilitar vă asigură că ajustările dvs. se aplică cu succes.

Indiferent dacă doriți să editați imagini sau videoclipuri, să jucați jocuri sau să faceți imprimări cu culori mai bune, va trebui să utilizați corect profile de culoare pentru cele mai bune rezultate. Dar va trebui să știi cum să-l lansezi. Iată cele mai bune modalități de a deschide Color Management pe Windows 11.
1. Deschideți Gestionarea culorilor utilizând Căutarea Windows
Una dintre cele mai rapide moduri de a accesa Color Management pe computer este prin intermediul Căutare Windows. Acest lucru necesită să tastați numele și să căutați utilitarul. Iată cum să faci asta pe computerul tău:
Pasul 1: Apăsați tastele Windows + S pentru a accesa Căutarea Windows.

Pasul 2: Tip Gestionarea culorilor în bara de căutare și apăsați Enter. Din rezultatul care apare, faceți clic pe Deschidere.

2. Deschideți caseta de dialog Gestionarea culorilor folosind Task Manager
Caseta de dialog Executare poate rula coduri pe care le utilizați în linia de comandă sau poate deschide rapid alte instrumente și meniuri. Iată cum să utilizați Run pentru a deschide Color Management pe computerul cu Windows 11.
Pasul 1: Apăsați comanda rapidă Windows + R pentru a deschide caseta de dialog Run.

Pasul 2: Faceți clic pe câmpul de text, introduceți colorcpl și faceți clic pe OK pentru a lansa Color Management.

3. Deschideți Gestionarea culorilor utilizând File Explorer
Pe lângă organizarea și gestionarea fișierelor, File Explorer poate accesa Panoul de control și vă permite să lansați diferite instrumente și utilitare în Windows. Iată cum să utilizați File Explorer pentru a lansa Color Management.
Pasul 1: Apăsați tastele Windows + X pentru a deschide meniul Power User și faceți clic pe File Explorer.

Pasul 2: În fereastra File Explorer, faceți clic pe bara de adrese. Tip colorcpl acolo și apăsați Enter pentru a deschide Color Management.
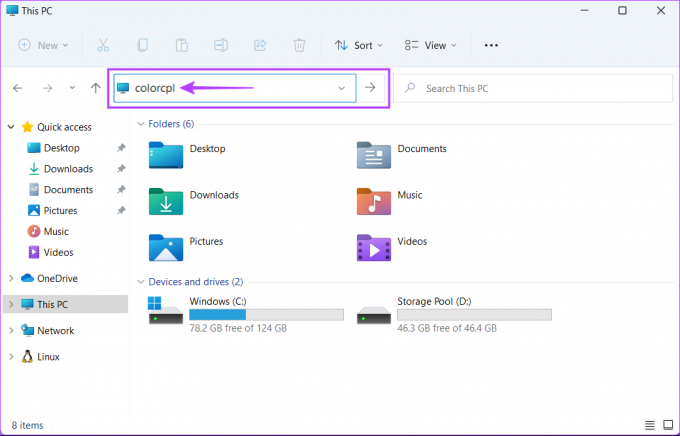
Consultați ghidul nostru pentru a remedia Căutarea în File Explorer nu funcționează pe Windows 11.
4. Deschideți Color Management utilizând Task Manager
Accesarea Task Manager este ușor cu scurtătura preferată sau alte moduri. Veți fi surprins să aflați că puteți deschide Color Management folosind Task Manager rapid. Iată cum să lansați Color Management utilizând Task Manager pe computer:
Pasul 1: Apăsați tastele Control + Shift + Escape pentru a deschide Managerul de activități.

Pasul 2: Faceți clic pe butonul Run new task din fereastra Task Manager.

Pasul 3: Când apare dialogul Creare activitate nouă, tastați colorcpl în câmpul de text și apăsați Enter de pe tastatură.

Managerul de activități nu răspunde? Citiți ghidul nostru pentru a remedia când Managerul de activități nu funcționează pe Windows.
5. Deschideți Color Management din panoul de control
Un alt loc la îndemână pe care îl puteți găsi și accesa cu ușurință Gestionarea culorilor este prin Panoul de control. Iată cum să deschideți Panoul de control și să faceți clic pe opțiunea Color Management de pe computerul cu Windows 11.
Pasul 1: Apăsați tastele Windows + S pentru a deschide Windows Search și tastați Panou de control. Apoi, din rezultatele pentru Panoul de control, faceți clic pe Deschidere.

Pasul 2: În fereastra Panoului de control care se deschide, faceți clic pe meniul drop-down Categorie și selectați Pictograme mari.

Pasul 3: Faceți clic pe opțiunea Color Management.

Consultați ghidul nostru dacă Panoul de control nu se deschide pe computerul dvs. cu Windows 11.
6. Deschideți Gestionarea culorilor utilizând promptul de comandă sau Windows PowerShell
Dacă ești rapid la deschiderea promptului de comandă sau PowerShell, vă veți simți confortabil folosind o comandă simplă pentru a lansa Color Management pe Windows. Desigur, există o diferența dintre PowerShell și Command Prompt, dar ambele funcționează bine pentru a deschide utilitare sau instrumente în Windows. Iată cum se utilizează fie.
Pasul 1: Apăsați tastele Windows + S pentru a deschide Windows Search și tastați Prompt de comandă sau PowerShell. Când apar rezultatele căutării, faceți clic pe „Run as administrator” pentru a le deschide cu privilegii administrative.


Pasul 2: Când apare o solicitare User Account Control (UAC), faceți clic pe Da.


Pasul 3: În fereastra Command Prompt sau PowerShell care apare, tastați următoarea comandă și apăsați Enter.
colorcpl
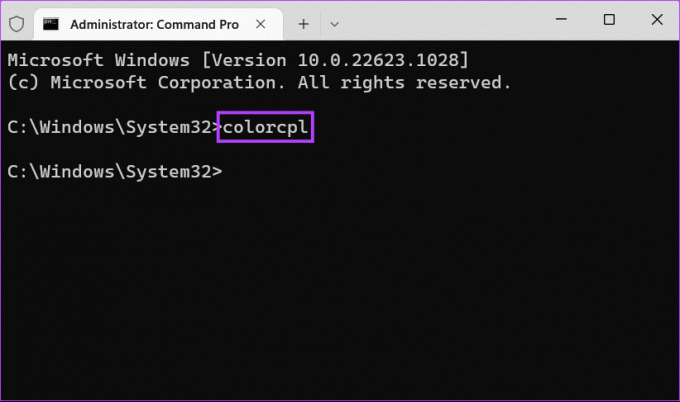

Accesați rapid Gestionarea culorilor pe Windows 11
Puteți utiliza oricare dintre metodele enumerate mai sus pentru a accesa rapid instrumentul de gestionare a culorilor din Windows pentru a calibra afișajul și a gestiona profilurile de culoare. După aceasta, computerul nu va mai apărea prea vibrant și culorile imprimării se vor potrivi cu cele afișate. Desigur, acuratețea depinde de afișajul sau monitorul pe care îl utilizați pentru computer.
Ultima actualizare pe 04 ianuarie 2023
Articolul de mai sus poate conține link-uri afiliate care ajută la sprijinirea Guiding Tech. Cu toate acestea, nu afectează integritatea noastră editorială. Conținutul rămâne imparțial și autentic.



