Top 5 moduri de a repara OneDrive care nu se deschide la pornire în Windows 11
Miscellanea / / April 07, 2023
OneDrive este o alegere populară printre utilizatorii Windows pentru stocarea datelor în cloud și partajarea lor pe mai multe dispozitive. Dacă te bazezi pe OneDrive pentru a-ți face backup și sincroniza datele, poate fi frustrant atunci când aplicația nu se deschide automat la pornire.

Din fericire, este posibil să remediați această problemă enervantă. În această postare, vom împărtăși câteva sfaturi eficiente de depanare care ar trebui să facă OneDrive să se deschidă automat atunci când Windows pornește. Asadar, hai sa incepem.
1. Verificați setările de pornire ale OneDrive
Puteți configura comportamentul de pornire al OneDrive pe Windows accesând setările sale în aplicație. Pentru aceasta, va trebui să vă asigurați că opțiunea de pornire pentru OneDrive este activată. Iată cum să verificați asta.
Pasul 1: Faceți clic pe butonul Afișare pictograme ascunse (săgeata sus) din bara de activități.

Pasul 2: Faceți clic pe pictograma OneDrive din bara de sistem.
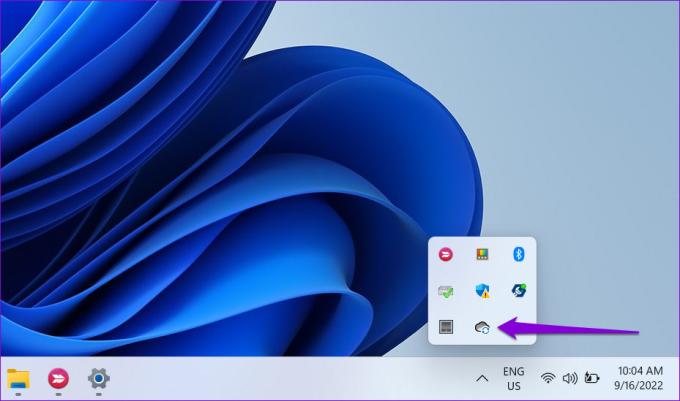
Pasul 3: Faceți clic pe pictograma în formă de roată și selectați Setări din meniul rezultat.

Pasul 4: În fereastra Microsoft OneDrive, comutați la fila Setări. Sub General, bifați caseta pentru „Porniți automat OneDrive când mă conectez la Windows”.
Apoi, faceți clic pe OK pentru a salva modificările.

După aceea, OneDrive va porni de fiecare dată când vă conectați la Windows.
2. Activați OneDrive ca aplicație de pornire
Windows 11 oferă mai multe opțiuni pentru rularea aplicațiilor la pornire. Deci, dacă OneDrive nu se lansează de fiecare dată când Windows pornește, îl puteți activa ca aplicație de pornire urmând pașii de mai jos.
Pasul 1: Deschideți meniul Start și faceți clic pe pictograma în formă de roată pentru a lansa aplicația Setări.

Pasul 2: Navigați la fila Aplicații și faceți clic pe Pornire.

Pasul 3: Localizați Microsoft OneDrive pe listă și activați comutatorul de lângă acesta.

Reporniți computerul pentru a verifica dacă OneDrive se deschide automat după pornirea Windows.
3. Verificați politica de grup
Editorul de politici de grup din Windows vă permite să faceți diferite modificări la nivel administrativ sistemului dumneavoastră. Printre mai multe opțiuni, o politică dedicată împiedică OneDrive să funcționeze pe Windows. Trebuie să vă asigurați că această politică nu este activă, astfel încât OneDrive să se poată lansa la pornire.
Este important de reținut că Editorul de politici de grup este disponibil numai pe edițiile Windows 11 Pro, Enterprise și Education. Deci, dacă utilizați ediția Home a Windows 11, această metodă nu va funcționa pentru dvs.
Pasul 1: Apăsați tasta Windows + R pentru a deschide dialogul Run. Introduceți gpedit.msc și apăsați Enter.

Pasul 2: Selectați Da când apare promptul User Account Control (UAC).

Pasul 3: În fereastra Local Group Policy Editor, utilizați panoul din stânga pentru a naviga la următorul folder:
Configurație computer\Șabloane administrative\Componente Windows\OneDrive
Pasul 4: Faceți dublu clic pe politica „Preveniți utilizarea OneDrive pentru stocarea fișierelor” din dreapta dumneavoastră.
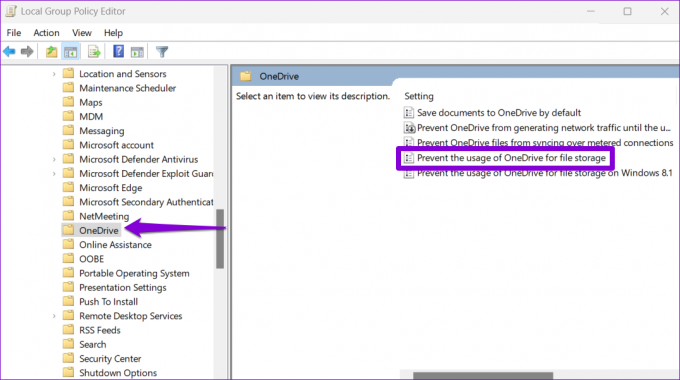
Pasul 5: Selectați opțiunea Dezactivat sau Neconfigurat. Apoi, apăsați Aplicați urmat de OK.

Reporniți computerul pentru a aplica modificările.
4. Modificați fișierele de registru
Când configurați o aplicație să ruleze la pornire, Windows creează o intrare în registry. Dacă o actualizare recentă a Windows sau o modificare a sistemului a modificat acea intrare, este posibil ca OneDrive să nu ruleze la pornire. Iată ce puteți face pentru a o repara.
Avertisment corect. Manipularea fișierelor de registry fără cunoștințe este extrem de riscantă. Prin urmare, ar trebui să utilizați această metodă numai după backup pentru toate fișierele de registry sau crearea unui punct de restaurare.
Pasul 1: Faceți clic pe pictograma de căutare Windows din bara de activități, introduceți editor de registry, și selectați „Run as administrator” pentru rezultatul Registry Editor.

Pasul 2: Selectați Da când apare promptul User Account Control (UAC).
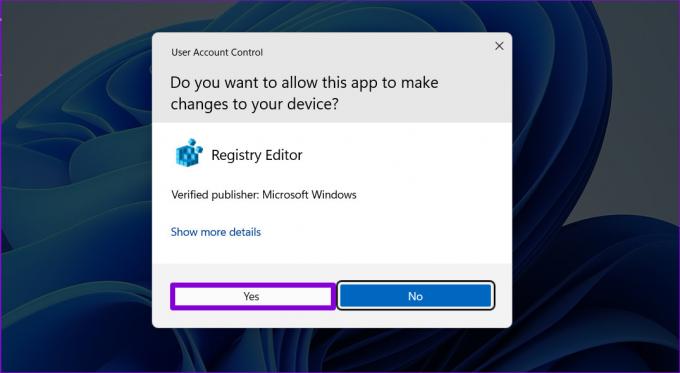
Pasul 3: În fereastra Editorului de registru, inserați următoarea cale în bara de adrese din partea de sus și apăsați Enter. Aceasta vă va duce la tasta Run:
HKEY_CURRENT_USER\Software\Microsoft\Windows\CurrentVersion\Run

Pasul 4: În cheia Run, găsiți o valoare șir numită OneDrive. Dacă nu îl găsiți, faceți clic dreapta pe un loc gol din panoul din dreapta, accesați Nou și selectați String Value. Numele-i OneDrive.

Pasul 5: Faceți dublu clic pe valoarea șirului OneDrive. Lipiți următoarea cale în câmpul Value Data și faceți clic pe OK.
„C:\Program Files\Microsoft OneDrive\OneDrive.exe” /background

Reporniți computerul pentru a aplica aceste modificări. După aceea, OneDrive va rula la pornire.
5. Resetați OneDrive
În cele din urmă, dacă niciuna dintre soluțiile de mai sus nu funcționează, ar putea exista un problemă cu OneDrive în sine. Puteți încerca să-l resetați pentru a vedea dacă funcționează.
Pasul 1: Deschideți meniul Start, introduceți OneDrive, și faceți clic pe Deschideți locația fișierului.
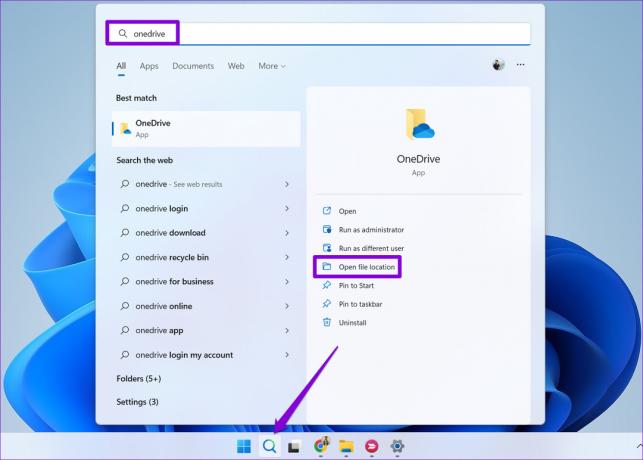
Pasul 2: În fereastra File Explorer, faceți clic dreapta pe aplicația OneDrive și selectați Copy as path.

Pasul 3: Apăsați tasta Windows + R pentru a deschide dialogul Run.
Pasul 4: În câmpul Open, inserați calea fișierului executabil OneDrive, urmat de /reset și apăsați OK.

Pictograma OneDrive va dispărea din bara de activități pentru câteva momente înainte de a apărea din nou. Configurați OneDrive să ruleze la pornire accesând setările sale și vedeți dacă problema persistă.
Cel de care ai nevoie
Astfel de probleme nu ar trebui să vă oblige să deschideți întotdeauna aplicația OneDrive manual. Sperăm că una dintre soluțiile enumerate mai sus te-a ajutat și lucrurile au revenit la normal. Ca întotdeauna, spuneți-ne care dintre ele a funcționat pentru dvs. în comentariile de mai jos.
Ultima actualizare pe 19 septembrie 2022
Articolul de mai sus poate conține link-uri afiliate care ajută la sprijinirea Guiding Tech. Cu toate acestea, nu afectează integritatea noastră editorială. Conținutul rămâne imparțial și autentic.
Compus de
Pankil Shah
Pankil este de profesie inginer civil și și-a început călătoria ca scriitor la EOTO.tech. S-a alăturat recent la Guiding Tech ca scriitor independent pentru a acoperi instrucțiuni, explicații, ghiduri de cumpărare, sfaturi și trucuri pentru Android, iOS, Windows și Web.



