Cele mai bune 4 moduri de a redimensiona imagini în Windows 11
Miscellanea / / April 07, 2023
Redimensionarea imaginilor devine necesară dacă doriți ca alții să se concentreze asupra zonei pe care doriți să o afișați. Sau este o fotografie de familie sau de grup pe care doriți să o împărtășiți cu celelalte rude. Nu va trebui să vă bazați pe instrumente de editare luxoase, deoarece există mai multe aplicații încorporate care vă poate ajuta să redimensionați cu ușurință imaginile pe computerul dvs. cu Windows 11.
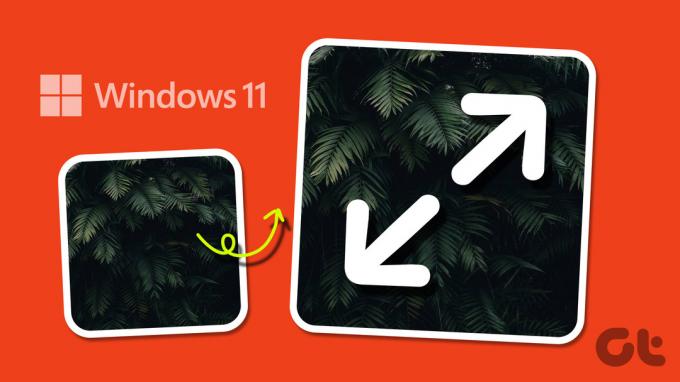
Redimensionarea imaginilor pe Windows nu trebuie să fie complicată. Cu câteva clicuri simple, puteți ajusta cu ușurință dimensiunea unei imagini la orice dimensiune dorită. În această postare, vă vom arăta cum să redimensionați imaginile în Windows 11 folosind Microsoft Photos, Paint, Paint 3D și PowerToys. Deci, să trecem direct la asta.
1. Redimensionați imagini folosind aplicația Fotografii
Este posibil să utilizați aplicația Fotografii pentru a vizualiza, organiza și edita fotografii pe Windows. Dar știați că îl puteți folosi și pentru a redimensiona imaginile? Vă vom arăta cum.
Pasul 1: Apăsați tasta Windows + E pentru a deschide File Explorer și a localiza imaginea pe care doriți să o redimensionați.
Pasul 2: Faceți clic dreapta pe imaginea dvs., accesați Deschide cu și selectați Fotografii din submeniu.

Pasul 3: Faceți clic pe pictograma de meniu cu trei puncte orizontale din partea de sus și selectați Redimensionare imagine din meniul care apare.

Pasul 4: Puteți fie să redimensionați imaginea la un procent din dimensiunea inițială, fie să setați anumite valori de pixeli. Introduceți dimensiunile preferate în câmpurile Lățime și Înălțime și faceți clic pe Salvare.
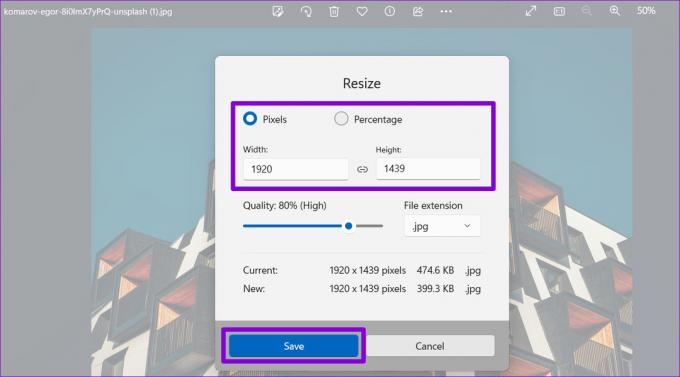
Pasul 5: În caseta de dialog Salvare ca, introduceți un nume pentru imaginea dvs. și apăsați pe Salvare.

2. Redimensionați imagini utilizând Microsoft Paint
Microsoft Paint a făcut parte din sistemul de operare Windows încă de la început. Are mai multe opțiuni de editare a imaginilor, inclusiv capacitatea de a redimensiona imaginile. Iată cum să-l folosești.
Pasul 1: Pe computer, localizați imaginea pe care doriți să o redimensionați. Faceți clic dreapta pe el, alegeți Deschide cu și selectați Microsoft Paint din submeniu. 
Pasul 2: Când fotografia se deschide în aplicația Paint, selectați opțiunea Redimensionare din bara de instrumente din partea de sus.
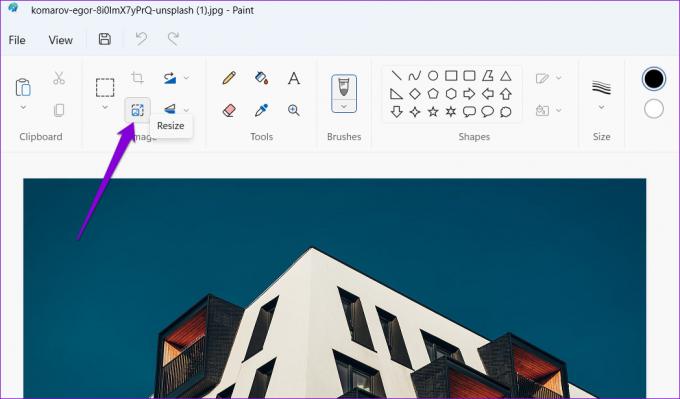
Pasul 3: Introduceți dimensiunile preferate în câmpurile Orizontal și Vertical și faceți clic pe OK.

Pasul 4: Faceți clic pe pictograma de salvare din partea de sus dacă doriți să suprascrieți fișierul existent.

Dacă doriți să salvați imaginea redimensionată ca fișier separat, puteți utiliza Salvare ca sau apăsați F12 de pe tastatură pentru a-i da un nou nume de fișier.

3. Redimensionați imaginile cu aplicația Paint 3D
Paint 3D este o altă aplicație Microsoft care vă permite să creați și să editați imagini și desene. In afara de crearea de logo-uri și lucrări de artă 3D, aplicația este utilă și pentru redimensionarea imaginilor pe Windows.
Urmați acești pași pentru a redimensiona o imagine utilizând Paint 3D.
Pasul 1: Faceți clic pe pictograma de mărire din bara de activități, tastați Vopsea 3D în Căutarea Windows și selectați primul rezultat care apare.

Pasul 2: Faceți clic pe Deschidere. Dacă nu vedeți ecranul de bun venit, apăsați tastele Ctrl + O de pe tastatură.

Pasul 3: Faceți clic pe butonul Răsfoiți fișiere și selectați imaginea pe care doriți să o redimensionați.

Pasul 4: Selectați opțiunea Canvas din meniul antet.

Pasul 5: În panoul Canvas care apare în partea dreaptă, utilizați meniul derulant pentru a specifica dacă doriți să redimensionați imaginea în pixeli sau procente.

Pasul 6: Introduceți dimensiunile preferate pentru imagine.

Pasul 7: În cele din urmă, apăsați tastele Ctrl + S pentru a suprascrie fișierul existent sau tastele Ctrl + Shift + S pentru a salva imaginea ca fișier separat.

4. Redimensionați imagini folosind Microsoft PowerToys
O altă opțiune pentru redimensionarea imaginilor pe Windows este utilizarea aplicației PowerToys. Cu el, puteți chiar să redimensionați sau redenumiți imaginile în bloc.
Deși Microsoft dezvoltă PowerToys, acesta nu este preinstalat pe Windows 11. Pentru a-l folosi, va trebui să îl descărcați din Microsoft Store.
Descărcați Microsoft PowerToys
După ce ați instalat PowerToys pe computer, utilizați următorii pași pentru a redimensiona imaginile cu acesta.
Pasul 1: Apăsați tastele Windows + S pentru a deschide meniul de căutare.
Pasul 2: Tip PowerToys în caseta de căutare și apăsați Enter.

Pasul 3: Navigați la fila Image Resizer și activați comutatorul de lângă „Activați Image Resizer”.
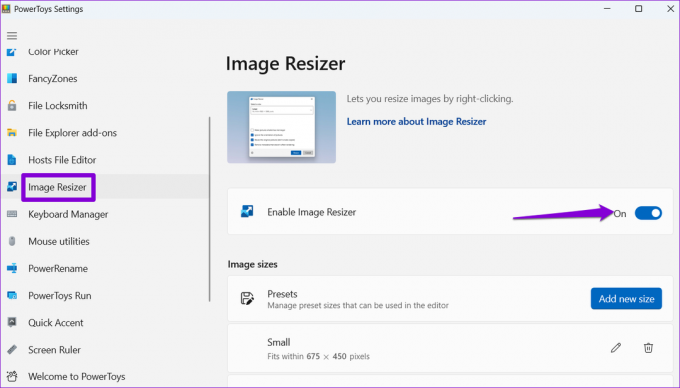
Pasul 4: Apoi, apăsați tastele Windows + E pentru a deschide File Explorer și a localiza imaginile pe care doriți să le redimensionați.
Pasul 5: Faceți clic dreapta pe selecția dvs. și selectați Redimensionare imagini din meniul contextual.

Pasul 6: Utilizați meniul derulant de sub „Selectați o dimensiune” pentru a alege Personalizat.

Pasul 7: Introduceți dimensiunile preferate și alegeți opțiunile suplimentare folosind casetele de selectare.

Pasul 8: În cele din urmă, faceți clic pe butonul Redimensionare.
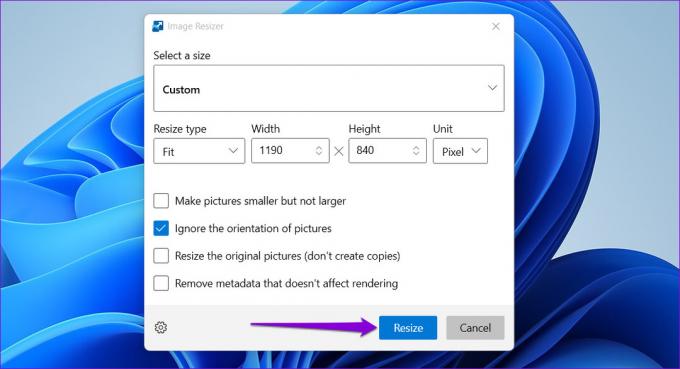
Dacă doriți să salvați imaginile redimensionate ca fișiere separate, PowerToys le va salva în același folder ca și imaginile originale.
Obțineți dimensiunea perfectă
Nu trebuie să vă bazați pe aplicații terțe sau pe servicii online pentru a redimensiona imaginile pe Windows. Oricare dintre aplicațiile încorporate menționate mai sus ar trebui să facă treaba. Spune-ne ce aplicație vei folosi în comentariile de mai jos.
Ultima actualizare pe 07 februarie 2023
Articolul de mai sus poate conține link-uri afiliate care ajută la sprijinirea Guiding Tech. Cu toate acestea, nu afectează integritatea noastră editorială. Conținutul rămâne imparțial și autentic.
Compus de
Pankil Shah
Pankil este de profesie inginer civil și și-a început călătoria ca scriitor la EOTO.tech. S-a alăturat recent la Guiding Tech ca scriitor independent pentru a acoperi instrucțiuni, explicații, ghiduri de cumpărare, sfaturi și trucuri pentru Android, iOS, Windows și Web.



