Top 7 moduri de a remedia transferul lent de fișiere USB în Windows 11
Miscellanea / / April 07, 2023
Este frustrant când transferurile de fișiere USB în Windows 11 durează mai mult decât de obicei. Deși ar putea exista mai multe cauze, de la un port USB incompatibil până la șoferii defecte, depanarea problemei nu este prea dificilă.
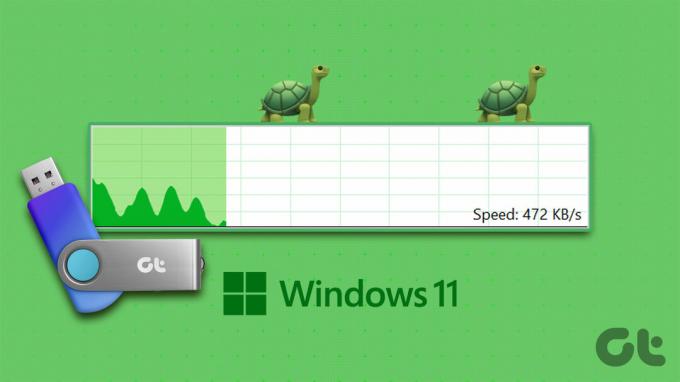
Desigur, dacă utilizați o unitate USB neverificată sau cu aspect incomplet pe care ați cumpărat-o de pe străzi, nu va funcționa. Cu toate acestea, dacă unitatea dvs. USB este legitimă și transferurile au încetinit brusc, va trebui să vă uitați cu atenție la computer. Am compilat câteva metode eficiente pentru a remedia transferurile lente de fișiere USB în Windows 11. Asadar, hai sa incepem.
1. Încercați un alt port USB
Este o idee bună să încercați un alt port USB pe computer. Portul incompatibil sau defectuos este un motiv comun pentru vitezele lente de transfer de fișiere USB în Windows. Puteți încerca să vă conectați dispozitivul la un alt port USB pentru a verifica dacă face o diferență.
Majoritatea computerelor vin cu porturi USB 2.0 și USB 3.0. Trebuie să vă asigurați că conectați o unitate USB 3.0 la un port 3.0 pentru a obține viteze de transfer mai bune. Porturile USB 3.0 sunt albastre, iar celelalte au un marcaj SS (logo SuperSpeed USB) lângă ele.
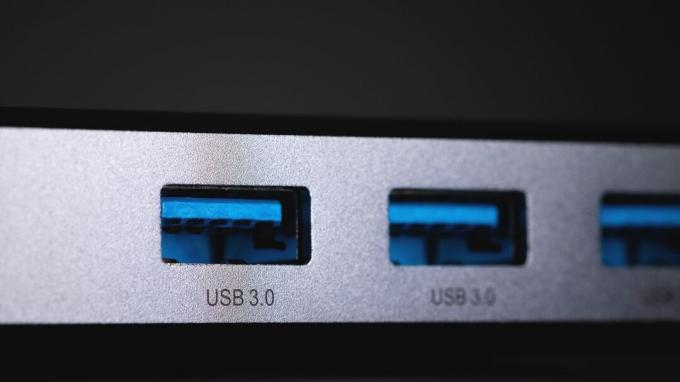
2. Schimbați politica unității USB la Performanță mai bună
În mod implicit, Windows 11 utilizează politica de eliminare rapidă pentru toate dispozitivele USB. În timp ce acest lucru vă permite să deconectați un dispozitiv USB fără ejectând-o din sistem, reduce și vitezele de transfer de date.
Schimbarea politicii USB pentru dispozitivul dvs. la Performanță mai bună poate ajuta la îmbunătățirea vitezei de transfer de date pe Windows 11. Iată cum să faci același lucru.
Pasul 1: Faceți clic pe pictograma de căutare din bara de activități, introduceți manager de dispozitivși apăsați Enter.

Pasul 2: Extindeți Unități de disc, faceți clic dreapta pe unitatea USB și selectați Proprietăți.

Pasul 3: În fereastra Proprietăți dispozitiv, navigați la fila Politici și selectați Performanță mai bună. Apoi, apăsați OK.

Reconectați unitatea USB și testați vitezele de transfer de date prin transferul unui fișier mare.
3. Verificați dispozitivul USB pentru erori
Problemele cu dispozitivul USB pot cauza viteze reduse de transfer de fișiere pe Windows. Puteți scana dispozitivul de stocare pentru erori de sistem de fișiere sau sectoare defecte pentru a vedea dacă acest lucru vă ajută.
Pasul 1: Faceți clic dreapta pe pictograma Start și selectați File Explorer din meniul care apare.

Pasul 2: Navigați la acest computer. Sub Dispozitive și unități, faceți clic dreapta pe unitatea dvs. și selectați Proprietăți.

Pasul 3: Sub fila Instrumente, faceți clic pe butonul Verificare de lângă Verificare erori.

Pasul 4: Selectați Da când apare promptul User Account Control (UAC).

Pasul 5: Selectați Scanați unitatea.

Dacă Windows găsește probleme cu unitatea dvs., urmați instrucțiunile de pe ecran pentru a le rezolva.
4. Schimbați sistemul de fișiere pentru dispozitivul USB în NTFS
Un alt lucru de care trebuie să te uiți este sistemul de fișiere pe care îl folosește unitatea ta USB. Dacă folosește sistemul de fișiere FAT32, va trebui să așteptați mai mult timp în timp ce transferați fișiere mari pe și din unitate. În acest caz, puteți schimba sistemul de fișiere pentru unitatea dvs. de la FAT32 la NTFS pentru a obține viteze de transfer mai bune.
Deoarece acest proces necesită formatarea unității, asigurați-vă că faceți o copie de rezervă a întregului conținut al drive-ului înainte de a continua.
Pasul 1: Apăsați tasta Windows + E pentru a lansa File Explorer și navigați la Acest PC din coloana din stânga.
Pasul 2: Din panoul din dreapta, faceți clic dreapta pe dispozitivul USB și selectați Formatare.

Pasul 3: În fereastra Format care se deschide, selectați NTFS sub Sistem de fișiere și faceți clic pe Start.
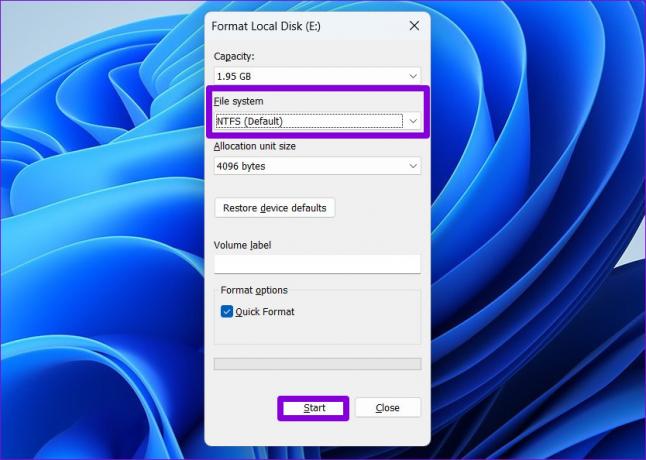
Ar trebui să observați o îmbunătățire a vitezei de transfer de fișiere după formatarea unității USB în sistemul de fișiere NTFS.
5. Reporniți serviciul Optimize Drives
Optimize Drives este un serviciu Windows care ajută sistemul să ruleze mai eficient prin optimizarea fișierelor de pe unitățile de stocare. Dacă acest serviciu nu rulează, puteți experimenta viteze lente de transfer de fișiere USB în Windows 11. Iată ce puteți face pentru a o repara.
Pasul 1: Apăsați tasta Windows + R pentru a lansa comanda Run, introduceți servicii.mscși apăsați Enter.
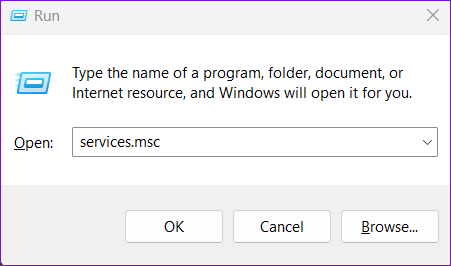
Pasul 2: În fereastra Servicii, localizați și faceți dublu clic pe serviciul Optimize drives pentru a deschide proprietățile acestuia.

Pasul 3: Schimbați tipul de pornire în Automat și faceți clic pe Aplicare, urmat de OK.

Reporniți computerul după aceasta și reconectați dispozitivul USB. Apoi, testați din nou viteza de transfer al fișierelor USB.
6. Dezactivați indexarea unității
Drive Indexing este o caracteristică utilă care vă permite caută rapid fișiere pe unitatea dvs. externă. Cu toate acestea, această caracteristică poate încetini și alte operațiuni. Pentru a evita acest lucru, puteți dezactiva funcția de indexare a unității pentru unitatea dvs. USB urmând pașii de mai jos.
Pasul 1: Apăsați tasta Windows + E pentru a lansa File Explorer și navigați la Acest PC.
Pasul 2: Faceți clic dreapta pe unitatea dvs. și selectați Proprietăți.

Pasul 3: Sub fila General, debifați caseta de selectare „Permiteți fișierelor de pe această unitate să aibă conținut indexat pe lângă proprietățile fișierului”. Apoi, apăsați Aplicați urmat de OK.

7. Actualizați driverele USB
Driverele USB învechite sau defecte pot încetini și transferurile de fișiere USB în Windows. În acest caz, actualizarea driverelor de dispozitiv USB ar trebui să ajute la remedierea problemei.
Pasul 1: Apăsați tasta Windows + R pentru a lansa caseta de dialog Run. În câmpul Deschis, tastați devmgmt.msc și apăsați Enter.

Pasul 2: Faceți dublu clic pe controlerele Universal Serial Bus pentru a-l extinde.

Pasul 3: Faceți clic dreapta pe primul USB Root Hub și selectați Actualizare driver din listă.

Apoi urmați instrucțiunile de pe ecran pentru a finaliza procesul. Dacă computerul dvs. are mai multe porturi USB, veți vedea mai multe intrări pentru driverele USB Root Hub. În acest caz, va trebui să actualizați fiecare dintre ele utilizând pașii menționați mai sus.
Nevoie de viteza
Vitezele mai mici de transfer de fișiere USB pot pierde timp prețios și vă pot dezamăgi. Fiți siguri că una sau mai multe soluții din această listă vă vor ajuta să accelerați transferurile de fișiere pe Windows 11.
Ultima actualizare pe 13 octombrie 2022
Articolul de mai sus poate conține link-uri afiliate care ajută la sprijinirea Guiding Tech. Cu toate acestea, nu afectează integritatea noastră editorială. Conținutul rămâne imparțial și autentic.
Compus de
Pankil Shah
Pankil este de profesie inginer civil și și-a început călătoria ca scriitor la EOTO.tech. S-a alăturat recent la Guiding Tech ca scriitor independent pentru a acoperi instrucțiuni, explicații, ghiduri de cumpărare, sfaturi și trucuri pentru Android, iOS, Windows și Web.



