6 cele mai bune remedieri pentru nu se poate tasta în Microsoft Excel pe Windows 11
Miscellanea / / April 07, 2023
Microsoft Excel este un instrument excelent pentru crearea de rapoarte, vizualizarea datelor, efectuarea de calcule complexe și multe altele. Indiferent dacă îl folosiți pentru muncă personală sau profesională, vă poate ajuta să adăugați și să gestionați cu ușurință datele. Cu toate acestea, nu puteți face asta dacă Microsoft Excel nu vă permite să tastați sau să editați celule pe computerul dvs. cu Windows 11

Este posibil să aveți probleme la finalizarea lucrării atunci când Excel nu vă va permite să creați sau să editați registre de lucru. Iată câteva sfaturi de depanare atunci când nu puteți tasta Microsoft Excel pe Windows 11.
1. Verificați opțiunile de editare în Microsoft Excel
Primul lucru pe care trebuie să-l faceți este să verificați opțiunile de editare din Microsoft Excel și să vă asigurați că este activată editarea celulelor. Este posibil ca fișierele Excel pe care le descarcăm din e-mailuri sau le primim prin Microsoft Teams să nu garanteze privilegii de editare. Aceasta înseamnă că puteți vizualiza doar acele fișiere, dar nu puteți edita sau adăuga date noi. Deci, urmați acești pași pentru a verifica opțiunile de editare pentru fișierul Excel.
Pasul 1: Deschideți aplicația Microsoft Excel pe computer și faceți clic pe meniul Fișier din colțul din stânga sus.

Pasul 2: Faceți clic pe Opțiuni în colțul din stânga jos.

Pasul 3: În fereastra Opțiuni Excel, navigați la fila Avansat.
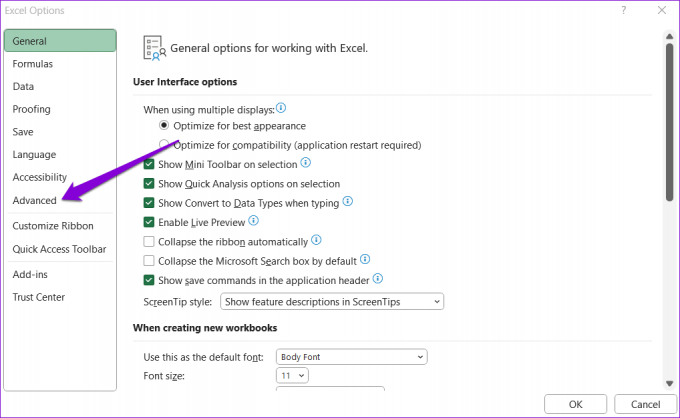
Pasul 4: Sub Opțiuni de editare, bifați caseta de selectare care scrie „Permite editarea direct în celule”. Apoi, faceți clic pe OK.

După aceasta, verificați dacă puteți introduce în Excel.
2. Deprotejați registrul de lucru Excel
Microsoft Excel vă permite să vă protejați datele la nivel de celulă, foi de calcul sau registru de lucru. Cel mai probabil este protejat dacă problema în cauză este limitată la un anumit fișier Excel. În acest caz, va trebui deprotejați foaia de calcul pentru a-l edita. Iată cum să o faci.
Pasul 1: Deschideți foaia de calcul Excel protejată și faceți clic pe fila Revizuire din partea de sus.

Pasul 2: Faceți clic pe opțiunea Deprotejare foaie și apoi încercați din nou să editați celulele.

3. Deschideți Excel în modul sigur și dezactivați suplimentele
Deși suplimentele Excel ajută la creșterea productivității, acestea pot cauza ocazional funcționarea defectuoasă a Excel pe computer. Pentru a verifica această posibilitate, va trebui să deschideți Excel în modul sigur, unde rulează fără niciun program de completare.
Pentru a deschide Excel în modul sigur, apăsați tastele Windows + R pentru a deschide dialogul Run. Tip excel /safe în câmpul Open și apăsați Enter.

Când Excel se deschide în modul sigur, verificați dacă puteți edita celule. Dacă această metodă funcționează, unul dintre programele de completare terță parte ar putea fi de vină pentru problemă. Pentru a găsi vinovatul, puteți dezactiva toate suplimentele și le puteți reactiva individual.
Pasul 1: Deschideți o foaie de calcul Excel și faceți clic pe meniul Fișier din colțul din stânga sus.

Pasul 2: Faceți clic pe Opțiuni în colțul din stânga jos.

Pasul 3: În fila Add-in-uri, selectați COM Add-in-uri în meniul derulant Gestionare și apoi faceți clic pe butonul Go de lângă acesta.

Pasul 4: Debifați toate casetele pentru a dezactiva programele de completare și faceți clic pe OK.

Reporniți Excel și activați-vă suplimentele unul câte unul. Încercați să utilizați Excel după ce ați activat fiecare program de completare pentru a determina care dintre ele cauzează problema. Când găsiți programul de completare problematic, luați în considerare eliminarea acestuia sau lăsarea acestuia dezactivată.
4. Dezactivați vizualizarea protejată în Excel
Vizualizarea protejată este o caracteristică de securitate din Microsoft Excel care are ca scop protejarea computerului de fișiere potențial nesigure. Această caracteristică poate determina Excel să vă deschidă fișierele în modul restricționat, împiedicându-vă să le editați sau să le modificați. Dacă aveți încredere în legitimitatea foii de calcul Excel, puteți dezactiva temporar funcția Vizualizare protejată.
Pasul 1: În Microsoft Excel, faceți clic pe meniul Fișier din partea de sus.

Pasul 2: Selectați Opțiuni din panoul din stânga.

Pasul 3: În fereastra Opțiuni Excel, comutați la fila Centru de încredere și faceți clic pe butonul Setări Centru de încredere din panoul din dreapta.

Pasul 4: Debifați toate cele trei casete de selectare pentru a dezactiva vizualizarea protejată și faceți clic pe OK pentru a salva modificările.

5. Reparați fișierul Excel
Un alt motiv pentru care ați putea avea dificultăți la tastarea în Excel este dacă registrul de lucru este deteriorat. Din fericire, Excel include un instrument de reparare care poate detecta și rezolva automat problemele cu registrul de lucru. Iată cum să-l folosești.
Pasul 1: Deschideți Microsoft Excel pe computer.
Pasul 2: Selectați Deschidere din bara laterală din stânga și faceți clic pe opțiunea Răsfoire.

Pasul 3: Răsfoiți și selectați fișierul Excel de pe computer.
Pasul 4: Faceți clic pe săgeata în jos de lângă Deschidere pentru a selecta opțiunea „Deschidere și reparare”.

Excel va încerca să vă repare fișierul și apoi îl va deschide. După aceea, verificați dacă puteți introduce în Excel.
6. Rulați Instrumentul de reparare Office
Ca ultimă soluție, puteți rula instrumentul de reparare Office pe computer pentru a repara Microsoft Excel. Acest instrument poate ajuta la repararea problemelor cu toate programele Office, inclusiv Excel. Iată cum îl puteți rula.
Pasul 1: Faceți clic dreapta pe pictograma Start și selectați Aplicații instalate din listă.

Pasul 2: Derulați în jos pentru a găsi produsul Microsoft Office pe listă. Faceți clic pe pictograma de meniu cu trei puncte de lângă ea și selectați Modificați.

Pasul 3: Selectați opțiunea Reparație rapidă și faceți clic pe Reparare.

Dacă eroarea persistă chiar și după aceasta, efectuați o reparație online. Aceasta va efectua o operațiune de reparație mai amănunțită pentru a rezolva orice problemă cu Microsoft Excel.
Treci inapoi la munca
Nu este distractiv când Microsoft Excel începe să întâmpine probleme. Sperăm că una dintre soluțiile enumerate mai sus s-a dovedit utilă și vă puteți edita foile de calcul ca înainte. Cu toate acestea, dacă niciuna dintre soluțiile de mai sus nu funcționează, puteți oricând convertiți foaia de calcul Excel într-un document Google Sheets și reia munca.
Ultima actualizare pe 06 februarie 2023
Articolul de mai sus poate conține link-uri afiliate care ajută la sprijinirea Guiding Tech. Cu toate acestea, nu afectează integritatea noastră editorială. Conținutul rămâne imparțial și autentic.
Compus de
Pankil Shah
Pankil este de profesie inginer civil și și-a început călătoria ca scriitor la EOTO.tech. S-a alăturat recent la Guiding Tech ca scriitor independent pentru a acoperi instrucțiuni, explicații, ghiduri de cumpărare, sfaturi și trucuri pentru Android, iOS, Windows și Web.



![[SOLUȚIONAT] Excepție neașteptată a magazinului BSOD în Windows 10](/f/2ae19619c924072e534ea5653813a7df.png?width=288&height=384)