Top 7 moduri de a repara browserul de internet Samsung se oprește în continuare pe Android
Miscellanea / / April 07, 2023
Browserul de internet Samsung este un browser mobil Android plin de funcții, cu un design ușor de utilizat, suport pentru suplimente și o serie de caracteristici de confidențialitate. Dar are și o parte echitabilă de deficiențe. Unul este atunci când browserul de internet Samsung se oprește în mod aleatoriu pe dispozitivele Android fără motiv.

Dacă utilizați Samsung Internet ca browser principal, astfel de întreruperi pot fi frustrante. Pentru a vă ajuta să scăpați de această supărare, am enumerat câteva sfaturi utile de depanare pentru a obține browser de internet Samsung pus în funcțiune în cel mai scurt timp. Deci, hai să le verificăm.
1. Închideți forțat și redeschideți aplicația Samsung Internet
Închiderea forțată a aplicației Samsung Internet încheie toate procesele legate de aplicație pe Android. Acest lucru ajută la rezolvarea oricăror erori minore sau procese de fundal blocate pe care aplicația le poate întâlni în timpul rulării. Prin urmare, acesta este primul lucru pe care ar trebui să-l încercați.
Apăsați lung pe pictograma aplicației Samsung Internet și atingeți pictograma de informații din meniul care apare. Pe pagina de informații despre aplicație, atingeți opțiunea Forțare oprire din partea de jos.


Redeschideți aplicația Samsung Internet și vedeți dacă funcționează normal.
2. Dezactivați suplimentele de browser
Când unul dintre suplimentele de browser acţionează, browserul de internet Samsung se poate bloca pe Android. Există o modalitate prin care puteți rectifica aceasta este atunci când dezactivați toate suplimentele dacă nu sunteți sigur care supliment împiedică experiența. Iată cum să dezactivați suplimentele în browserul de internet Samsung.
Pasul 1: Deschideți browserul de internet Samsung pe telefonul dvs. Galaxy.
Pasul 2: Atinge pictograma meniu (trei linii orizontale) din colțul din dreapta jos și selectează Add-ons.
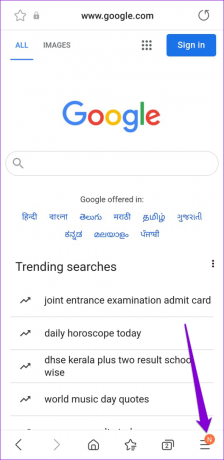

Pasul 3: Dezactivați comutatoarele de lângă suplimentele dvs. pentru a le dezactiva.

Reporniți browserul pentru a verifica dacă funcționează corect. Dacă se întâmplă, înseamnă că un supliment dezactivat ar putea cauza probleme. Puteți reactiva suplimentele pe rând pentru a afla care cauzează problema.
3. Dezactivați funcțiile experimentale
Browserul de internet Samsung vă oferă acces la o mulțime de funcții experimentale. Cu toate acestea, natura experimentală a acestor caracteristici poate face ca browserul să devină instabil uneori. Prin urmare, cel mai bine este să le dezactivați dacă întâmpinați probleme.
Pasul 1: În aplicația browser de internet Samsung, atingeți pictograma meniu și selectați Setări.
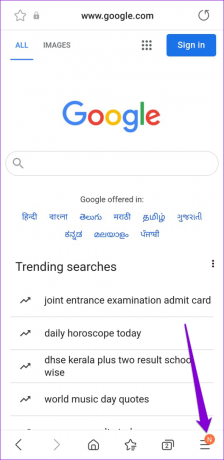

Pasul 2: Derulați în jos pentru a atinge Labs.

Pasul 3: Dezactivați comutatoarele de lângă toate funcțiile experimentale.

După aceasta, aplicația Samsung Internet ar trebui să funcționeze fără probleme pe Android.
4. Verificați permisiunile aplicației pentru aplicația de browser de internet Samsung
Browserul de internet Samsung necesită câteva permisiuni de rulare pe Android-ul tău. Dacă ați refuzat orice permisiuni pentru aplicația de browser de internet Samsung, este posibil ca aceasta să nu funcționeze corect.
Urmați acești pași pentru a activa permisiunile aplicației pentru browserul de internet Samsung.
Pasul 1: Apăsați lung pe pictograma aplicației Samsung Internet și atingeți pictograma „i” din meniul rezultat.

Pasul 2: Atingeți Permisiuni.

Pasul 3: Treceți prin fiecare permisiune și activați-o dacă nu este deja. După aceea, încercați să utilizați din nou browserul.


5. Ștergeți datele de navigare
Datele de navigare învechite sau corupte pot cauza, de asemenea, aplicația Samsung Internet să se blocheze în mod repetat pe Android. Puteți încerca să ștergeți aceste date și să vedeți dacă acest lucru îmbunătățește situația. Iată cum:
Pasul 1: Deschideți aplicația Samsung Internet, atingeți pictograma meniu și selectați Setări.
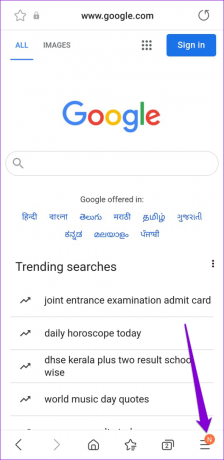

Pasul 2: Atingeți „Date personale de navigare” și selectați „Ștergeți datele de navigare” din următorul meniu.


Pasul 3: Selectați „Cookie-uri și date site” și „Imagini și fișiere stocate în cache”. Apoi, apăsați butonul Ștergere date.

Pasul 4: Selectați Ștergere pentru a confirma.

Ștergerea datelor din browserul de internet Samsung va face ca site-urile web să se încarce inițial lent până când browserul acumulează un lot proaspăt de cache.
6. Ștergeți datele aplicației
Dacă ștergerea datelor din browser nu ajută, puteți încerca să ștergeți datele asociate cu aplicația de browser de internet Samsung. Deoarece acest proces resetează toate setările browserului și șterge fișierele aplicației, acest lucru ar trebui să facă browserul de internet Samsung să funcționeze din nou.
Pasul 1: Apăsați lung pe pictograma aplicației Samsung Internet și atingeți pictograma de informații din meniul rezultat.

Pasul 2: Accesați Stocare.

Pasul 3: Atingeți opțiunea Ștergeți datele și apăsați Ștergere pentru a confirma.


7. Actualizați aplicația Samsung Internet
Un alt motiv pentru care Samsung Internet se poate opri sau nu răspunde este dacă utilizați o versiune învechită a aplicației. Este o idee bună să verificați dacă există actualizări în așteptare pentru aplicația Samsung Internet.
Mergeți la Magazin Play sau Galaxy Store pentru a actualiza aplicația de browser de internet Samsung și vedeți dacă aceasta rezolvă problema.
Actualizați browserul de internet Samsung
Navigați fără întreruperi
Astfel de probleme cu Samsung Internet nu ar trebui să vă oblige să faceți acest lucru trece la o alternativă. Sperăm că una dintre soluțiile enumerate mai sus v-a ajutat să rezolvați problema și să puteți naviga din nou pe internet.
Ultima actualizare pe 06 februarie 2023
Articolul de mai sus poate conține link-uri afiliate care ajută la sprijinirea Guiding Tech. Cu toate acestea, nu afectează integritatea noastră editorială. Conținutul rămâne imparțial și autentic.
ȘTIAȚI
Browserul dvs. ține o evidență a sistemului de operare, a adresei IP, a browserului și, de asemenea, a pluginurilor și suplimentelor de browser.
Compus de
Pankil Shah
Pankil este de profesie inginer civil și și-a început călătoria ca scriitor la EOTO.tech. S-a alăturat recent la Guiding Tech ca scriitor independent pentru a acoperi instrucțiuni, explicații, ghiduri de cumpărare, sfaturi și trucuri pentru Android, iOS, Windows și Web.



