Top 8 moduri de a remedia Google Chrome lent pe Mac
Miscellanea / / April 07, 2023
În timp ce Safari s-a îmbunătățit cu salturi și limite pe Mac, majoritatea utilizatorilor încă preferă o alternativă terță parte, cum ar fi Google Chrome sau Microsoft Edge pentru a naviga pe web. Uneori, este posibil să vă confruntați cu probleme de performanță cu Chrome pe Mac. Iată cele mai bune modalități de a remedia Google Chrome lent pe Mac.

Deși Google Chrome este unul dintre cele mai rapide browsere de pe Mac, uneori este posibil să întâmpinați probleme de performanță. Puteți folosi sfaturile de mai jos pentru a accelera rapid Google Chrome pe Mac.
1. Verificați Conexiunea la rețea pe Mac
Dacă aveți o conexiune lentă la internet pe Mac, filele Google Chrome poate dura mai mult până se încarcă. Înainte de a deschide Chrome, conectați-vă la o rețea Wi-Fi de mare viteză (de preferință banda de frecvență de 5 GHz).
Pasul 1: Faceți clic pe pictograma Centru de control din colțul din dreapta sus din bara de meniu.
Pasul 2: Conectați-vă la o rețea Wi-Fi stabilă.

2. Utilizați Monitorul de activitate pentru a închide alte aplicații
Spre deosebire de iOS, macOS nu suspendă aplicațiile și serviciile de fundal. Aceasta înseamnă că va trebui să închideți manual aplicațiile care necesită resurse de pe Mac. Asta eliberează și RAM pe Mac-ul tău. Când Google Chrome are mai puțină memorie RAM de utilizat pe Mac, se poate simți încet în utilizare.
Puteți utiliza monitorul de activitate implicit pentru a identifica și închide aplicațiile de pe Mac. Urmați pașii de mai jos.
Pasul 1: Apăsați tastele Command + Space pentru a deschide Spotlight Search. Tip Monitor de activitate și apăsați tasta Return pentru a deschide Monitorul de activitate.

Pasul 2: Apoi, verificați ce aplicații consumă memorie mare și utilizarea procesorului. Selectați astfel de aplicații și apăsați pe marcajul „x” din partea de sus pentru a opri aplicațiile sau serviciile respective.

Acest lucru ar putea ajuta la remedierea experienței lente Google Chrome pe Mac.
3. Utilizați Managerul de activități Chrome
Dacă deschideți zeci de file în Chrome pe Mac, ar trebui să le închideți pe cele inutile pentru a accelera browserul. Managerul de activități încorporat în Chrome poate fi util pentru a identifica astfel de file. Iată cum îl puteți folosi.
Pasul 1: Lansați Chrome pe Mac.
Pasul 2: Faceți clic pe cele trei puncte verticale ale meniului mai multe din colțul din dreapta sus, extindeți Mai multe instrumente și selectați Manager de activități.

Pasul 3: Verificați ce file sunt afectate CPU și memorie. Selectați astfel de file și apăsați butonul Terminare proces pentru a le închide.
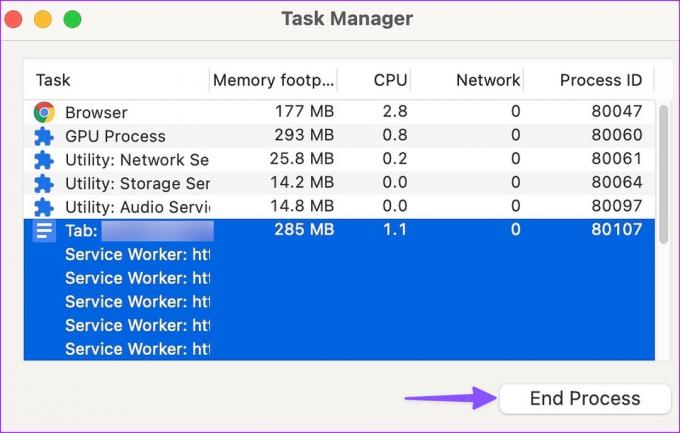
4. Dezactivați fluxul în fundal și procesul de descărcare
Transmiteți melodii de la Apple Music sau cele mai recente emisiuni TV de la Prime Video? Poate consuma o lățime de bandă de internet majoră pe Mac-ul dvs. Ar trebui să dezactivați streamingul în fundal și alte procese de descărcare pe Mac.
5. Dezactivează extensiile Chrome
În timp ce Chrome oferă mii de extensii pentru a vă îmbunătăți experiența de navigare, nu ar trebui să exagerați. Dacă instalați zeci de extensii pe Chrome, este posibil să vă încetinească în mod semnificativ browserul. La urma urmei, nu toate extensiile sunt actualizate în mod regulat și au compatibilitate cu cea mai recentă versiune Chrome.
Pasul 1: Deschideți Google Chrome, faceți clic pe meniul cu trei puncte verticale din colțul din dreapta sus și selectați Mai multe instrumente.
Pasul 2: Selectați „Extensii” din submeniu.

Pasul 3: Dezactivați sau eliminați extensiile Chrome inutile.
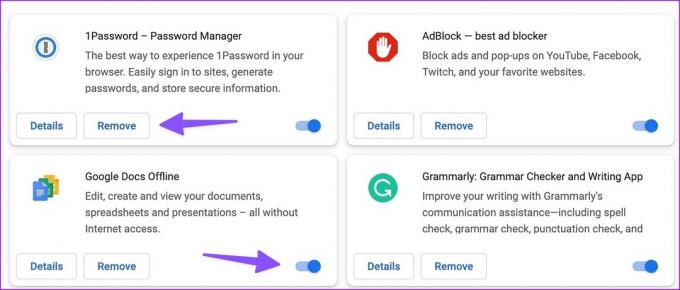
6. Nu ștergeți frecvent Google Chrome Cache
Ca orice alt browser de pe piață, Google Chrome colectează memoria cache în fundal pentru a îmbunătăți timpii de încărcare pentru filele utilizate frecvent. Nu ai nevoie ștergeți datele de navigare și memoria cache frecvent în Chrome pe Mac.
Dacă ștergeți memoria cache Chrome, browserul trebuie să încarce totul de la zero. Este posibil să observați timpi de încărcare mai mari pe Google Chrome.
7. Utilizați accelerația hardware când este disponibilă
Accelerația hardware în Chrome transferă unele sarcini CPU pe GPU pentru a accelera performanța. Este unul dintre trucurile bune de a repara Google Chrome lent pe Mac. Ar trebui să activați accelerarea hardware în Chrome urmând pașii de mai jos.
Pasul 1: Lansați Chrome pe Mac.
Pasul 2: Faceți clic pe meniul Mai multe din partea de sus și deschideți Setări.

Pasul 3: Selectați Sistem din bara laterală din stânga.
Pasul 4: Activați comutatorul „Utilizați accelerarea hardware atunci când este disponibilă”.
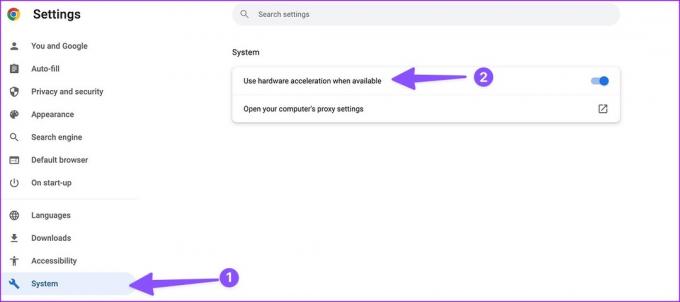
8. Actualizați Google Chrome
Google lansează frecvent actualizări pentru a adăuga funcții, a îmbunătăți performanța și a remedia erori. Ar trebui să actualizați Chrome la cea mai recentă versiune urmând pașii de mai jos.
Pasul 1: Deschideți Google Chrome, faceți clic pe meniul cu trei puncte verticale din colțul din dreapta sus și selectați Setări.
Pasul 2: Selectați „Despre Chrome” din bara laterală.
Pasul 3: Chrome va descărca și instala cea mai recentă actualizare.
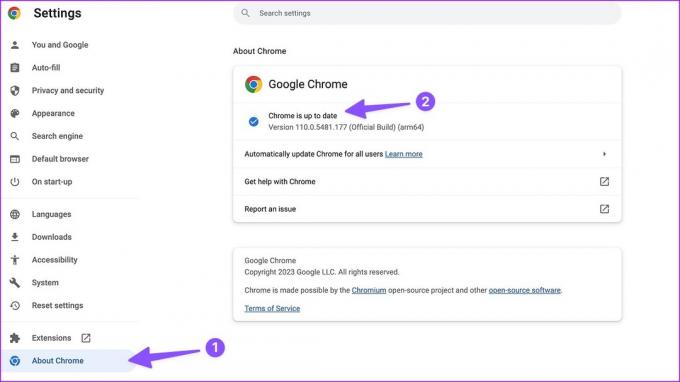
Zburați prin pagini web pe Chrome
Dacă un anumit site web nu se încarcă corect în Chrome, puteți folosi un alt browser pe Mac. Ar trebui să utilizați toate sugestiile pentru a remedia Google Chrome lent pe Mac. Ați observat îmbunătățiri ale vitezei în Chrome pe Mac? Împărtășește-ți experiența în comentarii.
Ultima actualizare pe 27 februarie 2023
Articolul de mai sus poate conține link-uri afiliate care ajută la sprijinirea Guiding Tech. Cu toate acestea, nu afectează integritatea noastră editorială. Conținutul rămâne imparțial și autentic.
Compus de
Parth Shah
Parth a lucrat anterior la EOTO.tech acoperind știri tehnice. În prezent, lucrează independent la Guiding Tech, scrie despre compararea aplicațiilor, tutoriale, sfaturi și trucuri pentru software și se scufundă adânc în platformele iOS, Android, macOS și Windows.



