Cum să forțați repornirea sau oprirea Mac-ului când este înghețat
Miscellanea / / April 07, 2023
S-a înghețat vreodată Mac-ul tău până la punctul în care nici măcar nu l-ai putut închide? Poate fi o experiență frustrantă, lăsându-te să te simți neputincios și nesigur de ce să faci. Dar nu-ți face griji, în acest articol, vă vom ghida despre cum să forțați repornirea sau oprirea Mac-ului atunci când este înghețat.
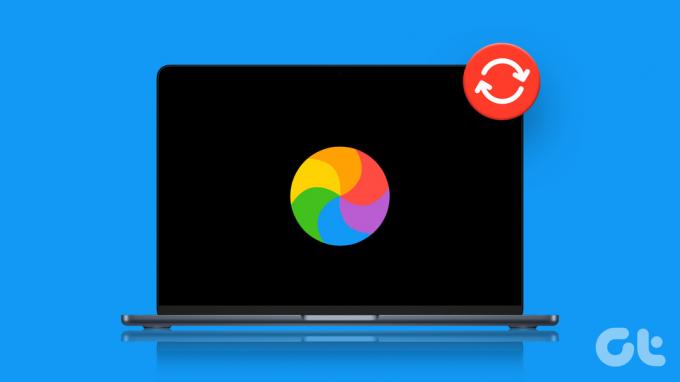
Există mai multe moduri de a forța repornirea sau de a opri Mac-ul atunci când este înghețat. Puteți utiliza oprirea tare, resetarea PRAM etc. să-l execute. În plus, există semne specifice care determină dacă Mac-ul tău este înghețat, cum ar fi un mouse-ul care nu răspunde, trackpad sau tastatură, aplicații care nu răspund și așa mai departe.
Indiferent dacă aveți de-a face cu o aplicație blocată sau cu o înghețare la nivelul întregului sistem, vă oferim acoperire.
Lucruri de știut înainte de a forța o repornire sau oprire pe Mac
Înainte de a forța o repornire sau oprire pe Mac-ul înghețat, trebuie să luați în considerare câteva lucruri:
Dacă Mac-ul dvs. este responsabil, încercați să salvați orice lucrare nesalvată înainte de o repornire sau oprire forțată. În caz contrar, datele dvs. existente vor fi șterse.
Asigurați-vă că dispozitivele de stocare externe, cum ar fi hard disk-urile externe sau unitățile USB, sunt scoase corespunzător înainte de a forța repornirea sau oprirea.
Luați în considerare să încercați alte metode de depanare, cum ar fi închiderea forțată a unei aplicații care nu răspunde sau utilizarea Monitorului de activitate pentru a închide un proces înghețat înainte de a încerca o repornire sau oprire forțată.
Rețineți că forțarea repornirii sau închiderii poate duce la pierderea modificărilor nesalvate și poate deteriora sistemul de fișiere. Cu acest lucru în afara drumului, să trecem la metode.
Forțarea repornirii sau închiderii pe un Mac înghețat: Ce trebuie să știți
Dacă Mac-ul dvs. nu răspunde și este înghețat, singura modalitate de a remedia problema este prin forțarea repornirii sau opririi. Indiferent de linia macOS sau Mac pe care rulați (Macbook Air, Macbook Pro, iMac) sau chipsetul pe care îl utilizați, toți pașii și metodele de mai jos sunt aceleași.
1. Țineți apăsat butonul de pornire
Una dintre cele mai ușoare și obișnuite modalități de a dezgheța Mac-ul este să apăsați butonul de pornire timp de câteva secunde până când ecranul devine negru. Veți găsi butonul de pornire sau senzorul Touch ID gol și butonul de pornire în colțul din dreapta sus al tastaturii Mac-ului dvs.

Dacă sunteți pe iMac, veți găsi butonul de pornire în spatele colțului din stânga jos al ecranului. Și, la fel ca Mac, apăsați lung butonul de pornire pentru a forța oprirea. Dacă ecranul este deja negru, apăsați butonul de pornire până când apare logo-ul Apple.
Cu toate acestea, dacă nu doriți să utilizați butonul de pornire, există o altă modalitate.
2. Utilizați o comandă rapidă de la tastatură
Închiderea sau reporniți Mac-ul dvs utilizarea unei comenzi rapide de la tastatură este simplă. Există două comenzi rapide; prima încearcă să închidă aplicațiile în siguranță, în timp ce a doua metodă forțează Mac-ul să se închidă fără a închide aplicațiile care rulează. Să începem cu prima comandă rapidă de la tastatură.
Metoda 1: Prima metodă este să închideți Mac în siguranță. Așadar, apăsați „Control + Opțiune + Comandă + Putere”. Asigurați-vă că apăsați doar scurt butonul de pornire; o apăsare blândă face treaba.

Metoda 2: Această metodă va forța închiderea Mac-ului. Tot ce trebuie să faceți este să apăsați „Control + Command + Power”. Cu toate acestea, spre deosebire de Metoda 1, va trebui să apăsați butonul de pornire pentru un pic mai mult până când Mac-ul se închide.

3. Scoateți sursa de alimentare și descărcați bateria
În cazul în care niciuna dintre metodele menționate mai sus nu a funcționat, ultima soluție este să scoateți sursa de alimentare (dacă este conectată) și să lăsați dvs. Mac descarcă bateria. Dacă sunteți pe un Mac mai vechi, cu un spate detașabil, puteți scoate bateria din partea de jos și o restabiliți și să o întoarceți. Dacă sunteți pe un desktop Mac, pur și simplu deconectați cablul de alimentare face treaba.

Odată ce bateria Mac-ului dvs. se descarcă, așteptați ceva timp înainte de a conecta butonul de pornire și de a-l porni. Ca orice altă metodă menționată mai sus, chiar și această tehnică de dezghețare a Mac-ului poate provoca pierderi de date.
Dacă vă confruntați cu înghețurile în mod repetat sau constant, verificați dacă problema este cauzată de o problemă hardware, accesând modul Apple Diagnostics. Continua să citești.
Cum să utilizați Apple Diagnostics pentru a verifica problemele hardware pe Mac
Apple Diagnostics vă va permite să identificați dacă înghețarea Mac-ului dvs. este un software sau problema hardware înainte de a-l duce la centrul de service. Pașii pot diferi în funcție de chipsetul pe care îl folosește Mac-ul tău. Să începem cu pașii pentru Apple Silicon.
Cum să utilizați Apple Diagnostics pe un Apple Silicon Mac
Pasul 1: Apăsați butonul de pornire și țineți-l apăsat când Mac-ul dvs. pornește.
Notă: Dacă Mac-ul dvs. este pornit, opriți-l și porniți.

Pasul 2: După ce vedeți fereastra cu opțiuni de pornire, eliberați butonul de pornire.
Notă: Veți vedea pictograma discului intern și o pictogramă roată etichetată Opțiuni.
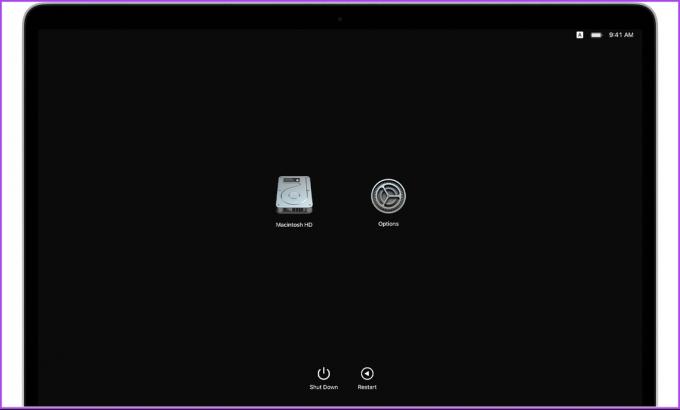
Pasul 3: Apăsați „Command + D” de pe tastatură pentru a rula diagnosticarea.
Asta este. Diagnosticarea va începe. Odată ce este terminat, veți vedea rezultatele cu unul sau mai multe Codurile de referință Apple Diagnostics pentru a vă ajuta să identificați potențialele probleme.
Acum, dacă ești pe Intel Mac, pașii sunt aceiași, cu mici modificări. Continuați lectură.
Cum să utilizați Apple Diagnostics pe un Mac Intel
Pasul 1: Apăsați butonul de pornire pentru a porni Mac-ul și imediat apăsați lung tasta D de pe tastatură.
Notă: Dacă Mac-ul dvs. este pornit, opriți-l și porniți.
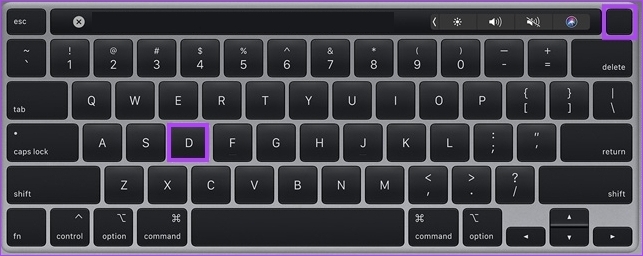
Pasul 2: eliberați tasta după ce vedeți bara de progres sau vi se cere să alegeți o limbă.
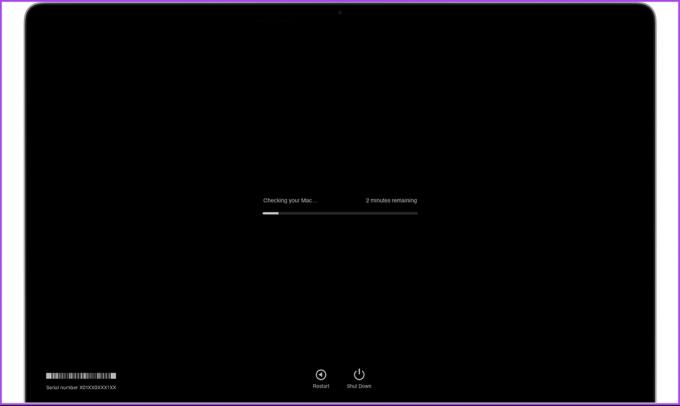
Iată. Odată ce verificarea este finalizată, acesta va afișa unul sau mai multe coduri de referință pe care le puteți verifica accesând pagina de asistență Apple și afland mai multe despre aceasta.
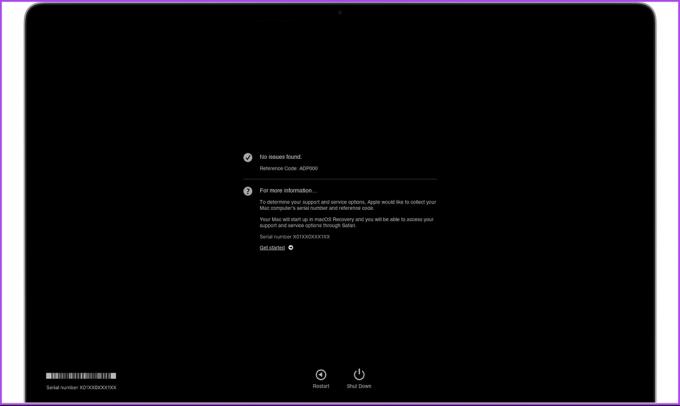
Dacă doriți să repetați testul, fie faceți clic din nou pe test, fie apăsați „Command + R”. Dacă aveți mai multe întrebări, consultați Secțiunea de întrebări frecvente de mai jos.
Întrebări frecvente despre repornirea forțată sau oprirea Mac atunci când este înghețat
Mai multe motive pot cauza un ecran înghețat pe un Mac. Acestea includ probleme de software, probleme hardware, supraîncălzire, probleme de alimentare și dispozitive externe incompatibile. Identificarea cauzei vă ajută să determinați cel mai bun curs de acțiune pentru a o rezolva.
O repornire hard, cunoscută și sub numele de hard resetare, implică întreruperea completă a alimentării dispozitivului și apoi repornirea acestuia. Este adesea folosit ca ultimă soluție pentru a depana problemele sau problemele cu un Mac.
Pentru a reporni Mac-ul în siguranță, faceți clic pe meniul Apple din colțul din stânga sus > selectați Restart / Shut Down > faceți clic pe Restart / Shut Down în fereastra pop-up.
Dezghețați Mac-ul dvs
A ști cum să forțați repornirea sau oprirea unui Mac înghețat este util, indiferent dacă sunteți un utilizator cu putere sau un utilizator nou. Urmând pașii menționați mai sus, puteți să dezghețați și să vă reporniți rapid Mac-ul. Poate doriți să citiți cum să utilizați modul de consum redus pe Mac.
Ultima actualizare pe 19 ianuarie 2023
Articolul de mai sus poate conține link-uri afiliate care ajută la sprijinirea Guiding Tech. Cu toate acestea, nu afectează integritatea noastră editorială. Conținutul rămâne imparțial și autentic.



