Cele mai bune 5 moduri de a remedia feedbackul haptic de la tastatura iPhone care nu funcționează
Miscellanea / / April 07, 2023
Tastatura implicită iOS de pe iPhone-ul dvs. este capabilă mult mai mult decât crezi. Odată cu lansarea iOS 16, opțiunea de a activa Feedback-ul haptic a fost adăugată și la lista de funcții. Feedbackul haptic vă oferă cu siguranță o experiență de tastare mai bună.
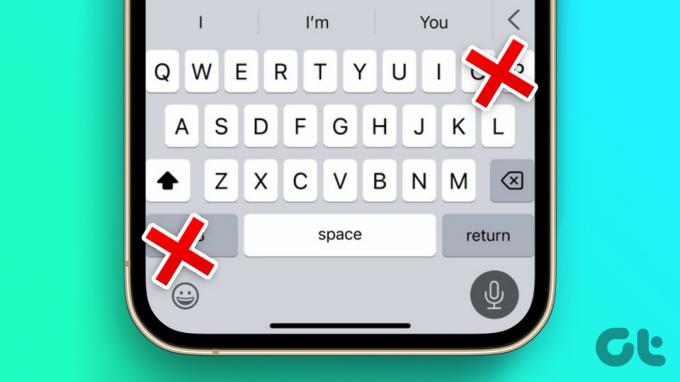
Dar ați întâlnit o situație în care Feedback-ul haptic al tastaturii iPhone-ului dvs. a încetat să funcționeze corect? În această postare, vă sugerăm câteva soluții pentru a repara iPhone Haptic Feedback care nu funcționează. Aceste soluții vă vor ajuta să vă restabiliți experiența fericită de tastare.
1. Verificați dacă Feedbackul haptic este activat
Primul lucru pe care va trebui să îl verificați este dacă Feedback-ul haptic este activat pentru tastatura implicită iOS. După actualizarea la iOS 16, va trebui să activați această funcție manual, altfel nu o veți experimenta în timp ce introduceți text. Iată cum să verificați caracteristica.
Pasul 1: Deschideți aplicația Setări pe iPhone.

Pasul 2: Accesați Sound and Haptics.
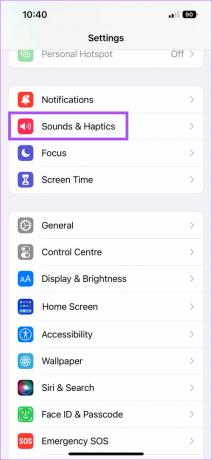
Pasul 3: Derulați în jos și atingeți Feedback de la tastatură.

Pasul 4: Dacă nu este activat, atingeți comutatorul de lângă Haptic pentru ao activa.

Închideți aplicația Setări și începeți să tastați pentru a verifica dacă problema este rezolvată.
2. Verificați dacă Vibrația este activată pentru răspunsul la atingere
După ce ați activat Feedbackul haptic, dacă tot nu îl puteți experimenta în timpul tastării, iată cum puteți verifica dacă modul Vibrație este activat pentru Răspuns la atingere pe iPhone.
Pasul 1: Deschideți aplicația Setări pe iPhone.

Pasul 2: Derulați în jos și atingeți Accesibilitate.

Pasul 3: Atingeți Atingeți sub Fizic și Motor.

Pasul 4: Derulați puțin în jos și verificați dacă Vibrația este activată. Dacă nu, atingeți comutatorul pentru a-l activa.

După acești pași, închideți aplicația Setări și verificați dacă problema este rezolvată.
Rețineți că dezactivarea acestei funcții va dezactiva toate răspunsurile la vibrații de pe iPhone, inclusiv cele pentru alertele de urgență.
3. Comutați la Utilizarea tastaturii implicite Apple
Puteți face upgrade la o altă tastatură pe iPhone, în funcție de nevoile dvs. De exemplu, există opțiuni pentru tastaturi cu rând de numere deasupra. Dar pentru a obține cea mai bună experiență Haptic Feedback pe iPhone, vă recomandăm să treceți la tastatura iOS implicită. Iată cum puteți gestiona tastaturile de pe iPhone și să comutați la cea implicită.
Pasul 1: Deschideți aplicația Setări pe iPhone.

Pasul 2: Derulați în jos și atingeți General.

Pasul 3: În general, selectați Tastatură din lista de opțiuni.

Pasul 4: Atingeți Tastaturi în partea de sus.

Veți vedea o listă cu toate tastaturile instalate pe iPhone.
Pasul 5: Pentru a elimina o tastatură, atingeți Editați în colțul din dreapta sus.
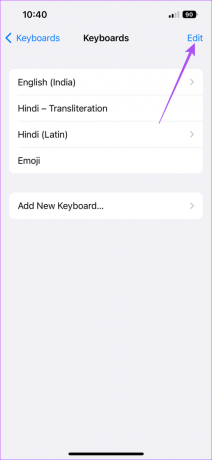
Pasul 6: Atingeți pictograma roșie minus din partea stângă a tastaturii pe care doriți să o eliminați. Puteți folosi acest pas pentru a elimina o tastatură implicită iOS într-o altă limbă.

Pasul 7: Atingeți Ștergeți în partea dreaptă a numelui tastaturii.

Pasul 8: Atingeți Terminat în colțul din dreapta sus după ce ați scos tastatura.

Dacă nu doriți să ștergeți o tastatură, iată cum să comutați la cea implicită.
Pasul 1: Deschideți orice aplicație, cum ar fi Mesaje și Note, pentru a afișa tastatura pe ecran.
Pasul 2: Apăsați lung pe pictograma Glob din colțul din stânga jos al tastaturii.

Pasul 3: Selectați tastatura implicită iOS din lista de opțiuni.

Întârzie tastatura iOS în timp ce încercați să tastați? Citiți postarea noastră pentru remediați întârzierea tastaturii pe iPhone.
4. Resetează toate setările
Dacă trecerea la tastatura implicită nu a ajutat, puteți încerca să resetați toate setările de pe iPhone. Acest pas va restabili toate setările iPhone, cum ar fi Rețea, Afișaj, Face ID, Bluetooth și Sunet la implicit. De asemenea, nu va elimina nicio aplicație sau datele stocate în aplicații. Iată cum să o faci.
Pasul 1: Deschideți aplicația Setări pe iPhone.

Pasul 2: Derulați în jos și atingeți General.

Pasul 3: Derulați în jos în jos și atingeți Transfer sau Resetare iPhone.

Pasul 4: Atingeți Resetare în partea de jos.

Pasul 5: Selectați Resetare toate setările din lista de opțiuni.

Pasul 6: Introduceți parola iPhone și confirmați acțiunea.
După ce iPhone-ul dvs. repornește, activați Haptic Feedback pentru tastatura implicită iOS și verificați dacă problema este rezolvată.
5. Actualizați versiunea software iOS
Ultima soluție pentru a remedia această problemă este să verificați dacă există o actualizare a versiunii iOS pe iPhone pentru a elimina orice erori sau erori.
Pasul 1: Deschideți aplicația Setări.

Pasul 2: Atingeți General.

Pasul 3: Selectați Actualizare software.

Pasul 4: Descărcați și instalați o actualizare dacă este disponibilă.
Bucurați-vă de Feedback haptic
Calitatea Feedback-ului Haptic depinde de motorul de vibrații instalat pe iPhone sau Android. Puteți alege să-l dezactivați. Dar activarea acestuia vă poate oferi cu siguranță o experiență de tastare mai fericită.
Ultima actualizare pe 21 septembrie 2022
Articolul de mai sus poate conține link-uri afiliate care ajută la sprijinirea Guiding Tech. Cu toate acestea, nu afectează integritatea noastră editorială. Conținutul rămâne imparțial și autentic.
Compus de
Paurush Chaudhary
Demistificarea lumii tehnologiei în cel mai simplu mod și rezolvarea problemelor de zi cu zi legate de smartphone-uri, laptopuri, televizoare și platforme de streaming de conținut.



