Cum să verificați timpul de funcționare al Mac-ului dvs., istoricul de repornire și oprire
Miscellanea / / April 07, 2023
Ești curios să afli cât de des a fost repornit sau oprit Mac-ul tău? Sau cât timp funcționează Mac-ul tău fără repornire? Verificarea timpului de funcționare, a repornirii și a istoricului de închidere a Mac-ului dvs. poate oferi informații valoroase despre performanța și utilizarea dispozitivului dvs. Și Mac-ul tău îți permite să afli asta! Acest articol vă va ghida despre cum să verificați istoricul de funcționare, repornire și oprire al Mac-ului dvs.

Având o înregistrare detaliată a activității Mac-ului dvs., puteți afla mai multe despre dvs Utilizarea Mac modele, optimizați performanța acestuia și luați decizii mai informate cu privire la modul de utilizare și îngrijire a dispozitivului dvs. Cu asta din drum, să începem cu articolul.
Notă: rulăm pe macOS Ventura 13.0.1. Metodele și pașii menționați în articol se pot schimba sau nu, în funcție de versiunea macOS pe care rulați.
2 moduri de a vedea istoricul timpului de funcționare al Mac-ului dvs
Există mai multe moduri în care puteți afla despre timpul de funcționare al Mac-ului dvs. Vom folosi informațiile de sistem și terminalul Mac pentru a găsi timpul de funcționare pe Mac. Metodele și pașii menționați mai jos sunt simpli și simplu de executat. Sa incepem.
Metoda 1: Verificați timpul de funcționare pe Mac folosind informațiile de sistem
Informațiile de sistem sunt una dintre cele mai comune și mai ușoare modalități de a găsi timpul de funcționare al Mac-ului dvs. Urmați pașii de mai jos.
Pasul 1: țineți apăsată tasta Opțiune de pe tastatură și faceți clic pe pictograma Apple din colțul din stânga sus al ecranului.
Notă: Ca alternativă, faceți clic pe pictograma Apple din colțul din stânga sus, selectați „Despre acest Mac”, faceți clic pe butonul Mai multe informații, iar sub Despre, derulați în jos și faceți clic pe Raport sistem.
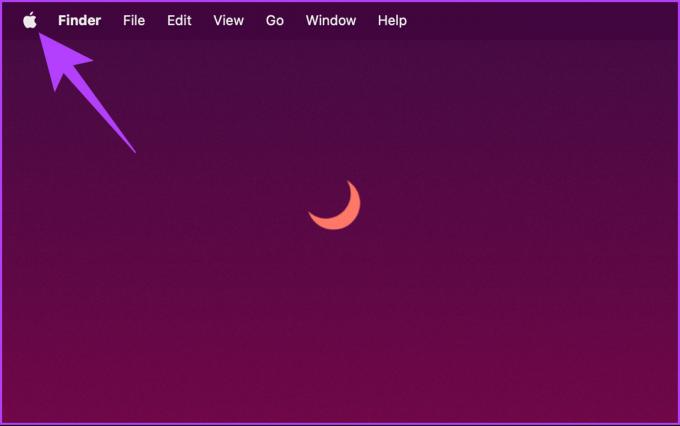
Pasul 2: Din meniul drop-down, selectați System Information.
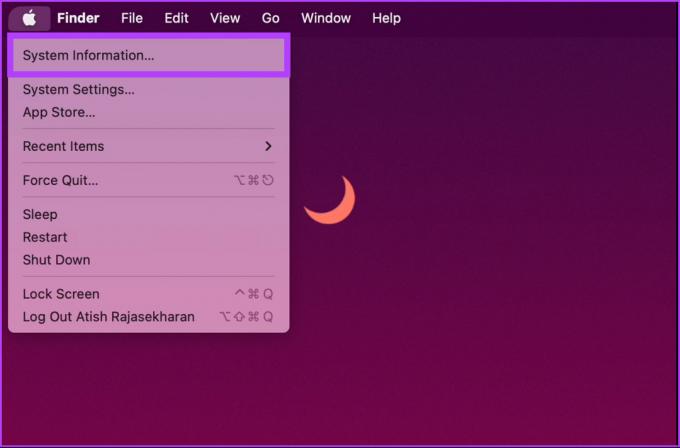
Pasul 3: În panoul din stânga, faceți clic pe Software.
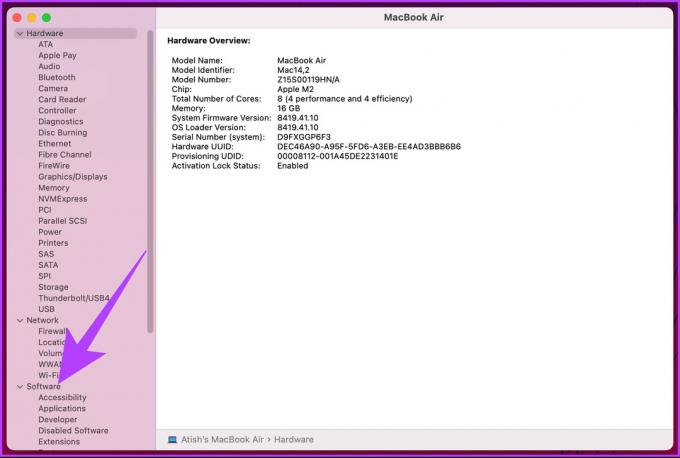
În panoul din dreapta, sub Prezentare generală a software-ului de sistem, puteți vedea „Timpul de la pornire”.
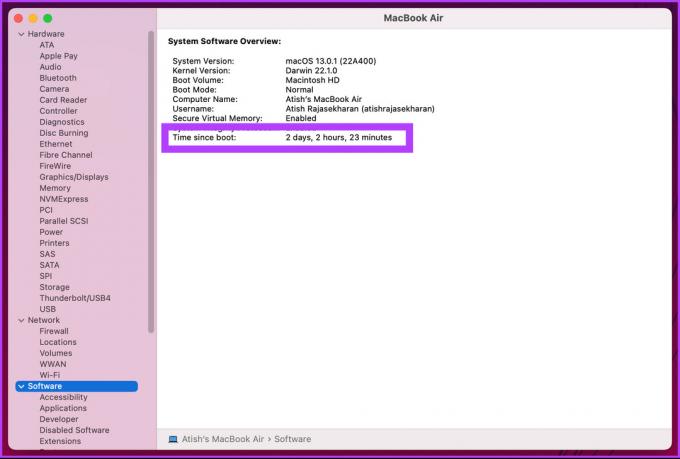
Timpul de la pornire dictează ultima dată când Mac-ul tău a fost pornit, aparent oferind timpul de funcționare al Mac-ului tău. Există o altă modalitate de a verifica timpul de funcționare al Mac, care implică utilizarea Terminalului. Continuați lectură.
Metoda 2: Cum să vedeți timpul de funcționare al Mac folosind terminalul
Găsirea timpului de funcționare al Mac folosind Terminal este relativ simplă. Implicarea Terminalului poate face ca pașii să pară complicati, dar nu este. Hai să vă arătăm.
Pasul 1: Apăsați „Comandă + bara de spațiu” de pe tastatură pentru a deschide Căutare Spotlight, tastați Terminalși apăsați Întoarcere.
Notă: Dacă pasul pare confuz, există diferite moduri de a deschide Terminalul pe Mac.

Pasul 2: Acum, tastați comanda de mai jos și apăsați Return.
timpul de funcționare

Comanda de mai sus vă va informa când Mac-ul dvs. a fost repornit ultima dată, un număr de zile și minute, numărul de utilizatori și, în final, mediile de încărcare.
Notă: S-ar putea să vă întrebați despre 2 utilizatori; este norma pe care o urmează Mac-urile. În afară de contul de utilizator, Mac-ul tău are nevoie și de un cont macOS root pentru a funcționa.

Iată. Destul de ușor de urmărit. Ei bine, dacă nu doriți doar să vă rezolvați cu timpul de funcționare, puteți vedea și istoricul de repornire a Mac-ului dvs. Continua să citești.
Cum să verificați istoricul de repornire a Mac folosind terminalul
Cunoașterea istoricului de repornire al Mac-ului vă ajută să depanați, să monitorizați performanța și multe altele. Această metodă va implica utilizarea aplicației Terminal. În cazul în care vă întrebați, da, există multe lucruri pe care le poți face folosind Terminal. Pașii sunt ușor de urmat și de înțeles.
Pasul 1: Apăsați „Comandă + bara de spațiu” de pe tastatură pentru a deschide Căutare Spotlight, tastați Terminalși apăsați Întoarcere.

Pasul 2: Tastați comanda de mai jos și apăsați Return.
ultima repornire
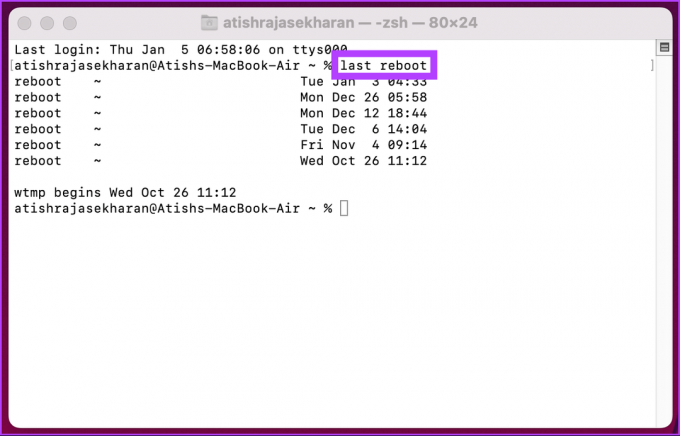
Asta este. Comanda de mai sus vă va permite să vedeți toate repornirile cu data și ora. Acum că știți repornirea Mac-ului dvs., poate doriți să cunoașteți și istoricul de închidere a Mac-ului dvs. Continuați lectură.
Cum să vezi istoricul de închidere pe Mac utilizând terminalul
Pașii sunt ușor de urmat. Dacă ați urmat metoda de mai sus, această metodă este doar versiunea sa extinsă. Urmați pașii de mai jos.
Pasul 1: Apăsați „Comandă + bara de spațiu” de pe tastatură pentru a deschide Căutare Spotlight, tastați Terminalși apăsați Întoarcere.

Pasul 2: Tastați comanda de mai jos și apăsați Return.
ultima oprire
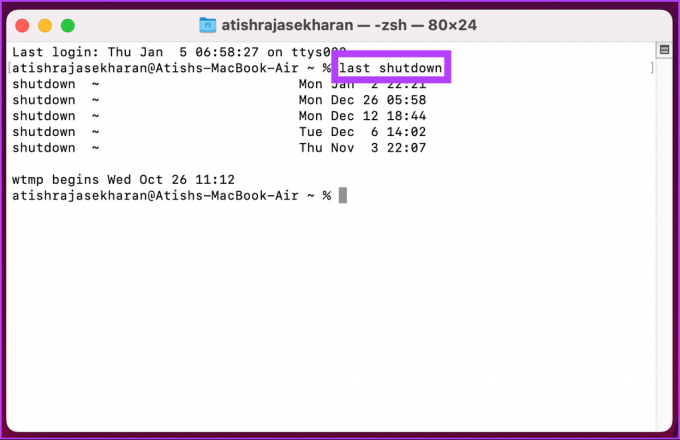
Iată-l. Această comandă va enumera închiderile efectuate de utilizator, precum și sistemul din cauza unele erori, cu data și ora. Dacă aveți întrebări, consultați secțiunea Întrebări frecvente de mai jos.
Întrebări frecvente despre verificarea timpului de funcționare al Mac-ului și alte detalii
Există mai multe motive potențiale pentru care Mac-ul dvs. s-ar fi repornit singur. Aceasta include instalarea unei actualizări de software, s-ar putea să fi pierdut alimentarea în mod neașteptat sau s-ar fi putut reporni singur în cazul în care a suferit o prăbușire a sistemului sau o altă defecțiune a software-ului.
Nu, repornirea Mac-ului dvs. nu va șterge niciunul dintre fișierele dvs. Pur și simplu repornește sistemul de operare, care închide toate programele deschise și repornește procesele sistemului.
Repornirea Mac-ului în modul Safe permite sistemului de operare să înceapă doar cu procesele și driverele esențiale ale sistemului. Poate ajuta la identificarea dacă un anumit program sau proces cauzează probleme. Este util atunci când depanați anumite probleme sau probleme cu Mac-ul dvs.
Cunoaște-ți mai bine Mac
Acum că știți istoricul de funcționare, repornire și oprire al Mac-ului dvs., va fi ușor să identificați modelele de utilizare și să țineți o evidență a activității Mac-ului dvs. Și vorbind despre modelele de utilizare, poate doriți să verificați cum să folosiți timpul pe care îl folosiți pe Mac pentru a vă optimiza productivitatea.
Ultima actualizare pe 16 ianuarie 2023
Articolul de mai sus poate conține link-uri afiliate care ajută la sprijinirea Guiding Tech. Cu toate acestea, nu afectează integritatea noastră editorială. Conținutul rămâne imparțial și autentic.



