9 moduri rapide de a rula curățarea discului în Windows 11
Miscellanea / / April 10, 2023
Microsoft include un instrument de curățare încorporat cu sistemul de operare începând cu Windows 98. În timp ce utilizatorii au trecut la aplicații de curățare terță parte, acest utilitar de încredere și-a menținut terenul. Microsoft chiar a anunțat că aplicațiile terță parte sunt aproape inutile și ștergerea intrărilor din registru nu este o idee bună.

Instrumentul de curățare a discului vă poate ajuta eliminați fișierele temporare, jurnalele vechi de actualizare, memoria cache a miniaturilor și alte fișiere inutile. Este gratuit și sigur, deoarece este livrat cu sistemul de operare. Vom enumera modalități rapide de a deschide Disk Cleanup în Windows și de a elimina dezordinea sistemului. Sa incepem.
1. Rulați Disk Cleanup utilizând meniul Start
Meniul Start este cel mai simplu mod de a accesa utilitarul Disk Cleanup. Face căutarea și deschiderea oricărui program sau fișier foarte convenabilă. Iată cum să deschideți Disk Cleanup folosind meniul Start:
Pasul 1: Apăsați tasta Windows pentru a deschide meniul Start.
Pasul 2: Tip Curățare disc în bara de căutare și apăsați Enter pentru a deschide aplicația Disk Cleanup.

Aceasta va lansa fereastra instrumentului Disk Cleanup
2. Rulați Disk Cleanup utilizând meniul Start fixat sau comanda rapidă din bara de activități
Puteți fixa instrumentul de curățare disc în meniul Start sau puteți crea o comandă rapidă pentru bara de activități. Ambele moduri elimină nevoia de a căuta instrumentul și de a-l lansa direct ori de câte ori este necesar. Iată cum:
Pasul 1: Deschideți meniul Start și tastați Curățare disc.
Pasul 2: Accesați panoul din dreapta și faceți clic pe opțiunea Pin to Start.

Pasul 3: După aceea, faceți clic pe opțiunea Fixați în bara de activități.

Acum, Curățarea discului va apărea în secțiunea aplicației fixate când deschideți meniul Start. De asemenea, va rămâne fixat în bara de activități, dacă nu îl eliminați manual.
3. Rulați Disk Cleanup utilizând panoul de control
Panoul de control acționează ca un hub central pentru majoritatea instrumentelor și setărilor încorporate. În timp ce Microsoft încearcă din greu să mute multe opțiuni în aplicația Setări, majoritatea redirecționează în continuare către Panoul de control. Iată cum să rulați Disk Cleanup folosind Panoul de control:
Pasul 1: Apăsați tasta Windows + comanda rapidă S pentru a deschide Căutare Windows, tastați Panou de control, apoi apăsați Enter pentru al lansa.

Pasul 2: În fereastra Panoului de control, faceți clic pe opțiunea Sistem și securitate.

Pasul 3: Derulați în jos și găsiți secțiunea Instrumente Windows. În cele din urmă, faceți clic pe opțiunea „Eliberați spațiu pe disc” pentru a lansa Disk Cleanup.

4. Executați curățarea discului utilizând caseta de dialog Run
Caseta de dialog Run oferă, de asemenea, o modalitate ușoară de a lansa aplicații. Tastați calea corectă a fișierului sau o comandă potrivită. Iată cum:
Pasul 1: Apăsați tasta Windows + comanda rapidă R pentru a deschide caseta de dialog Run.
Pasul 2: Tip cleanmgr în zona de introducere a textului și faceți clic pe butonul OK sau apăsați Enter pentru a deschide Disk Cleanup.

5. Rulați Disk Cleanup utilizând linia de comandă
Dacă preferați metoda liniei de comandă pentru a lansa aplicații, puteți lansa Disk Cleanup direct din fereastra terminalului. Este o modalitate mai scurtă de accesare a aplicațiilor prin evitarea metodei GUI de deschidere a Panoului de control sau Setări. Iată cum:
Pasul 1: Apăsați tasta Windows + comanda rapidă S, tastați cmdși apăsați Enter.

Pasul 2: Tastați următoarea comandă în fereastra Command Prompt și apăsați Enter:
cleanmgr

Pasul 3: Se va lansa Disk Cleanup. Închideți fereastra Prompt de comandă.
6. Rulați Disk Cleanup utilizând File Explorer
Aplicația Disk Cleanup se află în folderul SysWOW64 al unității de sistem (C:). Deci, puteți accesa unitatea C: și puteți lansa instrumentul folosind fișierul său executabil. Iată cum:
Pasul 1: Apăsați tasta Windows + comanda rapidă I pentru a deschide File Explorer.
Pasul 2: Accesați bara de adrese, introduceți următoarea cale și apăsați Enter:
C:\Windows\SysWOW64\cleanmgr.exe

7. Executați curățarea discului utilizând Managerul de activități
Majoritatea folosesc Managerul de activități numai pentru a încheia procesele sau dezactivați programele de pornire. Dar puteți rula și o sarcină nouă folosind Managerul de activități. Repetați următorii pași:
Pasul 1: Apăsați comanda rapidă Ctrl + Shift + Escape pentru a deschide Managerul de activități.
Pasul 2: Accesați bara de sus din fila Procese și faceți clic pe butonul Run new task.

Pasul 3: Tip cleanmgr.exe în caseta de introducere a textului și apăsați Enter.
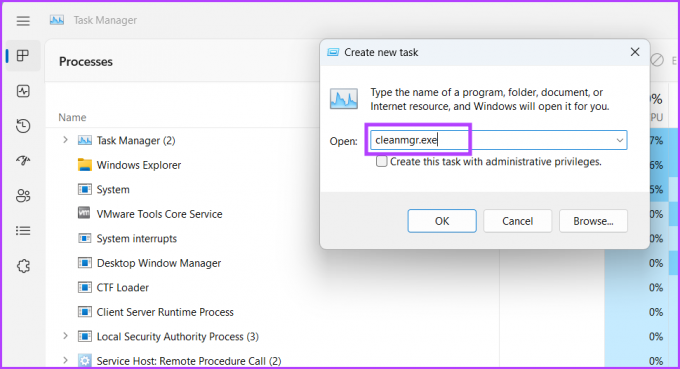
Utilitarul Disk Cleanup se va lansa pe sistemul dvs.
8. Executați curățarea discului folosind instrumentele Windows
Window Tools găzduiește toate instrumentele importante menite să se ocupe de părțile de bază ale sistemului de operare. Puteți lansa direct Disk Cleanup și din acest utilitar. Iată cum:
Pasul 1: Apăsați tasta Windows, tastați Instrumente Windows și apăsați Enter.

Pasul 2: Derulați în jos și găsiți instrumentul Disk Cleanup pe pagină. Faceți clic dreapta pe pictograma Disk Cleanup și faceți clic pe opțiunea Deschidere.

9. Rulați Curățarea discului folosind o comandă rapidă pe desktop
Puteți adăugați o comandă rapidă pe desktop la instrumentul Disk Cleanup pentru a-l accesa mai rapid. În acest fel, puteți trece la Desktop și puteți evita căutarea instrumentului. Iată cum:
Pasul 1: Apăsați tasta Windows + comanda rapidă D pentru a comuta la Desktop.
Pasul 2: Faceți clic dreapta pe Desktop pentru a deschide meniul contextual și faceți clic pe opțiunea Nou. Apoi, selectați opțiunea Shortcut din meniu.

Pasul 3: În fereastra Creare comandă rapidă, inserați următoarea cale de fișier în caseta de text:
C:\WINDOWS\system32\cleanmgr.exe

Pasul 4: Faceți clic pe butonul Următorul.

Pasul 5: Introduceți numele comenzii rapide ca Curățare disc. Faceți clic pe butonul Terminare pentru a închide fereastra Creare comandă rapidă.

Pasul 6: Veți vedea comanda rapidă pentru Curățare disc nou creată pe desktop. În cele din urmă, faceți dublu clic pe el pentru a rula instrumentul de curățare a discului.
Utilizați Disk Cleanup pentru a elimina fișierele inutile
Disk Cleanup este un instrument excelent încorporat pentru a elimina toate fișierele care nu servesc la nimic. În loc să recurgeți la un instrument de curățare incomplet și nedemn de încredere, utilizați Disk Cleanup pentru curățarea periodică a sistemului.
Ultima actualizare pe 30 martie 2023
Articolul de mai sus poate conține link-uri afiliate care ajută la sprijinirea Guiding Tech. Cu toate acestea, nu afectează integritatea noastră editorială. Conținutul rămâne imparțial și autentic.
Compus de
Abhishek Mishra
Abhishek s-a lipit de sistemul de operare Windows de când a cumpărat Lenovo G570. Oricât de evident este, îi place să scrie despre Windows și Android, cele două sisteme de operare cele mai comune, dar fascinante disponibile pentru omenire. Când nu elaborează o postare, îi place să se bucure de OnePiece și de tot ce are Netflix de oferit.



