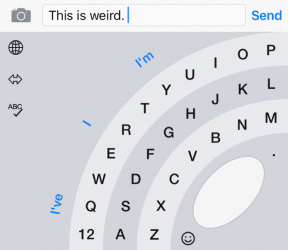15 sfaturi pentru a crește viteza computerului
Miscellanea / / November 28, 2021
Vreau să Creșteți viteza și performanța computerului dvs.? PC-ul dvs. durează foarte mult timp pentru a porni și executa procese? Performanța PC-ului tău creează piedici în munca ta? Fără îndoială, poate deveni cu adevărat frustrant dacă computerul nu se potrivește așteptărilor tale. Iată câteva moduri de a Creșteți viteza și performanța computerului dvs prin care vă puteți accelera computerul. În timp ce puteți merge pentru a adăuga mai multe RAM sau un mai rapid SSD, dar de ce să cheltuiți bani dacă puteți gestiona o oarecare viteză și performanță gratuit? Încercați următoarele metode pentru a accelera o încetinire a computerului.

Cuprins
- 15 sfaturi pentru a crește viteza și performanța computerului
- Metoda 1: Reporniți computerul
- Metoda 2: Dezactivați programele de pornire
- Metoda 3: Opriți procesele grele
- Metoda 4: Dezinstalați orice program neutilizat
- Metoda 5: Activați Performanța înaltă
- Metoda 6: Ajustați efectele vizuale
- Metoda 7: Dezactivați indexarea căutării
- Metoda 8: Opriți Sfaturile Windows
- Metoda 9: Eliberați spațiul de stocare intern
- Metoda 10: Utilizați instrumentul de depanare
- Metoda 11: Verificați computerul pentru malware
- Metoda 12: Utilizați modul de joc
- Metoda 13: Gestionați setările Windows Update
- Metoda 14: Setați conexiunea măsurată
- Metoda 15: Dezactivați pornirea rapidă
15 sfaturi pentru a crește viteza și performanța computerului
Asigura-te ca creați un punct de restaurare doar în cazul în care ceva nu merge bine.
Dacă sunteți în căutarea unei modalități de a accelera computerul care funcționează lent, atunci nu vă faceți griji, deoarece vom discuta 15 sfaturi diferite pentru a vă accelera computerul:
Metoda 1: Reporniți computerul
Cei mai mulți dintre noi știu despre acest truc foarte de bază. Repornirea computerului poate elibera uneori orice încărcare suplimentară pe computer și crește viteza și performanța computerului dându-i un nou început. Deci, dacă sunteți cineva care preferă să-și pună computerul în repaus, repornirea computerului este o idee bună.
1. Faceți clic pe Meniul Start și apoi faceți clic pe Butonul de pornire disponibil în colțul din stânga jos.

2. În continuare, faceți clic pe Repornire opțiunea și computerul se va reporni singur.

După ce computerul repornește, verificați dacă problema dvs. este rezolvată sau nu.
Metoda 2: Dezactivați programele de pornire
Există multe programe și aplicații care încep să se încarce imediat ce computerul pornește. Aceste aplicații se încarcă și rulează în tăcere, fără știrea dvs. și încetinesc viteza de pornire a sistemului. În timp ce unele dintre aceste aplicații sunt esențiale și trebuie să se încarce automat pentru a funcționa corect, ca și dvs antivirus, există unele aplicații de care nu aveți nevoie cu adevărat și care fără niciun motiv provoacă încetinirea sistemului dvs. jos. Oprirea și dezactivarea acestor aplicații vă poate ajuta creșterea vitezei și a performanței computerului dvs. Pentru a găsi și a dezactiva aceste aplicații,
1.Apăsați Ctrl + Alt + Del tastele de pe tastatură.
2. Faceți clic pe 'Gestionar de sarcini'.

3.În fereastra managerului de activități, comutați la 'Lansare' fila. Click pe 'Mai multe detalii' în partea de jos a ecranului, dacă nu puteți vedea fila „Pornire”.
4.Veți putea vedea lista de toate acele aplicații care se încarcă automat la pornire.

5. Căutați aplicațiile pe care nu le utilizați în general.
6. Pentru a dezactiva o aplicație, Click dreapta pe acea aplicație și selectați „Dezactivați”.
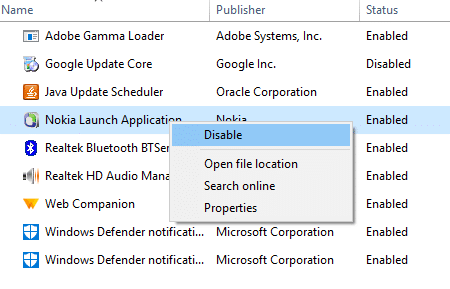
7.Dezactivați aplicațiile de care nu aveți nevoie.
Dacă întâmpinați probleme în urma metodei de mai sus, puteți continua 4 moduri diferite de a dezactiva programele de pornire în Windows 10.
Metoda 3: Opriți procesele grele
Unele procese tind să exploateze cea mai mare parte a vitezei și memoriei sistemului. Este favorabil dacă opriți aceste procese care ocupă o mare parte din CPU și memorie. Pentru a opri astfel de procese,
1.Apăsați Ctrl + Alt + Del tastele de pe tastatură.
2. Faceți clic pe „Gestionar de sarcini’.

3. În fereastra managerului de activități, comutați la „Procese’ fila. Click pe 'Mai multe detalii’ în partea de jos a ecranului dacă nu puteți vedea nicio filă.
4. Faceți clic pe CPU pentru a sorta aplicațiile în funcție de utilizarea procesorului.
5. Dacă vedeți un proces care nu este necesar, dar ocupă o mare parte din CPU, faceți clic dreapta pe proces și selectați „Încheiați sarcina’.

În mod similar, sortați aplicațiile în funcție de utilizarea memoriei și scăpați de orice procese nedorite.
Metoda 4: Dezinstalați orice program neutilizat
Dacă aveți o mulțime de programe instalate pe computer, aceasta ar putea reduce viteza. Ar trebui să dezinstalați acele programe pe care nu le utilizați. Pentru a dezinstala o aplicație,
1.Găsiți aplicația dvs. în meniul Start.
2. Faceți clic dreapta pe aplicație și selectați „Dezinstalează’.
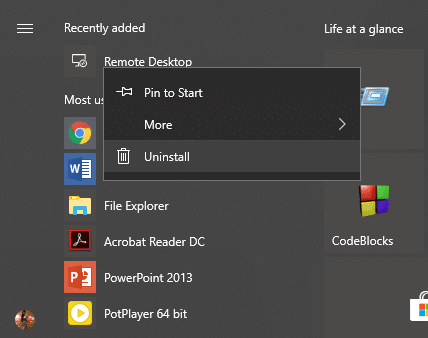
3. Aplicația dvs. va fi dezinstalată imediat.
De asemenea, puteți găsi și dezinstala aplicațiile prin:
1.Clic dreapta pe Pictograma Start situat pe dvs Bara de activități.
2.Selectați „Aplicații și caracteristici’ din listă.
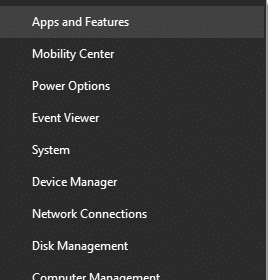
3.Aici, puteți sorta aplicațiile în funcție de dimensiunea lor dacă doriți și le puteți chiar filtra după locația lor.
4. Faceți clic pe aplicația pe care doriți să o dezinstalați.
5. În continuare, faceți clic pe „Dezinstaleazăbutonul ’.
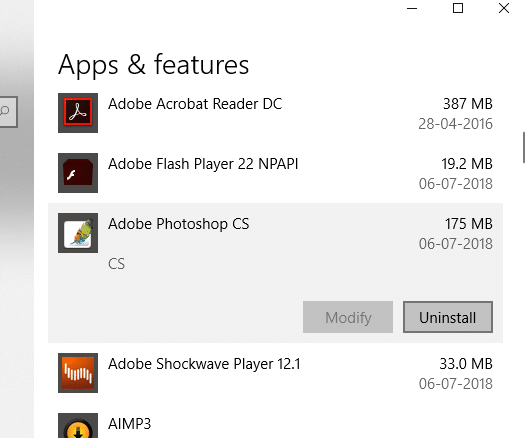
Metoda 5: Activați Performanța înaltă
Știați că Windows vă oferă o opțiune de a face un compromis între performanța sistemului și durata de viață a bateriei? Da, da. În mod implicit, Windows presupune un mod echilibrat care ia în considerare ambii factori, dar dacă într-adevăr nevoie de performanță mai mare și nu ar deranja o durată de viață redusă a bateriei, puteți activa Windows High-performance modul. Pentru a porni,
1. În câmpul de căutare situat în bara de activități, tastați „Panou de control’ și deschide-l.

2. Faceți clic pe „Hardware și sunet’.

3. Faceți clic pe „Opțiuni de putere’.

4. Faceți clic pe „Afișați planuri suplimentare’ și selectați ‘Performanta ridicata’.

4. Dacă nu vedeți această opțiune, faceți clic pe „Creați un plan de alimentare’ din panoul din stânga.
5.Selectați „Performanta ridicata’ și faceți clic pe Următorul.

6.Selectați setările necesare și faceți clic pe „Crea’.
Odată ce ați început să utilizați „Performanta ridicata” mod pe care îl puteți face crește viteza și performanța computerului.
Metoda 6: Ajustați efectele vizuale
Windows folosește efecte vizuale pentru o experiență mai bună a utilizatorului. Cu toate acestea, dacă aveți nevoie de mai multă viteză și performanță mai bună de la computer, puteți ajusta efectele vizuale pentru cele mai bune setări de performanță.
1.Tastați „Setări avansate de sistems’ în câmpul de căutare din bara de activități.
2. Faceți clic pe „Vizualizați setările avansate ale sistemului’.
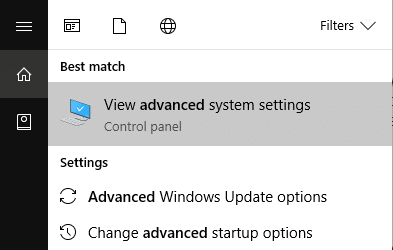
3. Comutați la „Avansat’ și faceți clic pe ‘Setări’.

4.Selectați „Ajustați pentru performanță optimă’ și faceți clic pe ‘aplica’.

Metoda 7: Dezactivați indexarea căutării
Windows folosește indexarea căutării pentru a produce rezultate mai rapid ori de câte ori căutați un fișier. Utilizând indexarea, Windows catalogează, practic, informațiile și metadatele legate de fiecare fișier și apoi se uită la acești indexuri de termeni pentru a găsi rezultate mai rapid. Indexarea continuă să ruleze pe sistemul dumneavoastră tot timpul, deoarece Windows trebuie să urmărească toate modificările și să actualizeze indexurile. Acest lucru, la rândul său, afectează viteza și performanța sistemului. Pentru a dezactiva complet indexarea,
1.Deschide Explorator de fișiere apăsând tasta Windows + E.
2.Clic dreapta pe dvs C: conduce și selectați „Proprietăți’.
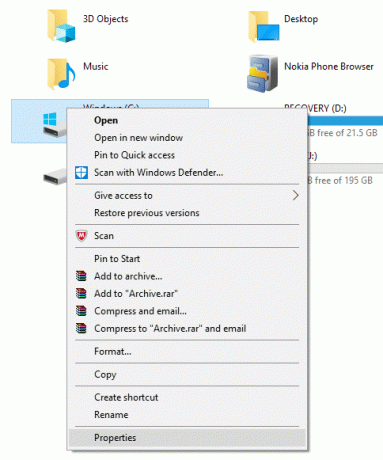
3.Acum, debifați ‘Permiteți fișierelor de pe această unitate să aibă conținut indexat pe lângă proprietățile fișierului’.

4. Faceți clic pe „aplica’.
În plus, dacă doriți să dezactivați indexarea numai în anumite locații și nu pe tot computerul dvs., urmati acest articol.

Metoda 8: Opriți Sfaturile Windows
Windows vă oferă din când în când sfaturi care vă îndrumă cum îl puteți utiliza mai bine. Windows produce aceste sfaturi controlând tot ceea ce faceți pe computer, consumând astfel resursele sistemului. Oprirea sfaturilor Windows este o modalitate bună de a crește viteza computerului. și îmbunătățirea performanței sistemului. Pentru a dezactiva sfaturile Windows,
1. Apăsați tasta Windows + I pentru a deschide Setări și faceți clic pe „Sistem'.

2.Selectați „Notificări și acțiuni’ din panoul din stânga.
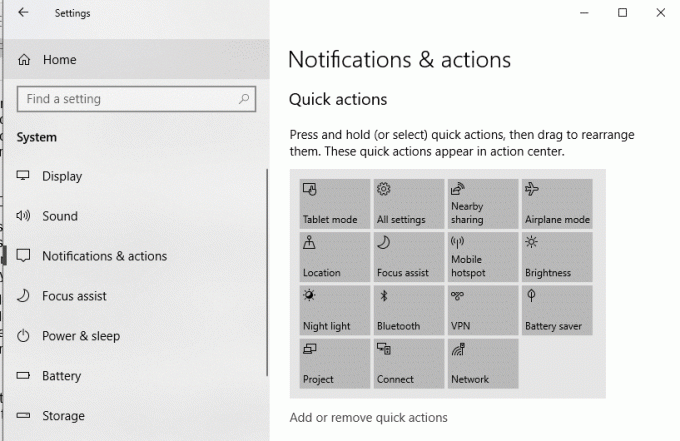
4. Sub „Notificări' bloc, debifați ‘Obțineți sfaturi, trucuri și sugestii pe măsură ce utilizați Windows’.

Metoda 9: Eliberați spațiul de stocare intern
Dacă hard diskul computerului este aproape sau complet plin, atunci computerul poate funcționa lent, deoarece nu va avea suficient spațiu pentru a rula corect programele și aplicația. Deci, dacă aveți nevoie să faceți spațiu pe unitate, iată o câteva moduri pe care le puteți folosi pentru a vă curăța hard diskul și optimizați-vă utilizarea spațiului pentru accelerați computerul.

Defragmentează-ți hard diskul
1.Tip Defragmentează în caseta de căutare Windows, apoi faceți clic pe Defragmentați și optimizați unitățile.

2.Selectați unitățile unul câte unul și faceți clic A analiza.

3. În mod similar, pentru toate unitățile listate faceți clic Optimizați.
Notă: Nu defragmentați unitatea SSD, deoarece îi poate reduce durata de viață.
4. Reporniți computerul pentru a salva modificările și a vedea dacă puteți accelerați computerul lent, dacă nu, atunci continuă.
Verificați integritatea hard diskului dvs
Din când în când alergând Verificarea erorilor de disc se asigură că unitatea dvs. nu are probleme de performanță sau erori de unitate cauzate de sectoare defectuoase, opriri necorespunzătoare, hard disk corupt sau deteriorat etc. Verificarea erorilor de disc nu este altceva decât Verificați discul (Chkdsk) care verifică eventualele erori de pe hard disk.

După finalizarea pașilor de mai sus, va rămâne mult spațiu pe hard disk și acest lucru poate crește viteza computerului.
Metoda 10: Utilizați instrumentul de depanare
Utilizați această metodă pentru a depana cauza principală a încetinirii sistemului în cazul în care există o problemă cu ceva.
1.Tastați „Depanați’ în câmpul de căutare și lansați-l.
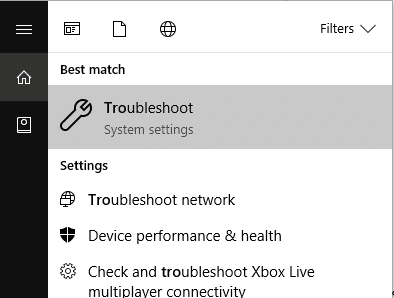
2. Rulați instrumentul de depanare pentru toate opțiunile date. Faceți clic pe orice opțiune și selectați „Rulați instrumentul de depanare’ să facă asta.
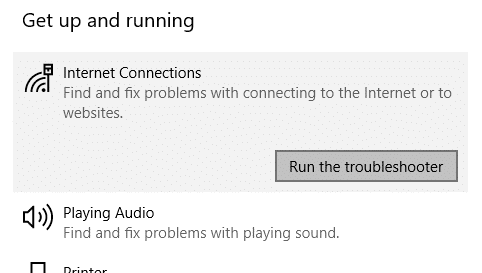
3. Rulați instrumentul de depanare și pentru alte probleme.
4.Tastați control în Windows Search, apoi faceți clic pe Panou de control din rezultatul căutării.
5. Faceți clic pe „Sistem și securitate’ apoi faceți clic pe ‘Securitate și întreținere’.

7. În blocul de întreținere, faceți clic pe „Începeți întreținerea’.
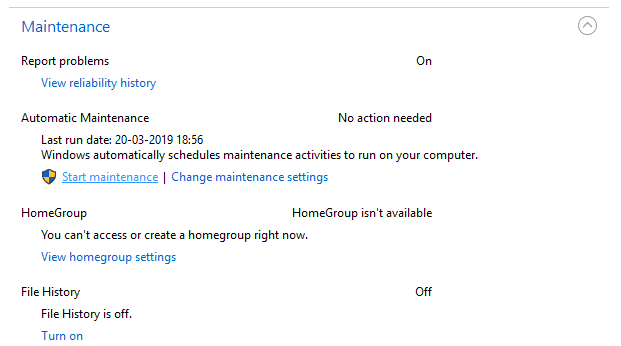
Metoda 11: Verificați computerul pentru malware
Virușii sau programele malware ar putea fi, de asemenea, motivul pentru care computerul dvs. rulează probleme. În cazul în care vă confruntați cu această problemă în mod regulat, atunci trebuie să vă scanați sistemul utilizând software-ul actualizat Anti-Malware sau Antivirus, cum ar fi Microsoft Security Essential (care este un program antivirus gratuit și oficial de la Microsoft). În caz contrar, dacă aveți scanere antivirus sau malware terțe, le puteți utiliza și pentru a elimina programele malware din sistemul dvs.

Prin urmare, ar trebui să vă scanați sistemul cu software antivirus și scăpați imediat de orice malware sau virus nedorit. Dacă nu aveți niciun software antivirus terță parte, nu vă faceți griji, puteți utiliza instrumentul de scanare a malware încorporat din Windows 10, numit Windows Defender.
1.Deschideți Windows Defender.
2. Faceți clic pe Secțiunea Viruși și Amenințări.

3.Selectați Secțiunea avansată și evidențiați scanarea Windows Defender Offline.
4. În cele din urmă, faceți clic pe Scaneaza acum.

5. După finalizarea scanării, dacă sunt găsite programe malware sau viruși, Windows Defender le va elimina automat. ‘
6. În cele din urmă, reporniți computerul și vedeți dacă puteți crește viteza computerului.
Metoda 12: Utilizați modul de joc
Dacă utilizați cea mai recentă versiune de Windows 10, puteți activați modul joc pentru a avea un pic de viteză în plus. În timp ce modul de joc este conceput special pentru aplicațiile de jocuri, acesta poate oferi, de asemenea, sistemului dvs. o creștere a vitezei prin reducerea numărului de aplicații în fundal care rulează pe computer. Pentru a activa modul joc,
1.Apăsați Tasta Windows + I a deschide Setări apoi faceți clic pe „Jocuri’.

4.Selectați „Mod de joc’ și activează comutatorul sub ‘ Mod de joc’.
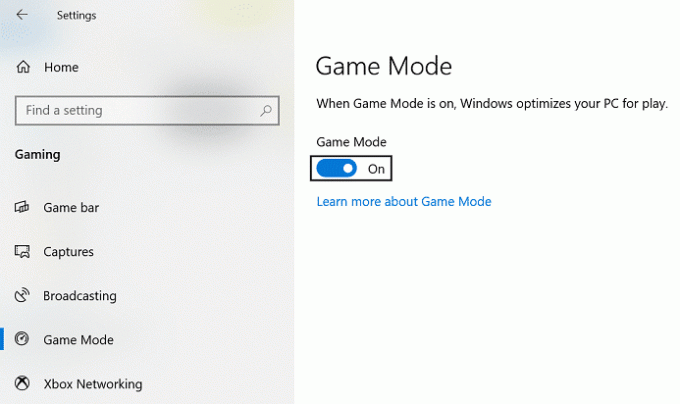
5.Odată activat, îl puteți activa apăsând Tasta Windows + G.
Metoda 13: Gestionați setările Windows Update
Windows Update rulează în fundal, ocupând resursele sistemului și tinde să încetinească computerul. Cu toate acestea, îl puteți configura să ruleze numai la intervalul de timp specificat (când nu utilizați computerul, dar este pornit). În acest fel, puteți crește viteza sistemului într-o anumită măsură. Pentru a face acest lucru,
1. Apăsați tasta Windows + I pentru a deschide Setări apoi faceți clic pe Actualizare și securitate.

2.Din meniul din stânga, faceți clic pe Windows Update.
3. Acum faceți clic pe „Verifică pentru actualizări” pentru a verifica dacă există actualizări disponibile.

4.Dacă există actualizări în așteptare, faceți clic pe Descărcați și instalați actualizări.

Odată ce actualizările sunt descărcate, instalați-le și Windows-ul dvs. va deveni actualizat. Acum trebuie modificați orele active pentru actualizarea Windows 10 pentru a limita timpul în care Windows instalează automat aceste actualizări.

Dacă v-ați actualizat Windows și încă vă confruntați cu o problemă de performanță pe Windows 10, atunci cauza ar putea fi driverele de dispozitiv corupte sau învechite. Este posibil ca Windows 10 să ruleze lent, deoarece driverele de dispozitiv nu sunt actualizate și este necesar actualizați-le pentru a rezolva problema. Driverele de dispozitiv sunt software esențial la nivel de sistem care ajută la crearea unei comunicări între hardware-ul atașat la sistem și sistemul de operare pe care îl utilizați pe computer.
Metoda 14: Setați conexiunea măsurată
În timp ce metoda de mai sus limitează timpul în care sunt instalate actualizările Windows, Windows continuă să descarce actualizări atunci când este necesar. Acest lucru vă afectează grav performanța pe internet. Setarea conexiunii pentru a fi măsurată va dezactiva actualizările să fie descărcate în fundal. Pentru a face acest lucru,
1.Apăsați Tasta Windows + I a deschide Setări apoi faceți clic pe „Setări de rețea și Internet’.

3. Faceți clic pe curentul dvs conexiune retea și derulați în jos la „Conexiune măsurată' secțiune.
5. Porniți „Setați ca conexiune măsurată’.

Metoda 15: Dezactivați pornirea rapidă
Pornirea rapidă combină caracteristicile ambelor Oprire la rece sau completă și Hibernează. Când închideți computerul cu o funcție de pornire rapidă activată, acesta închide toate programele și aplicațiile care rulează pe computer și, de asemenea, deconectați toți utilizatorii. Acționează ca un Windows proaspăt pornit. Dar Nucleul Windows este încărcat și rulează sesiunea de sistem care avertizează driverele de dispozitiv să se pregătească pentru hibernare, adică salvează toate aplicațiile și programele curente care rulează pe computer înainte de a le închide.

Deci acum știți că Pornirea rapidă este o caracteristică esențială a Windows, deoarece salvează datele atunci când închideți computerul și porniți Windows mai repede. Dar acesta ar putea fi și unul dintre motivele pentru care vă confruntați cu PC-ul lent care rulează Windows 10. Mulți utilizatori au raportat asta dezactivarea funcției de pornire rapidă a rezolvat această problemă pe computerul lor.
Sfat bonus: înlocuiți sau înlocuiți aplicațiile grele
Există multe programe și aplicații pe care le folosim, care sunt destul de grele. Ei folosesc o mulțime de resurse de sistem și sunt foarte lenți. Multe dintre aceste programe, dacă nu sunt dezinstalate, pot fi cel puțin înlocuite cu aplicații mai bune și mai rapide. De exemplu, puteți utiliza VLC pentru aplicația de player video și media. Utilizați Google Chrome în loc de Microsoft Edge, deoarece este cel mai rapid browser de acolo. În mod similar, multe dintre aplicațiile pe care le utilizați ar putea să nu fie cele mai bune în ceea ce fac și le puteți înlocui cu aplicații mai bune.
Recomandat:
- Remediere Imposibil de instalat DirectX pe Windows 10
- Închideți sau blocați Windows folosind comenzile rapide de la tastatură
Rețineți că unele dintre aceste metode schimbă durata de viață a bateriei computerului și alte câteva caracteristici pentru creșterea vitezei. Dacă nu doriți să faceți compromisuri la același lucru sau dacă metodele de mai sus nu funcționează pentru dvs., vă puteți obține un SSD mai rapid sau mai multă RAM (dacă computerul dvs. acceptă). S-ar putea să trebuiască să cheltuiți niște bani, dar cu siguranță va merita performanța.