5 Cele mai bune moduri de a verifica spațiul pe hard disk pe Mac
Miscellanea / / April 10, 2023
Cu timpul, multe date sunt stocate pe Mac. Pot fi fotografii, videoclipuri, documente și multe altele. În timp ce există multe opțiuni de stocare în cloud eliberați spațiu de stocare pe Mac, utilizatorii se bazează pe hard disk-ul Mac (sau pe stocarea portabilă) pentru a-și accesa datele. De asemenea, pentru a menține Mac-ul să funcționeze în formă optimă, este necesar să verificați dacă hard disk-ul Mac-ului dvs. nu rămâne fără spațiu.

Prin urmare, în această postare, vă vom împărtăși cele mai bune modalități de a verifica spațiul pe hard disk de pe Mac pentru a vă ajuta să vă gestionați datele. Aceste funcții sunt încorporate în Mac-ul dvs.
1. Utilizați Setările de sistem pentru a verifica spațiul pe hard disk
Începând cu metoda de bază, puteți verifica spațiul de stocare al Mac-ului dvs. utilizând fereastra Setări sistem. Fereastra Setări sistem vă oferă acces la toate setările Mac-ului dvs., inclusiv la stocarea.
Pasul 1: Faceți clic pe logo-ul Apple din colțul din stânga sus.

Pasul 2: Selectați Setări sistem din lista de opțiuni.

Pasul 3: Când se deschide fereastra Setări sistem, selectați General din meniul din stânga.

Pasul 4: Faceți clic pe Stocare.
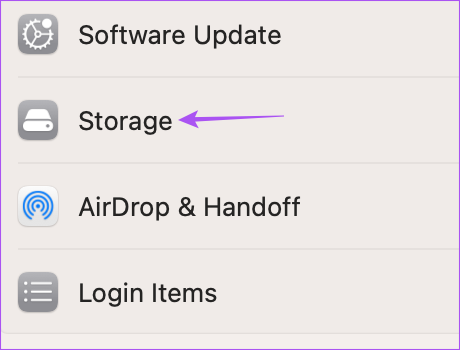
Veți vedea acum spațiul de stocare disponibil pe hard disk-ul Mac-ului dvs. sub Macintosh HD.
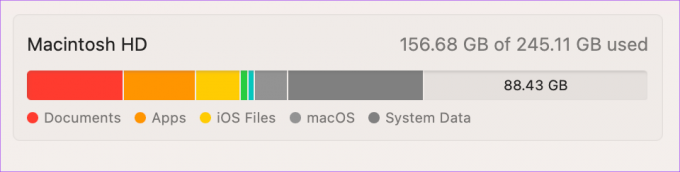
Puteți face clic pe pictograma „i” de lângă categoria de stocare și aplicațiile care ocupă spațiul maxim pe spațiul de stocare al Mac-ului dvs.

Alternativ, puteți apăsa Comandă + Bara de spațiu pentru a deschide Căutare Spotlight, tastați Depozitare, și apăsați Întoarcere pentru a deschide fereastra Setări sistem care arată rapid opțiunile de stocare.

2. Utilizați informațiile de sistem pentru a verifica spațiul pe hard disk
După Setările sistemului, avem fereastra Informații de sistem, care este un alt instrument încorporat pentru a verifica spațiul pe hard disk al Mac-ului dvs. De asemenea, puteți verifica spațiul de stocare al SSD-ului Mac-ului dvs. și al altor dispozitive conectate, cum ar fi hard disk-urile externe și SSD-urile.
Pasul 1: Faceți clic pe logo-ul Apple din colțul din stânga sus.

Pasul 2: Apăsați tasta Opțiune de pe tastatura Mac pentru a afișa opțiunea Informații de sistem.
Pasul 3: Selectați Informații de sistem.

Pasul 4: Sub secțiunea Hardware din bara laterală din stânga, faceți clic pe Stocare.
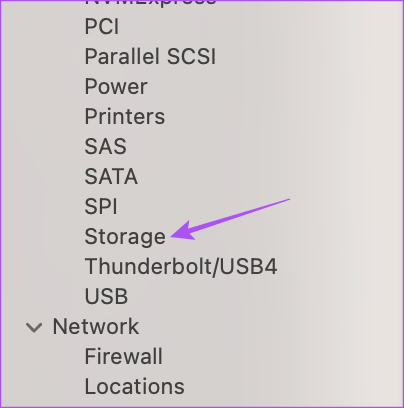
Veți putea vedea starea curentă a spațiului pe hard disk al Mac-ului dvs.

Alternativ, puteți apăsa Comandă + Bara de spațiu pentru a deschide Căutare Spotlight, tastați Informatii despre sistem, și apăsați Întoarcere pentru a deschide direct fereastra pentru a urma pașii următori.

3. Utilizați Utilitarul de disc pentru a verifica spațiul pe hard disk
Disk Utility este următorul instrument încorporat pe Mac pentru a verifica și gestiona spațiul de stocare. Mai important, Disk Utility ajută la eliminarea oricăror erori pentru dispozitivele de stocare interne și externe. Poti de asemenea formatați-vă hard disk-ul folosind Disk Utility.
Pasul 1: Apăsați Comandă + Bara de spațiu pentru a deschide Căutare Spotlight, tastați Utilitatea discului, și apăsați Return.

Pasul 2: Puteți selecta hard disk-ul Mac-ului dvs. din panoul din stânga pentru a dezvălui toate detaliile de stocare.

Pasul 3: Puteți face clic pe Informații în colțul din dreapta sus pentru a dezvălui mai multe informații despre starea hard diskului.

Puteți face clic pe Partiție pentru a crea partiții ale dispozitivelor dvs. de stocare.

4. Utilizați Finder pentru a verifica spațiul pe hard disk
Următorul instrument pe care îl puteți folosi pentru a verifica spațiul pe hard disk de pe Mac este folosirea Finder. La fel cum vedeți numele dispozitivului de stocare extern în Finder când vă conectați la Mac, iată cum puteți activa unitatea hard disk intern.
Pasul 1: Apăsați Comandă + Bara de spațiu pentru a deschide Căutare Spotlight, tastați Finder, și apăsați Return.
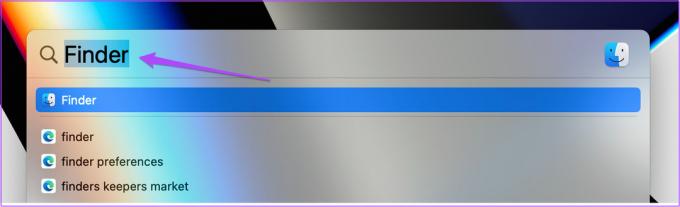
Pasul 2: Faceți clic pe Finder în colțul din stânga sus al barei de meniu.

Pasul 3: Selectați Setări.
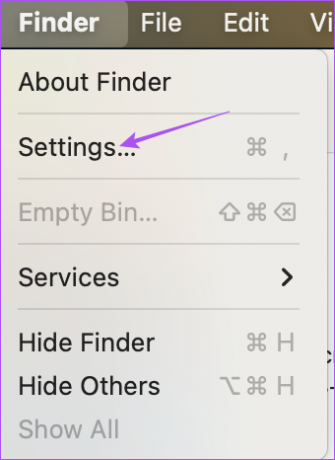
Pasul 4: În fereastra Setări Finder, faceți clic pe fila Bară laterală.

Pasul 5: Sub Locații, faceți clic pe pictograma de lângă Hard Disk-uri pentru a afișa hard disk-ul intern în bara laterală.
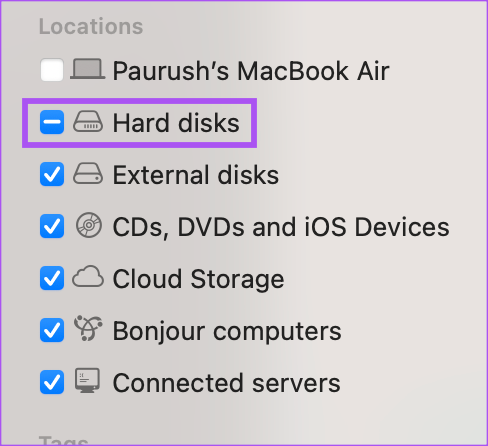
Pasul 6: Închideți fereastra Setări și faceți clic dreapta pe Macintosh HD din panoul din stânga din fereastra Finder.
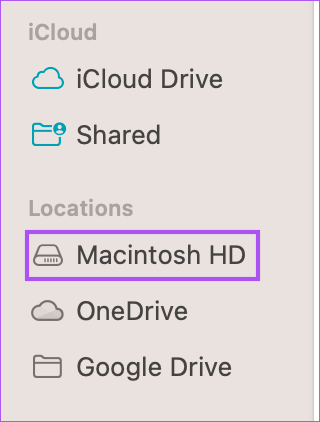
Pasul 7: Faceți clic pe Obțineți informații.

Informațiile de stocare de pe hard disk-ul Mac-ului dvs. vor fi vizibile pe ecran.
De asemenea, puteți citi postarea noastră dacă dvs iPhone nu apare în Finder pe Mac.
5. Utilizați terminalul pentru a verifica spațiul pe hard disk
Ultima metodă este una avansată care implică utilizarea aplicației Terminal pentru a verifica spațiul pe hard disk pe Mac. Iată cum.
Pasul 1: Apăsați Comandă + Bara de spațiu pentru a deschide Căutare Spotlight, tastați Terminal, și apăsați Return.

Pasul 2: În fereastra Terminal, tastați următoarea comandă și apăsați Return:
df -h
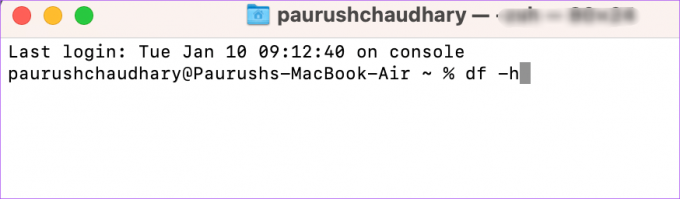
Acesta va afișa dimensiunile de stocare pentru diferite volume de Mac.

Păstrați depozitarea în control
Aceste instrumente încorporate vă vor ajuta să verificați și să gestionați spațiul de pe hard disk-ul Mac. Vrei să profiti la maximum? Citiți postarea noastră pe cum să verificați și să optimizați stocarea Mac-ului dvs.
Ultima actualizare pe 15 februarie 2023
Articolul de mai sus poate conține link-uri afiliate care ajută la sprijinirea Guiding Tech. Cu toate acestea, nu afectează integritatea noastră editorială. Conținutul rămâne imparțial și autentic.
Compus de
Paurush Chaudhary
Demistificarea lumii tehnologiei în cel mai simplu mod și rezolvarea problemelor de zi cu zi legate de smartphone-uri, laptopuri, televizoare și platforme de streaming de conținut.



