3 moduri simple de a proteja cu parolă un fișier ZIP pe Windows
Miscellanea / / April 11, 2023
V-ați dorit vreodată să vă păstrați fișierele și documentele sensibile în siguranță? O modalitate de a realiza acest lucru este protejarea cu parolă a fișierelor ZIP înainte de a salva sau împărtășindu-le cu cineva. În acest articol, vă vom ghida despre cum să protejați cu parolă un fișier ZIP pe Windows 11 și 10.

Protejarea cu parolă a unui fișier ZIP este o modalitate excelentă de a vă păstra fișierele în siguranță și ascunse de alții care ar putea avea acces la computerul dvs. Dacă nu, oricine poate cu ușurință dezarhivați fișierele pe Windows. Acestea fiind spuse, să începem cu articolul.
Metoda 1: Cum să blocați un fișier ZIP folosind sistemul de fișiere de criptare Windows (EFS)
Windows oferă în mod nativ o funcție de criptare care vă ajută să vă protejați fișierele și folderele, inclusiv fișierele ZIP, pe computerul dvs. Windows. Cu toate acestea, trebuie să aveți Windows Pro, Educație sau versiunea Enterprise pentru ca metoda să funcționeze. Acestea fiind spuse, urmați pașii de mai jos.
Pasul 1: Accesați fișierul sau folderul pe care doriți să îl securizați, faceți clic dreapta pe el și selectați „Afișați mai multe opțiuni” în meniul contextual.

Pasul 2: Din meniu, alegeți Trimiteți către și faceți clic pe opțiunea „Dosar comprimat (zip)”.
Aceasta va crea un folder ZIP în locația exactă a folderului original.

Pasul 3: Acum, faceți clic dreapta pe folderul ZIP pe care doriți să îl protejați și din meniul contextual, selectați Proprietăți.

Pasul 4: În fereastra Proprietăți, accesați Avansat.
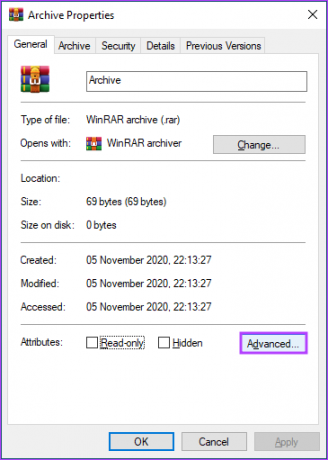
Pasul 5: în fereastra Atribute avansate, bifați „Criptați conținutul pentru a securiza datele” și faceți clic pe OK.
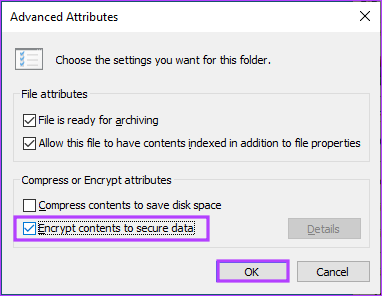
Pasul 6: În fereastra Avertisment de criptare, alegeți „Criptați fișierul și folderul părinte (recomandat)” sau „Criptați numai fișierul” și faceți clic pe OK.
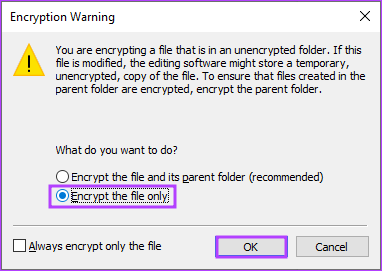
Pasul 7: Acum, faceți clic și salvați cheia de decriptare din notificarea pop.
Notă: Dacă această cheie este pierdută, nu există nicio modalitate de a decripta fișierul sau folderul și nu puteți vedea niciodată conținutul fișierului sau folderului.
Asta este. Ați blocat fișierul și folderele ZIP pe computerul dvs. Windows. Rețineți că această metodă Windows gratuită de a bloca un fișier ZIP nu este concepută pentru a trimite fișierul, ci mai degrabă pentru a-l proteja într-o singură locație.
Dacă pașii de mai sus și salvarea unei chei de decriptare sunt prea complicate sau rulați pe un Windows Aparatul de acasă care nu este activat sau în căutarea unor funcții de nivel avansat, treceți la următoarele metodă.
Metoda 2: Adăugați parola la fișierul dvs. ZIP folosind 7-Zip
7-Zip rămâne un instrument de arhivare eficient și utilizat pe scară largă, care oferă o compresie excepțională și acceptă o gamă largă de formate, toate rămânând complet gratuit și open-source. Urmați instrucțiunile de mai jos.
Pasul 1: În primul rând, descărcați și instalați programul 7-Zip pe sistemul dumneavoastră Windows.
Descărcați 7-Zip
După ce ați instalat și sunteți setat, treceți la pasul următor.

Pasul 2: Selectați fișierele pe care doriți să le adăugați într-o arhivă ZIP, faceți clic dreapta pe oricare dintre fișiere și selectați „Afișați mai multe opțiuni”.

Pasul 3: Din meniul contextual, alegeți 7-Zip și selectați „Adăugați la arhivă”.

Pasul 4: În fereastra „Adăugați la arhivă”, introduceți parola pe care doriți să o utilizați sub Criptare și reintroduceți parola.

Pasul 5: Deschideți meniul derulant de lângă Metoda de criptare, alegeți AES-256 și faceți clic pe OK.
Bacsis: Metoda de criptare AES-256 este atât de sigură încât chiar și guvernul SUA o folosește pentru a proteja informațiile clasificate.

Cu aceasta, 7-Zip va crea o arhivă Zip protejată prin parolă în același folder din care ați selectat fișierele. Vi se va cere să introduceți parola atunci când acest fișier este partajat.
Acestea fiind spuse, dacă arhivați un fișier mai mare, 7-Zip poate deveni mai lent pentru dvs. și, de asemenea, poate restricționa utilizarea unor funcții avansate. În acest caz, următoarea metodă vă poate ajuta în mod semnificativ.
Citește și tu: 5 cele mai bune instrumente pentru a extrage fișiere RAR pe Windows 11
Metoda 3: Criptați o arhivă ZIP folosind WinRAR
WinRAR este un alt instrument popular cu o interfață de utilizator bună, o viteză de compresie mai bună și unele avansate caracteristici, cum ar fi crearea de arhive autoextractibile și repararea arhivelor deteriorate, care pot fi utile pentru unii utilizatori.
Pe de altă parte, singurul dezavantaj al WinRAR este că acceptă doar o gamă limitată de formate în comparație cu 7-Zip. Acestea fiind spuse, urmați pașii menționați mai jos.
Pasul 1: În primul rând, descărcați și instalați programul WinRAR pe computerul dvs. Windows.
Descărcați WinRAR

După ce ați instalat și sunteți setat, treceți la pasul următor.
Pasul 2: Selectați fișierele pe care doriți să le adăugați la o arhivă ZIP, faceți clic dreapta pe oricare dintre fișiere și alegeți „Adăugați la arhivă” din meniul contextual.

Pasul 3: În fereastra „Nume arhivă și parametri”, faceți clic pe Setează parola.
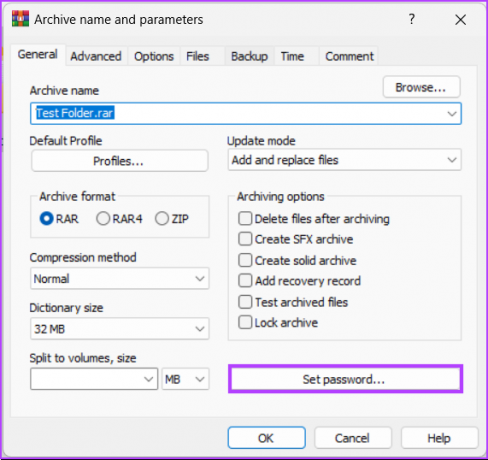
Pasul 4: Selectați câmpul Introduceți parola și introduceți parola. Introduceți aceeași parolă în câmpul „Reintroduceți parola pentru verificare” și faceți clic pe OK.
Notă: În plus, puteți cripta și numele fișierelor.

Pasul 5: În fereastra „Arhivare cu parolă”, selectați formatul de arhivare în ZIP și faceți clic pe OK.
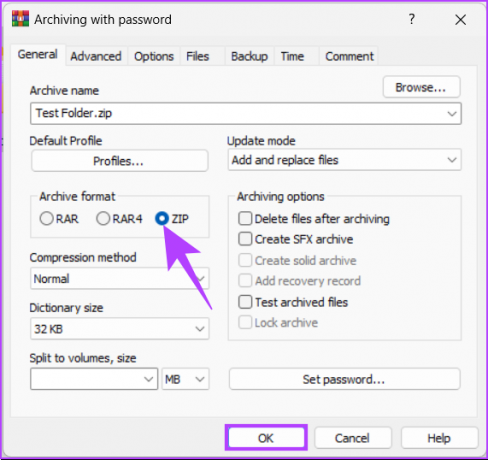
Iată-l. WinRAR va face o nouă arhivă ZIP, care, atunci când este partajată, va cere parola pentru extragerea fișierului.
Dacă aveți întrebări pe care nu le-am adresat în articol, consultați secțiunea Întrebări frecvente de mai jos.
Întrebări frecvente pentru protecția cu parolă a unui fișier ZIP pe Windows
Fișierele ZIP nu sunt criptate automat. Cu toate acestea, puteți cripta conținutul unui fișier ZIP folosind o parolă. Aceasta poate fi modalitatea corectă de a proteja fișierele sensibile sau datele pe care nu le doriți să fie ușor accesibile altora.
Fișierele ZIP folosesc algoritmul de parolă ZipCrypto. Cu toate acestea, este esențial să rețineți că acest algoritm este relativ slab. Prin urmare, vă recomandăm să utilizați algoritmul de criptare AES atunci când criptați fișierele ZIP.
Fișierele ZIP pot conține programe malware sau viruși care vă pot infecta computerul sau dispozitivul. De asemenea, criminalii cibernetici pot folosi fișiere ZIP pentru a trimite e-mailuri de tip phishing sau mesaje spam. În plus, deschiderea fișierelor ZIP din surse necunoscute sau de încredere poate duce la instalarea de software nedorit sau la furtul de informații sensibile.
ZIP Blocați fișierele și folderele
Indiferent dacă partajați documente importante cu colegii sau stocați informații personale pe computer, adăugarea unei parole la fișierele dvs. ZIP poate oferi un nivel suplimentar de securitate și liniște sufletească. Acum că știți cum să protejați cu parolă un fișier ZIP pe Windows 11 și 10, puteți să vă păstrați rapid și eficient datele sensibile de privirile indiscrete.



