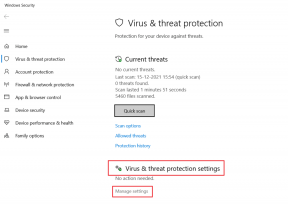Cum să activați (sau să dezactivați) subtitrările pe YouTube
Miscellanea / / April 12, 2023
„Odată ce ați depășit bariera de un inch înălțime a subtitrarilor, veți fi introdus în atât de multe filme uimitoare.” Acest citat din Bong Joon Ho este una dintre cele mai bune moduri de a descrie cât de utile sunt subtitrările, mai ales dacă vizionezi conținut care nu este disponibil în limba ta maternă. Așadar, pentru a vă ajuta cu asta, iată toate modalitățile prin care puteți activa sau dezactiva subtitrările pe YouTube.
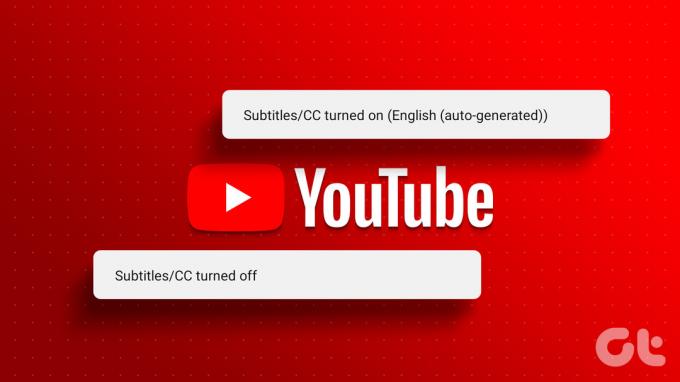
În timp ce subtitrările, numite și Subtitrări (CC), sunt un instrument de accesibilitate uimitor, ele pot deveni, de asemenea, uneori o piedică. Pentru a vă ajuta să le gestionați, vedem cum să activați sau să dezactivați subtitrările pe web și aplicația mobilă YouTube.
Cum să activați subtitrările YouTube într-un browser web
Activarea subtitrarilor pe YouTube în timp ce utilizați orice browser web este la fel de simplă ca să faceți clic pe pictograma CC. Cu toate acestea, s-ar putea să nu garanteze că va activa subtitrările pentru toate videoclipurile. Pentru a vă asigura că acest lucru se întâmplă, puteți accesa și setările de redare și puteți activa subtitrările de acolo.
Să vedem pas cu pas cum să activați subtitrările YouTube într-un browser web folosind ambele metode.
Metoda 1: Activați subtitrările pentru un videoclip
Pasul 1: Deschide YouTube în orice browser web.
Deschide YouTube
Pasul 2: Faceți clic pe videoclipul pentru care doriți să activați subtitrarea.

Pasul 3: Aici, faceți clic pe pictograma CC.
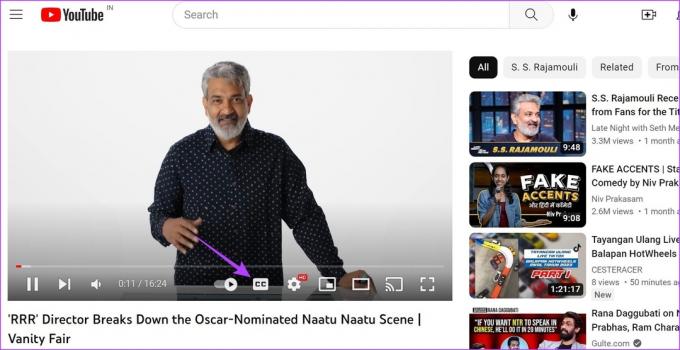
Aceasta va activa subtitrările pentru videoclipul selectat. Acum, dacă sunt disponibile și subtitrări în limbi suplimentare, puteți, de asemenea, să selectați și să schimbați limba subtitrarilor. Iată cum.
Pasul 4: Faceți clic pe pictograma roată dințată pentru a deschide Setări.
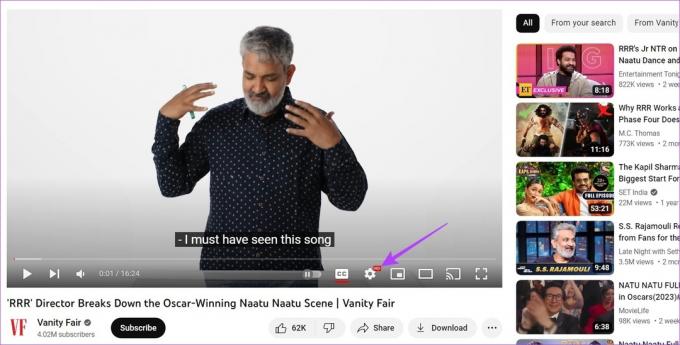
Pasul 5: Aici, faceți clic pe Subtitrări/CC. Aceasta va deschide o listă cu toate subtitrarile disponibile pentru videoclipul curent.

Pasul 6: Puteți fie să faceți clic pe una dintre limbile disponibile, fie să utilizați opțiunea de traducere automată pentru a traduce automat subtitrările dintr-o limbă disponibilă într-o limbă indisponibilă.
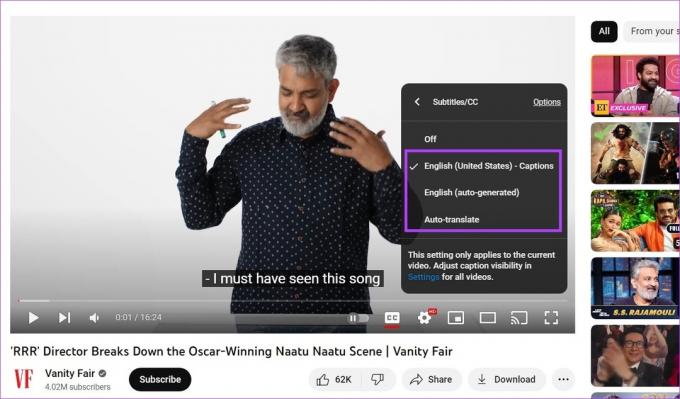
Acest lucru va activa subtitrarile pe YouTube și chiar va schimba limba subtitrarilor în funcție de preferințele dvs. Le puteți verifica și pe acestea Extensii Chrome pentru traducerea subtitrarilor YouTube.
Acum, dacă doriți să dezactivați subtitrările, faceți clic din nou pe pictograma CC. Odată ce linia roșie dispare de sub ea, și subtitrarile vor fi dezactivate.
Metoda 2: activați subtitrările pentru toate videoclipurile
Pasul 1: Deschide YouTube în browserul tău web.
Pasul 2: Apoi, faceți clic pe pictograma profilului dvs.
Pasul 3: Derulați în jos și faceți clic pe Setări.
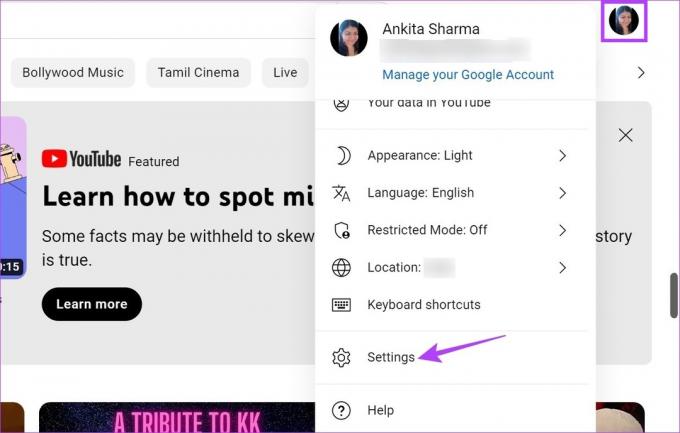
Pasul 4: Aici, accesați fila Redare și performanță.
Pasul 5: Bifați caseta pentru „Afișați întotdeauna subtitrările”. Acest lucru va asigura că YouTube afișează subtitrări pentru videoclipuri, dacă acestea sunt disponibile.
Pasul 6: În plus, bifați caseta „Include subtitrări generate automat (când sunt disponibile)” pentru a activa subtitrările, indiferent dacă sunt specifice limbii sau sunt generate automat.

Aceasta va activa subtitrările pentru toate videoclipurile de pe acest cont YouTube.
Notă: Dacă doriți să dezactivați subtitrările pe YouTube, urmați pașii de mai sus și debifați opțiunile „Afișează întotdeauna subtitrări” și „Include subtitrări generate automat (când sunt disponibile)”.
Citește și:Cum să dezactivezi redarea automată pe YouTube.
Cum să activați subtitrările în aplicația mobilă YouTube
Aplicația mobilă YouTube poate fi opțiunea ta preferată dacă o folosești pentru a viziona videoclipuri din mers. Deci, să aruncăm o privire la toate modalitățile de a activa subtitrările în aplicațiile YouTube pentru Android și iOS.
Metoda 1: Activați subtitrările din Video Player
Pasul 1: Deschide aplicația mobilă YouTube.
Deschide YouTube pe iOS
Deschide YouTube pe Android
Pasul 2: Apoi, atingeți videoclipul relevant.
Pasul 3: Odată ce videoclipul se deschide, atingeți ecranul. Când apar opțiunile de meniu, atingeți pictograma CC.

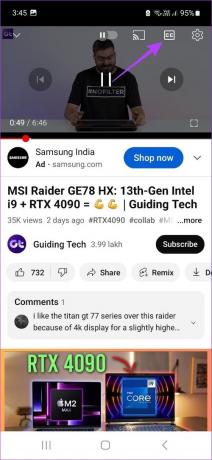
Aceasta va activa subtitrările pentru videoclip. Urmați pașii de mai jos dacă doriți să schimbați limba subtitrarilor.
Pasul 4: Apăsați din nou pe ecran și selectați pictograma roată dințată.

Pasul 5: Aici, atingeți Subtitrări. Aceasta va deschide o listă cu toate limbile subtitrărilor disponibile pentru videoclipul curent.
Pasul 6: Atingeți opțiunea relevantă.


Notă: Pentru a dezactiva subtitrările pe YouTube, urmați pașii de mai sus și selectați opțiunea „Dezactivați subtitrările”.
Aceasta va schimba limba subtitrarilor în funcție de preferințele dvs. Puteți fie să schimbați subtitrările într-o limbă listată, cum ar fi engleza, fie să traduceți subtitrarea folosind opțiunea de traducere automată.
Este posibil ca unele videoclipuri să aibă subtitrări generate automat, care sunt generate automat de YouTube și nu sunt complet exacte.
Metoda 2: Utilizați meniul Setări
Notă: Folosim un dispozitiv Samsung Galaxy în scop demonstrativ. Opțiunea poate varia pentru alte dispozitive Android.
Pasul 1: Deschide aplicația mobilă YouTube.
Pasul 2: Atingeți pictograma profilului dvs.
Pasul 3: Aici, atingeți Setări.
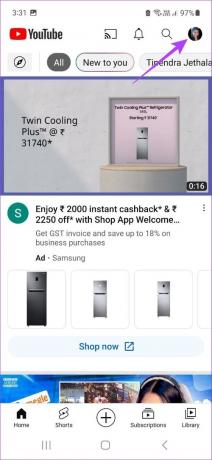
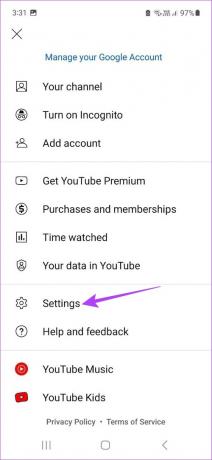
Pasul 4: Apoi, derulați în jos și atingeți Subtitrări. Acest lucru vă poate redirecționa către setările de subtitrări ale dispozitivului dvs.
Pasul 5: Aici, activați comutatorul pentru Afișare subtitrări sau setare echivalentă.
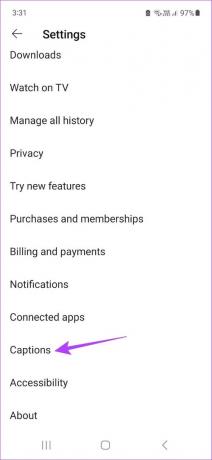
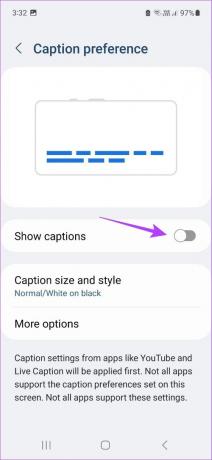
Dacă sunteți utilizator iOS sau iPadOS, deschideți aplicația Setări > accesați Accesibilitate > Subtitrări și subtitrări > activați comutatorul pentru Subtitrări + SDH. Aceasta va afișa subtitrări pentru videoclipurile care îl au.
Cum să modificați setările implicite pentru subtitrările pe YouTube
Pe lângă activarea sau dezactivarea subtitrarilor, puteți modifica setările implicite pentru subtitrări pe YouTube. Acest lucru vă va permite să schimbați culoarea subtitrarilor, culoarea fundalului, dimensiunea fontului etc. Este util dacă doriți să personalizați aspectul subtitrarilor sau să le faceți mai ușor de citit. Iată cum să o faci:
Utilizarea browserului web
Pasul 1: Deschideți YouTube și faceți clic pe videoclipul pe care doriți să îl redați.

Pasul 2: Aici, faceți clic pe pictograma roată dințată.
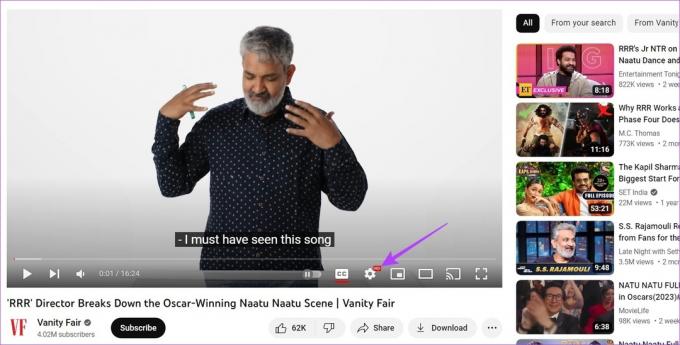
Pasul 3: Apoi, faceți clic pe Subtitrări/CC.

Pasul 4: Faceți clic pe Opțiuni.

Pasul 5: Va apărea o listă cu toate opțiunile pe care le puteți utiliza pentru a personaliza subtitrările. Selectați setările pe care doriți să le personalizați.

YouTube vă va afișa o previzualizare a modului în care vor arăta subtitrările odată ce subtitrările sunt aplicate în fereastra playerului. Dacă nu sunteți mulțumit de modificări, puteți face clic pe Resetare la sfârșitul ferestrei Opțiuni pentru a le aduce la implicit.
Folosind aplicația YouTube
Notă: Folosim un dispozitiv Samsung Galaxy în scop demonstrativ. Pașii pot varia pentru diferite dispozitive Android.
Pasul 1: Deschideți aplicația mobilă YouTube și atingeți videoclipul relevant.
Pasul 2: Atingeți videoclipul pentru a afișa opțiunile de meniu.
Pasul 3: Aici, atingeți pictograma roată dințată.


Pasul 4: Apoi, atingeți Subtitrări.
Pasul 5: Atingeți opțiunea evidențiată pentru setările dispozitivului pentru a deschide setările dispozitivului.


Pasul 6: Aici, atingeți „Dimensiunea și stilul subtitrării”.
Pasul 7: Atingeți opțiunea relevantă pentru a schimba dimensiunea textului sau stilul subtitrării.
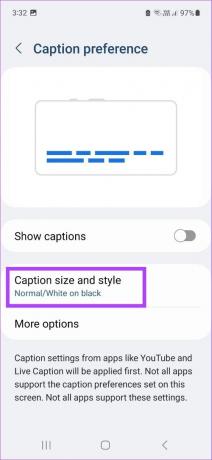

Dacă sunteți utilizator iOS sau iPadOS, accesați aplicația Setări > Accesibilitate > Subtitrări și subtitrări > Stil > selectați opțiunea preferată.
Deși aplicația mobilă YouTube are un număr limitat de opțiuni, acestea pot fi utile dacă doriți doar să schimbați aspectul de bază al subtitrărilor de pe YouTube.
Întrebări frecvente pentru activarea sau dezactivarea subtitrarilor pe YouTube
Dacă videoclipul YouTube redat în prezent nu are subtitrări disponibile, pictograma de subtitrare va fi inactivă.
Puteți schimba limba subtitrarilor doar pentru videoclipurile care au opțiuni de limbă alternativă disponibile. Cu toate acestea, puteți personaliza subtitrările pentru toate videoclipurile YouTube care au opțiunea de subtitrare activată.
YouTube nu mai acceptă funcția de subtitrare a comunității, care permitea spectatorilor să contribuie la subtitrarea unui videoclip.
Este posibil ca anumite videoclipuri YouTube care au opțiunea de subtitrare activată să nu aibă subtitrări puse la dispoziție de persoana care a încărcat. În acest caz, este posibil să vedeți opțiunea generată automat când activați subtitrarea. YouTube folosește recunoașterea vorbirii pentru a genera aceste subtitrări. Prin urmare, s-ar putea să nu fie întotdeauna exacte. Deci, dacă doriți să dezactivați subtitrările live pe YouTube, faceți clic pe pictograma CC din meniul playerului video.
Gestionați subtitrările YouTube
Subtitrările devin încet o parte de facto a experienței noastre de vizionare. Așadar, sperăm că articolul nostru v-a ajutat să înțelegeți mai bine cum să activați subtitrările pe YouTube și să le personalizați după cum doriți. De asemenea, puteți consulta ghidul nostru dacă doriți dezactivați previzualizările automate ale miniaturilor pe YouTube.
Ultima actualizare pe 11 aprilie 2023
Articolul de mai sus poate conține link-uri afiliate care ajută la sprijinirea Guiding Tech. Cu toate acestea, nu afectează integritatea noastră editorială. Conținutul rămâne imparțial și autentic.