Cum să remediați problemele rețelei Wi-Fi macOS Monterey - TechCult
Miscellanea / / April 13, 2023
Deși noile actualizări macOS introduc funcții actualizate și corecții de securitate, ele pot introduce și noi erori în acest proces. macOS Monterey, cea mai recentă actualizare, a cauzat probleme de rețea Wi-Fi pentru mai mulți utilizatori care caută posibile remedieri. Prin urmare, cu acest articol, aceste probleme pot fi rezolvate folosind metodele enumerate mai jos, menționate de la cel mai puțin la cel mai complicat pentru confortul dumneavoastră.

Cuprins
Cum să remediați problemele rețelei Wi-Fi macOS Monterey
Problemele de rețea pot fi o piedică grozavă dacă lucrați online. Mai ales după o actualizare a sistemului de operare în care te-ai aștepta să rezolvi problemele mai vechi ale sistemului de operare. Deoarece există posibilitatea ca aceste probleme să apară, există într-adevăr diferite moduri de a le rezolva. Să vedem care sunt acestea în detaliu.
Răspuns rapid
Puteți uita și vă reconectați la rețeaua Wi-Fi dorită pentru a remedia problemele. Să vedem cum să o facem.
1. Deschis Preferințe de sistem și faceți clic pe Rețea > Wi-Fi.
2. Apoi, selectați Avansat… opțiunea și alegeți rețeaua dorită.
3. Faceți clic pe – pictograma pentru acea rețea și selectați Elimina.
4. Din ecranul desktopului Mac, faceți clic pe Pictograma Wi-Fi de sus.
5. A te alatura cel rețeaua dorită prin intrarea în parola pentru aceasta.
De ce Wi-Fi-ul meu nu funcționează pe macOS Monterey?
Înainte de a trece la soluții, să vorbim mai întâi despre câteva dintre cauze:
- O eroare temporară în sistem
- Data și ora incorecte
- Problemă cu routerul
- Viteză mică a internetului
- Probleme de software
- Setări DNS incorecte
Cum să remediați problemele Wi-Fi pe macOS Monterey?
În acest ghid, am discutat despre diferite metode pe care le puteți urma pentru a rezolva problemele de rețea sau Wi-Fi cu care vă confruntați. Puteți începe cu pașii de bază de depanare, dacă nu vă ajută să rezolvați problemele de rețea macOS Monterey, atunci puteți urma celelalte metode.
Metoda 1: Metode de bază de depanare
Înainte de a vă scufunda în soluțiile mai complicate și mai tehnice pentru rezolvarea macOS Monterey probleme de rețea, merită să încercați metodele simple de depanare prezentate în continuare secțiuni. Acești pași de bază pot fi adesea eficienți în rezolvarea problemei, fără a fi nevoie de tehnici avansate
1A. Reporniți routerul
Repornirea sau repornirea routerului trebuie să fie primul pas pentru a remedia orice probleme de rețea, deoarece acest lucru îi permite routerului să se reconfigureze corect. De asemenea, poate remedia erorile temporare care ar putea cauza această problemă de rețea. Pentru a reporni routerul:
1. apasă pe Butonul de pornire pe router.
2. Apoi, Deconectatcablul de alimentare de router și așteptați câteva minute.
3. Acum, reconectațicelCablu de alimentare și porniți routerul Wi-Fi.
4. Așteptați până când conexiune retea este restabilit și se conectează la dvs Rețea Wi-FI din nou de pe Mac.
1B. Reporniți Mac
Când reporniți Mac, erorile temporare și erorile de pe dispozitivul dvs. sunt remediate. Pentru a vă familiariza cu cum să reporniți Mac-ul, urmați pașii discutați mai jos:
1. Mai întâi, faceți clic pe Pictograma Apple Meniu pe Mac-ul dvs.
2. Apoi, faceți clic pe Repornire… opțiune.

1C. Eliminați toate dispozitivele conectate
Dacă există accesorii, cum ar fi Tastatură, mouse, unitate externă, etc. sunt conectate la Mac-ul dvs., deconectarea acestora vă poate ajuta să remediați această problemă, deoarece ar putea perturba funcționalitatea Mac-ului dvs. Și, de asemenea, problema Wi-Fi ar putea fi cauzată din cauza unora aparat defect. Deci, eliminați și reconectați aceste unități pentru a remedia problema rețelei Wi-Fi.
1D. Comutați Wi-Fi
Comutarea Wi-Fi poate ajuta la redobândirea conexiunii la internet și la remedierea problemelor actuale de rețea. Pentru a afla cum puteți dezactiva și apoi activa Wi-Fi pe Mac, urmați pașii de mai jos:
1. Mai întâi, faceți clic pe Wifi pictograma situată în colțul din dreapta sus al ecranului Mac-ului dvs.

2. Opriți comutatorul pentru Wifi opțiune.
3, Apoi, așteptați puțin și porniți comutatorul din nou pentru Wifi opțiune.
Citește și: Cum să remediați problema de supraîncălzire a MacBook-ului
Metoda 2: Rulați Diagnosticare fără fir
Prin rularea testului de diagnosticare fără fir, vă puteți da seama dacă există probleme cu conexiunea la rețea. La finalizarea acestui test, veți primi un raport detaliat care precizează cauzele principale ale oricăror probleme de rețea este posibil să experimentați și sugestii pentru rezolvarea problemei, cum ar fi schimbarea rețelei Wi-Fi sau mutarea routerului fără fir într-o altă locație. Să vedem cum să efectuăm acest test:
1. Mai întâi, apăsați și mențineți apăsat Opțiune tasta de pe tastatură și faceți clic pe Pictograma Wi-Fi situat în bara de meniu de sus.
2. După aceea, faceți clic pe Deschideți Diagnosticare fără fir... opțiune.

3. Apoi, faceți clic pe Continua din fereastra pop-up.

4. După ce raportul de diagnosticare este generat, urmați sugestiile menționate pentru a remedia problemele.
Metoda 3: Rulați Apple Diagnostics
Puteți rula Apple Diagnostics pe Mac pentru a afla cauza din spatele problemelor Wi-Fi pe care le întâlniți pe macOS Monterey. Pentru a face acest lucru, respectați pașii menționați mai jos:
Opțiunea I: pe dispozitivele Intel Mac
1. Selectează meniul Apple și faceți clic pe Repornire… pentru a vă opri Mac-ul.

2. Apoi, apăsați și mențineți apăsat Dcheie în timp ce computerul se repornește.
3. Eliberați tasta D odată ce vezi a bara de progres sau când i se cere alege o limbă.
Opțiunea II: pe dispozitivele Mac bazate pe Apple Silicon
1. Faceți clic pe Repornire… opțiunea din meniul Apple.
2. Acum, apăsați și mențineți apăsat butonul puterebuton în timp ce Mac-ul tău pornește.
3. Apoi, eliberați butonul de pornire odata ce lansareOpțiuni a apărut.
4. Apoi, pe tastatură, apăsați pe Comandă + taste D.
Acum, Diagnosticare Apple va porni automat și va începe să vă examineze hardware-ul. Veți primi un raport amănunțit despre orice probleme pe care le găsește.

Citește și: Lista celor mai bune 20 de instrumente de diagnosticare pentru PC
Metoda 4: Uitați și Reconectați-vă la rețea
Uitarea și reconectarea la aceeași rețea a remediat această problemă de rețea macOS Monterey pentru mai mulți utilizatori. Mai jos sunt pașii care indică cum să faci asta:
1. Lansa Preferințe de sistem și faceți clic pe Reţea opțiune.

2. Apoi, selectați Wifi opțiunea din panoul din stânga și faceți clic pe Avansat…

3. Acum, sub Rețelele preferate secțiunea, selectați reţea doriți să uitați și faceți clic pe – pictograma să-l uite.

4. După aceea, faceți clic pe Elimina opțiunea din promptul de confirmare.
5. După aceea, pentru a reconecta rețeaua, faceți clic pe Wifipictograma situat în bara de meniu de sus.
6. Selectează reţea vrei să te alăture.
7. Apoi, introduceți Parola Wi-Fi și faceți clic pe A te alatura.
Continuați să citiți pentru a afla mai multe metode pentru a remedia problemele rețelei Wi-Fi macOS Monterey.
Metoda 5: Setați data și ora corecte
Mai multe servicii și aplicații online se bazează pe informații exacte de dată și oră pentru a funcționa corect. Și din cauza setărilor incorecte ale datei și orei, este posibil ca Mac-ul dvs. să nu poată stabili o conexiune securizată la site-uri web/servicii care necesită informații exacte privind ora în scopuri de autentificare.
Pentru a remedia acest lucru, trebuie să setați corect aceste setări cu ajutorul pașilor menționați mai jos:
5A. Setați fusul orar
1. Deschis Preferințe de sistem și faceți clic pe Data și ora opțiune.
2. Acum, faceți clic pe Pictograma de blocare din partea de jos a ecranului pentru a debloca permisiunile de a face modificări în setări.
3. Apoi, sub Fus orar fila, bifați caseta de selectare pentru Setați automat fusul orar folosind locația curentă opțiune.

5B. Activați serviciile de localizare
În afară de aceasta, încercați să activați Serviciile de localizare pentru a îmbunătăți acuratețea locației. Pentru a face acest lucru, citiți pașii discutați mai jos:
1. Lansa Preferințe de sistem și faceți clic pe Securitate și confidențialitate opțiune.
2. Apoi, comutați la Confidențialitate fila și selectați Servicii de localizare opțiunea din panoul din stânga.
3. După aceea, bifați caseta de selectare pentru Activați serviciile de localizare opțiune.

Citește și: Remediați deconectările Wi-Fi când iPhone-ul este blocat
Metoda 6: Comutați la banda de 5 GHz
5GHz oferă lățime de bandă mai mare iar utilizarea acestuia pe banda de 2,5 GHz îmbunătățește performanța și viteza Wi-Fi. Pentru a vă familiariza cu modul în care puteți comuta la Wi-Fi în bandă de 5 GHz pe Mac, citiți pașii discutați mai jos:
Notă: Pentru a comuta la banda de 5GHz a routerului cu bandă duală, asigurați-vă că aveți rețele separate de 2,4GHz și 5GHz pe router cu nume diferite.
1. Navigheaza catre Preferințe de sistem și faceți clic pe Reţea.
2. Acum, faceți clic pe Wi-Fi > Avansat… opțiune.

3. Apoi, trageți 5GHz rețea în partea de sus și faceți clic pe Bine.
Metoda 7: Reconfigurați setările DNS
Setările incorecte ale sistemului de nume de domeniu pot cauza această problemă de rețea macOS Monterey pe Mac. Trebuie să reconfigurați g=aceste setări DNS pentru a remedia problema discutată.
Notă: În primul rând, asigurați-vă că DNS funcționează corect. Pentru a verifica acest lucru, navigați la Safari și introduceți această adresă URL: https://17.172.224.47. Dacă sunteți apoi direcționat pe site-ul web oficial al Apple, înseamnă că internetul dvs. funcționează bine și că există o problemă cu numele de domenii.
1. Navigheaza catre Preferințe de sistem și alegeți Reţea opțiune.

2. Acum, faceți clic pe Wi-Fi >Avansat… opțiune.
3. După aceea, treceți la DNS fila.

4. Apoi, faceți clic pe + pictogramă și tip 208.67.222.220.
5. Faceți clic pe + pictogramă din nou și tastează 208.67.222.222.
6. În cele din urmă, faceți clic pe OK > Aplicați opțiune.
Citește și: Standardele Wi-Fi explicate: 802.11ac, 802.11b/g/n, 802.11a
Metoda 8: Actualizați macOS
Apple lansează noi actualizări pentru Mac, care includ cele mai recente funcții, funcții de actualizare de securitate, remediază erori etc. Dacă nu o faci sau nu vă puteți actualiza Mac-ul, este posibil să întâlniți probleme de rețea macOS Monterey. Apple poate trimite actualizări care vizează acele erori cu care se confruntă utilizatorii macOS, așa că încercați să nu le treceți cu vederea.
Pentru a actualiza macOS, citiți și urmați pașii menționați mai jos:
1. De la Dock, Click pe Preferințe de sistem.

2. Apoi, faceți clic pe Actualizare de software.
3. În cele din urmă, dacă este disponibilă vreo actualizare, faceți clic pe Imbunatateste acum.

Metoda 9: Ștergeți preferințele de rețea
Când preferințele de rețea devin corupte sau configurate greșit, cauzează probleme de conectivitate la rețea pe Mac. Să vedem cum să ștergem aceste preferințe pentru a remedia problema menționată.
1. Deschis Finder și selectați Mergeți > Accesați dosarul... opțiunea din bara de meniu de sus.
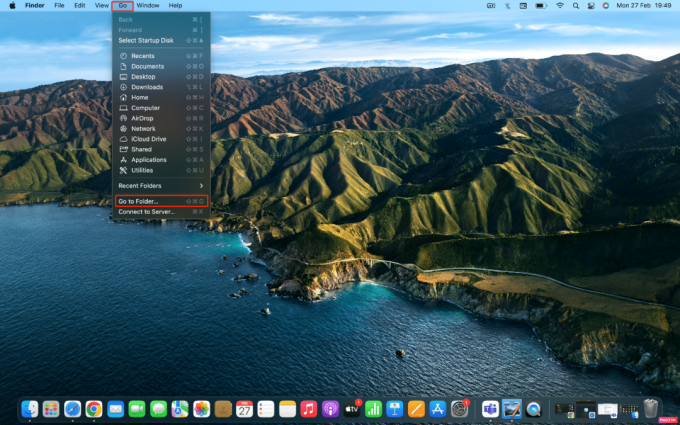
2. Apoi, introduceți urmând calea în dat camp.
/Library/Preferences/SystemConfiguration
3. După aceea, localizați următoarele fișiere dat mai jos și Șterge lor.
- com.apple.airport.preferences.plist
- com.apple.network.identification.plist
- NetworkInterfaces.plist
- preferinţe.plist
- Setări.plist
Citește și: Cum funcționează Wi-Fi?
Metoda 10: Resetați controlerul de management al sistemului (SMC)
Controlerul de management al sistemului controlează aranjarea bateriei, alimentării, ventilatoarelor și multe altele ale dispozitivului dvs. Un SMC corupt poate cauza probleme de rețea macOS Monterey. În acest caz, efectuați o resetare SMC pe Mac. Pentru a face acest lucru, urmați pașii dați:
1. Faceți clic pe Pictograma Apple > Închidere... opțiunea din bara de meniu de sus.

2. Apoi, apăsați și mențineți apăsat Shift+ Control+ Opțiune chei.
3. După aceea, fără a elibera tastele, apăsați și mențineți apăsată tasta Butonul de pornire.
4. Acum, continua să ții toate tastele apăsate pentru aproximativ 10 secunde și apoi eliberează-le.
5. In cele din urma, aprinde Mac-ul dvs. pentru a vă asigura că problema rețelei a fost rezolvată sau nu.
Metoda 11: Resetați NVRAM/PRAM
NVRAM/PRAM este un tip de memorie care stochează informații despre configurația PC-ului dvs. Resetarea NVRAM/PRAM poate ajuta uneori la rezolvarea problemelor de rețea.
1. Faceți clic pe Pictograma Apple > Închidere... opțiunea pe Mac din bara de meniu de sus.

2. Apoi la reporniți în timp ce Mac-ul tău pornește, ține apăsat butonul Opțiune + Comandă + P + R combinație de taste timp de aproximativ 20 de secunde.
3. După ce MacBook-urile vor juca sunet de pornire, eliberare toate cheile pentru a reseta PRAM/NVRAM.
Notă: Pentru MacBook-urile care sunt noi cu Cip de securitate T2, ar trebui să eliberați tastele după Logo Apple apare și dispare pentru a doua oară. Aceasta ar trebui să resetați PRAM/NVRAM.
Recomandat:
- Cum să vizionați filme Disney+ în rezoluție IMAX
- 10 moduri de a remedia eroarea Steamclient64.dll pe Steam
- 9 moduri de a vă face Mac-ul să pornească mai rapid
- Un televizor inteligent are nevoie de Wi-Fi?
Aceste metode au fost subliniate pentru ca dvs. să remediați Probleme de rețea macOS Monterey de Wi-Fi pe dispozitivul dvs. Mac și sperăm că au funcționat pentru dvs. Anunțați-ne în secțiunea de comentarii de mai jos dacă aveți sugestii sau întrebări. De asemenea, puteți transmite ceea ce doriți să învățați în continuare.
Pete este scriitor senior la TechCult. Pete iubește toate lucrurile legate de tehnologie și este, de asemenea, un pasionat de bricolaj la inimă. Are un deceniu de experiență în scrierea de instrucțiuni, funcții și ghiduri tehnologice pe internet.



