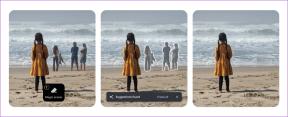Cum să verificați stocarea OneDrive pe orice dispozitiv
Miscellanea / / April 13, 2023
Microsoft OneDrive, ca și Google Drive, este un serviciu de stocare în cloud care vă permite să stocați, să sincronizați și să accesați fișierele de oriunde. Platforma oferă un nivel de stocare gratuit; pentru stocare suplimentară, trebuie să cumpărați abonamentul acestuia. Dacă încă nu faceți upgrade sau sunteți la un nivel gratuit, vă ajută să fiți cu ochii pe spațiul de stocare disponibil. În acest articol, veți învăța cum să vă verificați spațiul de stocare OneDrive și să îl gestionați eficient.

Cu toate acestea, înainte de a sorta spațiul de stocare OneDrive, trebuie să știți ce contează ca spațiu de stocare. Toate tipurile de fișierele, documentele, fotografiile și videoclipurile pe care le încărcați pentru contul dvs. contează pentru limita de stocare. În plus, articolele din coșul de reciclare OneDrive sau din dosarul cu articole șterse sunt luate în considerare și pentru utilizarea stocării până când sunt șterse definitiv. Acestea fiind spuse, să începem cu articolul.
Cum să verificați spațiul OneDrive de la Winddau 11 sau 10
Înainte de a trece la pași, rețineți că această metodă funcționează numai dacă aveți OneDrive instalat și rulat pe computerul Windows. Pașii de mai jos nu sunt de nici un folos dacă ai OneDrive a fost dezactivat sau dezinstalat de pe computerul dvs. Windows.
Pasul 1: Faceți clic pe pictograma OneDrive din bara de sistem.

Pasul 2: În foaia OneDrive, faceți clic pe pictograma Setări (roată) din colțul din dreapta sus.
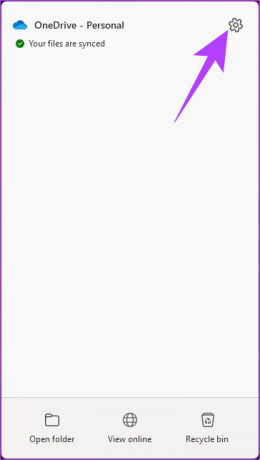
Pasul 3: din meniul drop-down, selectați Setări.

Aceasta va deschide o fereastră de Setări OneDrive.
Sub „Sincronizare și backup”, în colțul din stânga jos, veți găsi Stocare. Aceasta arată cantitatea de stocare utilizată și disponibilă.

Cu toate acestea, dacă OneDrive nu este instalat pe computer, treceți la următoarea metodă.
Cum să verificați spațiul OneDrive de pe web
Verificarea spațiului de stocare pe OneDrive folosind web-ul este unul dintre cele mai comune portaluri. Există mai multe moduri de a verifica spațiul de stocare și fiecare are scopul său.
A. Rezumat rapid de utilizare
Notă: Aceasta va afișa doar informațiile de bază. Dacă doriți să aflați mai multe despre stocare, fișiere, planul actual și așa mai departe, treceți la următoarea metodă.
Pasul 1: Accesați OneDrive și conectați-vă cu datele de conectare.

Pasul 2: În colțul din stânga jos, veți vedea spațiul de stocare utilizat și disponibil.

b. Rezumatul complet al utilizării
Rezumatul complet al utilizării vă permite să aflați despre planul dvs. actual de stocare, precum și să goliți coșul de reciclare, printre altele. Urmați pașii de mai jos pentru a afla mai multe.
Pasul 1: Accesați OneDrive și conectați-vă cu datele de conectare.

Pasul 2: Faceți clic pe pictograma Setări (roată) din colțul din dreapta sus.

Pasul 3: din meniul drop-down, selectați Opțiuni.

Aceasta va deschide o listă de setări OneDrive pe care le puteți modifica în funcție de cerințele dvs. În panoul din dreapta, veți vedea Rezumatul stocării.
Pasul 4: [Opțional] Sub Rezumatul stocării, faceți clic pe „Golește coșul de reciclare”.
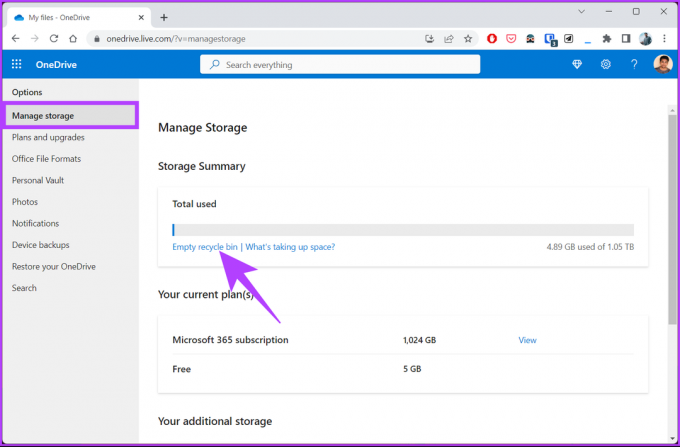
Pasul 5: în fereastra pop-up, faceți clic pe Ștergere.

Acest lucru va șterge fișierele pe care le-ați șters și care se aflau în coșul de reciclare al OneDrive, lăsând în urmă spațiu de stocare gratuit pentru a stoca câteva date importante.
Dacă doriți o vedere generală a fișierelor care vă ocupă cea mai mare parte din spațiul de stocare, consultați următoarea metodă.
c. Vizualizați fișierele care ocupă cel mai mult spațiu
Pasul 1: Accesați OneDrive și conectați-vă cu datele de conectare.

Pasul 2: Faceți clic pe pictograma Setări (roată) din colțul din dreapta sus.

Pasul 3: din meniul drop-down, selectați Opțiuni.

Pasul 4: Din lista de setări OneDrive, selectați Gestionați spațiul de stocare din stânga.
Pasul 5: sub Rezumatul stocării din dreapta, faceți clic pe textul „Ce ocupă spațiu?” cu hyperlink.

Acest lucru va deschide toate fișierele din OneDrive și le va sorta în funcție de consumul de stocare. Puteți muta fișierele care ocupă cel mai mult spațiu sau le puteți șterge dacă nu este necesar.

Cum să vizualizați spațiul de stocare OneDrive din aplicația mobilă
Este destul de simplu să verificați spațiul de stocare folosind aplicația mobilă OneDrive. Rețineți, pașii sunt aceiași atât pentru Android, cât și pentru iOS. Cu asta din drum, să începem cu pașii.
Notă: Descărcați aplicația OneDrive din App Store sau Play Store. Pentru demonstrație, mergem cu Android.
Pasul 1: deschideți aplicația OneDrive pe dispozitiv.

Pasul 2: Atingeți fila Eu din partea de jos.
Asta este! Acum puteți vizualiza spațiul de stocare OneDrive. Atingeți Gestionează spațiul de stocare pentru a șterge spațiul din OneDrive.
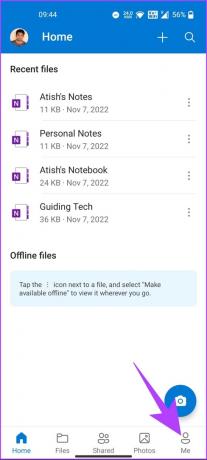

Dacă spațiul liber nu vă satisface nevoile, treceți la următoarea metodă.
Cum să obțineți mai mult spațiu de stocare gratuit pe OneDrive
Dacă ați eliminat toate fișierele inutile stocate pe OneDrive care ocupau spațiu de stocare spațiu și sunt încă pe punctul de a vă maximiza OneDrive, invitați noi utilizatori la OneDrive și obțineți răsplătit. Iată cum.
Când inviți un utilizator la OneDrive, Microsoft vă recompensează pe dvs. și pe utilizatorul care se alătură utilizând linkul dvs. de invitație cu 0,5 GB spațiu suplimentar de stocare OneDrive. Deci, cu cât aduci mai mulți utilizatori, cu atât vei primi mai mult spațiu de stocare suplimentar. Cu toate acestea, 10 GB este limita de recompensă. Iată cum să o faci.
Pasul 1: Accesați OneDrive și conectați-vă cu datele de conectare.

Pasul 2: În colțul din stânga jos, vi se va afișa spațiul folosit și disponibil pe OneDrive. Apasa pe el.

Veți fi direcționat la pagina Opțiuni OneDrive.
Pasul 3: În secțiunea Gestionați spațiul de stocare, sub „Spacare suplimentară”, faceți clic pe Câștigați mai mult lângă „Bonus de recomandare (0% realizat)”.

Pasul 4: în fereastra pop-up Invitați prieteni, copiați linkul și partajați-l prietenilor și familiei pentru a beneficia de 0,5 GB de recompensă suplimentară de stocare OneDrive.

Dacă nu doriți să treceți prin sistemul de recompense OneDrive, o altă soluție este să creați mai multe conturi Microsoft pentru a vă găzdui fișierele. Cu toate acestea, nu este o opțiune viabilă. Așadar, veți rămâne doar cu actualizarea planului actual, lucru pe care îl puteți face accesând Opțiuni OneDrive > alegând „Planuri și upgrade”.
Întrebări frecvente despre verificarea spațiului de stocare OneDrive
Datele pe care le puteți stoca în OneDrive depind de planul de abonament. Dacă sunteți pe planul de bază, OneDrive oferă 5 GB spațiu de stocare gratuit, în timp ce planurile plătite oferă capacități de stocare mai mari, de la 100 GB la 6 TB.
OneDrive stochează date pentru o durată care depinde de tipul de cont și de nivelul de activitate al utilizatorului. Conturile personale păstrează fișierele OneDrive timp de cel puțin un an după ștergerea contului, în timp ce conturile de afaceri și de întreprindere au de obicei o perioadă de păstrare mai lungă. Este recomandabil să faceți copii de rezervă și să arhivați în mod regulat fișierele esențiale pentru a evita pierderea datelor.
Da, puteți accesa fișierele OneDrive offline sincronizându-le cu dispozitivul dvs. Odată ce l-ați sincronizat și descărcat offline, puteți accesa și edita fișierele chiar și fără o conexiune la internet. Când reveniți online, orice modificări aduse fișierelor vor fi sincronizate automat cu OneDrive.
Cunoaște-ți spațiul de stocare
Cu metodele menționate în acest articol, puteți verifica rapid și eficient spațiul de stocare OneDrive de pe computer sau dispozitiv mobil. Acest lucru vă oferă mai multă flexibilitate și confort pentru a vă verifica spațiul de stocare disponibil și pentru a vă asigura că nu rămâneți fără spațiu. Poate doriți să citiți cum să mutați fișiere între Google Drive, OneDrive și Dropbox.