Top 7 moduri de a remedia meniul de căutare care se deschide în mod aleatoriu în Windows 11
Miscellanea / / April 17, 2023
Meniul Căutare Windows 11 este un instrument puternic care vă permite să căutați fișiere, să lansați aplicații și chiar efectua căutări pe web de pe desktop. Cu toate acestea, poate fi enervant dacă meniul de căutare se deschide aleatoriu fără intrarea dvs. Din fericire, este posibil să remediați această problemă enervantă.

Dacă aveți noroc, o repornire a sistemului ar putea împiedica Căutare Windows de la deschidere aleatorie. Cu toate acestea, dacă acest lucru nu funcționează, puteți folosi următoarele sfaturi de depanare pentru a preveni deschiderea aleatorie a meniului Căutare pe computer.
1. Rulați instrumentul de depanare de căutare și indexare
Rularea instrumentelor de depanare Windows este una dintre cele mai eficiente moduri de a rezolva problemele la nivel de sistem. În acest caz, puteți utiliza instrumentul de depanare de căutare și indexare pentru a remedia orice probleme obișnuite cu meniul de căutare. Iată cum.
Pasul 1: Faceți clic dreapta pe pictograma Start și selectați Setări din listă.

Pasul 2: În fila Sistem, derulați în jos și faceți clic pe Depanare.

Pasul 3: Faceți clic pe Alte instrumente de depanare.

Pasul 4: Faceți clic pe butonul Executare de lângă Căutare și indexare.
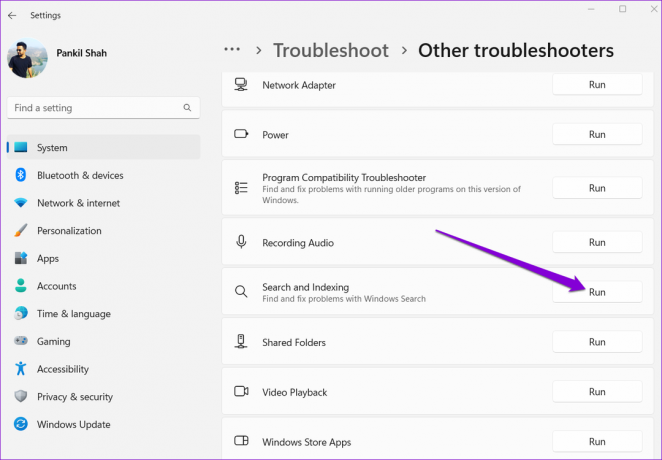
Urmați instrucțiunile de pe ecran pentru a rula instrumentul de depanare și a permite acestuia să rezolve orice probleme.
2. Deconectați dispozitivele periferice
Uneori, interferența de la dispozitivele externe conectate la computer, cum ar fi o tastatură sau un mouse care funcționează defectuos, pot face ca Windows Search să se deschidă aleatoriu. Pentru a verifica această posibilitate, puteți deconecta toate dispozitivele externe. Dacă acest lucru vă rezolvă problema, vă puteți reconecta dispozitivele individual pentru a-l identifica pe cel care cauzează problema.

3. Dezactivați gestul touchpad cu trei degete (pentru laptopuri)
Când atingeți touchpad-ul cu trei degete pe laptopurile Windows, acesta lansează meniul de căutare în mod implicit. Acest lucru poate face ca Windows Search să apară în mod neașteptat în timp ce tastați sau utilizați touchpad-ul. Pentru a evita acest lucru, puteți dezactiva cele trei degete gest pe laptop urmând pașii de mai jos.
Pasul 1: Deschideți meniul Start și faceți clic pe pictograma în formă de roată pentru a lansa aplicația Setări.

Pasul 2: În fila Bluetooth și dispozitive, faceți clic pe Touchpad.

Pasul 3: Faceți clic pe Gesturi cu trei degete pentru a-l extinde. Apoi, utilizați meniul drop-down de lângă Taps pentru a configura gestul la altceva sau pentru a-l dezactiva.

4. Reporniți procesul SearchHost
SearchHost.exe este un proces de sistem care rulează ori de câte ori accesați meniul Căutare Windows. Deși procesul se închide automat odată ce ieși din meniul de căutare, pot exista momente când se blochează sau întâmpină erori. Când se întâmplă acest lucru, Căutarea Windows poate continua să se deschidă în mod aleatoriu pe computer. Puteți reporni procesul SearchHost pe sistemul dvs. pentru a vedea dacă acesta restabilește normalitatea.
Pasul 1: Apăsați comanda rapidă de la tastatură Ctrl + Shift + Esc pentru a deschide Managerul de activități.
Pasul 2: În fila Detalii, localizați procesul SearchHost.exe. Faceți clic dreapta pe el și selectați Terminați sarcina.

Pasul 3: Selectați Terminare proces pentru a confirma.
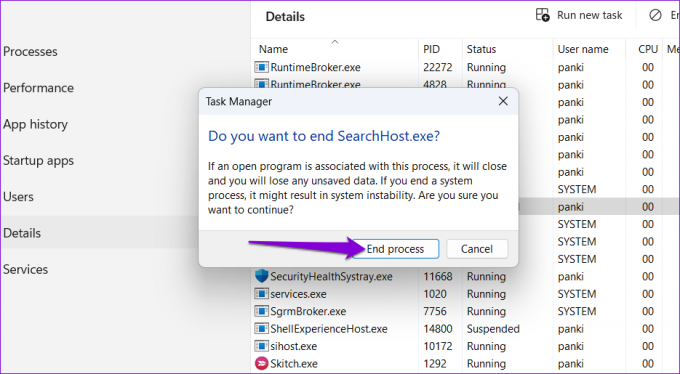
Serviciul ar trebui să pornească din nou automat, rezolvând orice anomalie cu meniul de căutare.
5. Reporniți serviciul de căutare Windows
Serviciul de căutare Windows este responsabil pentru indexarea conținutului, stocarea în cache a proprietăților și furnizarea de rezultate de căutare pentru fișiere, e-mail și multe altele. Dacă acest serviciu întâmpină probleme, meniul de căutare se poate comporta ciudat. Puteți vedea dacă repornirea acestui serviciu oprește deschiderea aleatorie a Căutării Windows.
Pasul 1: Apăsați tasta Windows + comanda rapidă de la tastatură R pentru a lansa comanda Run, introduceți servicii.mscși apăsați Enter.

Pasul 2: Derulați prin listă pentru a găsi serviciul de căutare Windows. Faceți clic dreapta pe el și selectați Restart din meniul contextual.
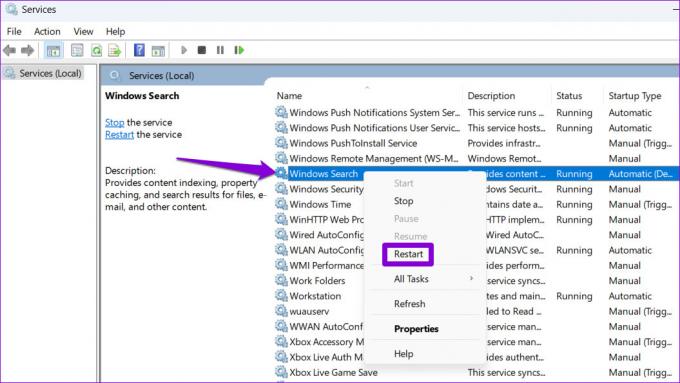
6. Rulați scanări SFC și DISM
O altă cauză a unui astfel de comportament neobișnuit este fișierele de sistem corupte sau lipsă. Din fericire, Windows 11 include instrumente precum scanările SFC (System File Checker) și DISM (Deployment Image Service and Management), care pot automat repara orice fișiere de sistem deteriorate pe computerul dvs. Iată cum să le rulați.
Pasul 1: Apăsați tasta Windows + comanda rapidă de la tastatură S pentru a deschide meniul de căutare și tastați Terminal in cutie. Faceți clic dreapta pe primul rezultat și selectați Executare ca administrator.

Pasul 2: Selectați Da pentru a continua când apare promptul User Account Control (UAC).

Pasul 3: Lipiți următoarea comandă în consolă și apăsați Enter pentru a rula scanarea SFC:
SFC /scannow

Pasul 4: Introduceți următoarele comenzi una câte una și apăsați Enter după fiecare comandă pentru a rula scanarea DISM:
DISM /Online /Cleanup-Image /CheckHealth. DISM /Online /Cleanup-Image /ScanHealth. DISM /Online /Cleanup-Image /RestoreHealth

Așteptați finalizarea scanării, apoi reporniți computerul. După aceasta, verificați dacă problema persistă.
7. Efectuați o restaurare a sistemului
Dacă bara de căutare încă apare pe computerul cu Windows 11, o modificare recentă adusă sistemului sau o actualizare defectuoasă este de vină. Dacă bănuiți că este cazul, puteți efectuați o restaurare a sistemului pentru a readuce computerul la o stare înainte de apariția primei probleme.
Pasul 1: Faceți clic pe pictograma de căutare din bara de activități, introduceți creați un punct de restaurare și apăsați Enter.

Pasul 2: Sub fila System Protection, faceți clic pe butonul System Restore.

Pasul 3: Faceți clic pe Următorul pentru a continua.

Pasul 4: Selectați un punct de restaurare înainte de a începe problema.

Pasul 5: Faceți clic pe Terminare pentru a continua.

Odată ce Windows vă restabilește sistemul la starea specificată și meniul de căutare nu ar trebui să se deschidă singur.
Nu mai sunt distrageri
Astfel de probleme cu meniul Căutare Windows nu sunt nimic nou. Cu toate acestea, puteți evita să lăsați distragerile să vă întrerupă fluxul de lucru sau să vă întrerupă sesiunea de joc. Parcurgeți remediile de mai sus pentru a opri Windows Search să se deschidă aleatoriu pe computer.
Ultima actualizare pe 03 aprilie 2023
Articolul de mai sus poate conține link-uri afiliate care ajută la sprijinirea Guiding Tech. Cu toate acestea, nu afectează integritatea noastră editorială. Conținutul rămâne imparțial și autentic.
ȘTIAȚI
Pe 30 august 1998, a apărut primul Google Doodle.
Compus de
Pankil Shah
Pankil este de profesie inginer civil și și-a început călătoria ca scriitor la EOTO.tech. S-a alăturat recent la Guiding Tech ca scriitor independent pentru a acoperi instrucțiuni, explicații, ghiduri de cumpărare, sfaturi și trucuri pentru Android, iOS, Windows și Web.


