Cum să blocați sau să permiteți ferestrele pop-up pe Microsoft Edge
Miscellanea / / April 17, 2023
Ați fost vreodată într-o situație în care citiți un articol în liniște și de nicăieri, site-ul vă anunță ceva? Acestea se numesc ferestre pop-up ale site-ului. După cum sugerează și numele, acestea sunt reclame sau acțiuni care trebuie întreprinse pe un site web. Iată tot ce trebuie să știți despre acestea și cum să blocați sau să permiteți ferestre pop-up pe Microsoft Edge.

Unele dintre aceste ferestre pop-up sunt utile, dar majoritatea sunt spam enervant. Pe măsură ce citiți acest articol, veți înțelege mai bine ce sunt ferestrele pop-up și cum le puteți activa sau dezactiva pe Microsoft Edge. Sa incepem.
Notă: Dacă utilizați Google Chrome, iată cum activați și dezactivați ferestrele pop-up pe Google Chrome.
Ce sunt ferestrele pop-up pe un site web
Ferestrele pop-up sunt ferestre afișate ca o suprapunere pe site-ul web curent pe care îl navigați. Acestea conțin de obicei reclame sau notificări care vă solicită să luați o acțiune. Unele dintre aceste ferestre pop-up apar și în fundal sau vă redirecționează în continuare către un alt site web fără consimțământul dvs.
Este recomandat să blocați ferestrele pop-up, în special pentru preocupări legate de confidențialitate, dat fiind faptul că unele ferestre pop-up sunt infame pentru escrocherii de tip phishing și pot adăuga, de asemenea, un risc de malware. Prin urmare, vă vom arăta trei moduri diferite de a bloca ferestrele pop-up pe Microsoft Edge.
Cu toate acestea, dacă puteți avea încredere într-un site web și, mai important, înțelegeți că ferestrele pop-up de pe acel site sunt esențiale, puteți permite și ferestre pop-up pentru același lucru.
3 moduri de a bloca ferestrele pop-up pe Microsoft Edge
Iată cum puteți bloca anunțurile pop-up pentru toate site-urile web din browserul web Microsoft Edge. Avem o comutare încorporată în meniul Setări. Urmați instrucțiunile de mai jos pentru a-l accesa.
Notă: Pașii sunt aceiași pentru Mac și Windows.
1. Blocați ferestrele pop-up pentru toate site-urile web
Pasul 1: Deschideți browserul Microsoft Edge și faceți clic pe pictograma cu trei puncte din bara de instrumente.
Pasul 2: Selectați Setări.

Pasul 3: În bara laterală, faceți clic pe „Cookie-uri și permisiuni ale site-ului”.

Pasul 4: Faceți clic pe „Ferestre pop-up și redirecționări”.

Pasul 5: Acum, activați comutatorul pentru Blocare.

Procedând astfel, se blochează toate ferestrele pop-up și redirecționările de pe Microsoft Edge. În continuare, să aruncăm o privire la cum să blocăm ferestrele pop-up pentru anumite site-uri numai pe Microsoft Edge.
2. Opriți ferestrele pop-up pe Edge pentru anumite site-uri
Dacă nu doriți să blocați ferestrele pop-up pentru toate site-urile web, ci doar pentru câteva, puteți utiliza o opțiune prezentă în meniul de setări Microsoft Edge care vă permite să faceți acest lucru. Urmați pașii pentru a afla mai multe.
Pasul 1: Deschideți Microsoft Edge și faceți clic pe pictograma cu trei puncte din bara de instrumente.
Pasul 2: Faceți clic pe Setări.

Pasul 3: În bara laterală, faceți clic pe „Cookie-uri și permisiuni ale site-ului”.

Pasul 4: Faceți clic pe „Ferestre pop-up și redirecționări”.

Pasul 5: Dezactivați comutatorul pentru Blocare. Acest lucru este necesar pentru a activa ferestrele pop-up pe toate site-urile înainte de a adăuga anumite site-uri la lista de blocare pop-up.

Pasul 6: Apoi, faceți clic pe Adăugați lângă opțiunea Blocare.

Pasul 7: Introduceți adresa URL a site-ului web și faceți clic pe Adăugare. Acum, ferestrele pop-up vor fi blocate pentru site-ul web adăugat. Puteți adăuga mai multe site-uri web la această listă.
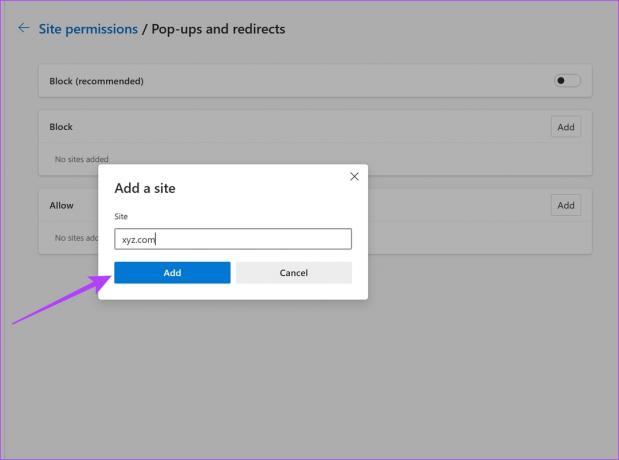
Cu toate acestea, dacă întâmpinați probleme la blocarea ferestrelor pop-up pe Microsoft Edge, aruncați o privire la următoarea metodă. Te acoperă.
3. Utilizați o extensie Microsoft Edge Pop-Up Blocker
În cazul în care nu puteți bloca ferestrele pop-up folosind setările încorporate ale Microsoft Edge, puteți utiliza o extensie terță parte. Iată cum se instalează și se folosește.
Pasul 1: Deschideți Microsoft Edge și vizitați pagina cu extensii din magazinul web Chrome folosind linkul de mai jos.
(Da, magazinul web Chrome este acceptat și pentru Microsoft Edge, deoarece este construit pe același motor numit Chromium)
De asemenea, pe Guiding Tech
Pasul 2: Faceți clic pe Adăugați în Chrome > Adăugați extensie.

Pasul 3: Odată ce ați instalat extensia, faceți clic pe pictograma extensii și selectați Blocare pop-up pentru Chrome.

Pasul 3: Activați comutatorul pentru a bloca ferestrele pop-up, atât cele de bază, cât și cele avansate.

Iată. Acesta este tot ce trebuie să știți despre cum să blocați ferestrele pop-up pe Microsoft Edge. În continuare, să aruncăm o privire la cum să activați ferestrele pop-up pe Microsoft Edge.
Cum să permiteți ferestre pop-up pe Microsoft Edge
Dacă sunteți încrezător că un site web nu trimite spam sau conținut rău intenționat prin ferestre pop-up și, în plus, considerați că aceste ferestre pop-up sunt necesare, puteți continua și activa ferestrele pop-up pe Microsoft Edge. Iată două moduri ușoare în care o poți face.
1. Permite ferestre pop-up pentru toate site-urile web
Pasul 1: Deschideți Microsoft Edge și faceți clic pe pictograma cu trei puncte din bara de instrumente.
Pasul 2: Faceți clic pe Setări.

Pasul 3: În bara laterală, faceți clic pe „Cookie-uri și permisiuni ale site-ului”.

Pasul 4: Faceți clic pe „Ferestre pop-up și redirecționări”.

Pasul 5: Dezactivați comutatorul pentru Blocare. Acest lucru deblochează și permite ferestre pop-up pentru toate site-urile web.

Cu toate acestea, dacă căutați să activați ferestrele pop-up numai pentru anumite site-uri web, priviți secțiunea următoare.
2. Dezactivați blocarea ferestrelor pop-up Microsoft Edge pentru anumite site-uri
Aceasta este cea mai potrivită opțiune pe care o puteți utiliza pe Microsoft Edge pentru a gestiona ferestrele pop-up. După cum am menționat mai devreme, dacă sunteți încrezător în ceea ce privește siguranța și simțiți nevoia să utilizați ferestrele pop-up pe un site web, de ce să nu activați ferestrele pop-up pentru acele site-uri web și să le blocați pentru restul?
Pare ideal și iată cum să blocați ferestrele pop-up numai pentru anumite site-uri web.
Pasul 1: Deschideți Microsoft Edge și faceți clic pe pictograma cu trei puncte din bara de instrumente.
Pasul 2: Faceți clic pe Setări.

Pasul 3: În bara laterală, faceți clic pe „Cookie-uri și permisiuni ale site-ului”.

Pasul 4: Faceți clic pe „Ferestre pop-up și redirecționări”.

Pasul 5: Activați comutatorul pentru Blocare. Mai întâi vom bloca ferestrele pop-up pentru toate site-urile web și apoi vom adăuga anumite site-uri pentru a permite ferestrele pop-up.

Pasul 6: Faceți clic pe opțiunea Adăugați de lângă pentru a permite.

Pasul 7: Introduceți adresa URL a site-ului web și faceți clic pe Adăugare. Acest lucru va permite ferestre pop-up pentru site-ul web specific. În plus, puteți adăuga mai multe site-uri web la această listă.

Acesta este tot ce trebuie să știți despre cum să blocați sau să permiteți ferestrele pop-up pe Microsoft Edge. Cu toate acestea, dacă mai aveți întrebări, consultați secțiunea Întrebări frecvente de mai jos.
Întrebări frecvente despre Microsoft Edge Pop-Up Blocker
Există șansa ca, dacă vă aflați pe un site web suspect, ferestrele pop-up pot conține programe malware și vă pot solicita să interacționați cu acesta pentru a vă prinde.
Da, blocarea unei ferestre pop-up pe Edge va bloca și site-ul web să vă redirecționeze către un alt site
Gestionați ferestrele pop-up în felul dvs
Sperăm că acest articol v-a ajutat să blocați ferestrele pop-up sau să le permiteți pe Microsoft Edge. Apreciem foarte mult Microsoft Edge pentru adăugarea unui set bun de controale pentru a gestiona ferestrele pop-up pe site-uri web. Microsoft a făcut o treabă lăudabilă cu actualizări de caracteristici pe Microsoft Edgeși sperăm că tendința va continua!
Ultima actualizare pe 14 aprilie 2023
Articolul de mai sus poate conține link-uri afiliate care ajută la sprijinirea Guiding Tech. Cu toate acestea, nu afectează integritatea noastră editorială. Conținutul rămâne imparțial și autentic.
Compus de
Supremeth Koundinya
Supreeth este un fanatic al tehnologiei și s-a distrat în jurul ei încă de când era copil. În prezent, face ceea ce îi place cel mai mult - scrie despre tehnologie la Guiding Tech. Este un fost inginer mecanic și a lucrat în industria vehiculelor electrice timp de doi ani.



