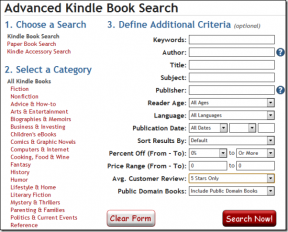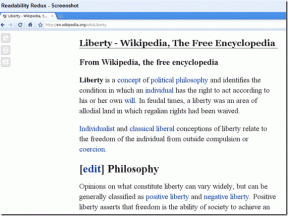5 moduri de a bloca ecranul Chromebookului
Miscellanea / / April 18, 2023
Imaginează-ți asta: tu ești făcând ceva privat pe Chromebookul dvs. și intră cineva în care nu doriți să vedeți ce faceți. În loc să închideți Chromebookul, puteți bloca rapid Chromebookul fără a închide măcar capacul. Să verificăm diferite moduri de a bloca ecranul Chromebookului.

Vă rugăm să rețineți că atunci când dvs blocați Chromebookul, nu te deconectează de la contul tău. Deconectarea închide toate aplicațiile deschise din contul dvs. Cu toate acestea, când blocați Chromebookul, aplicațiile dvs. rămân deschise în fundal, dar vor fi protejate sau ascunse de un ecran de blocare.
Metoda 1: Utilizarea butonului de blocare de pe tastatură
Pe majoritatea tastaturilor Chromebook, veți găsi un buton de blocare. Poate v-ați întrebat uneori: „Ce este butonul de blocare pe Chromebook?” Ei bine, butonul de blocare, după cum sugerează și numele, vă permite să vă blocați rapid Chromebookul fără a-i închide capacul. Tot ce trebuie să faceți este să apăsați și să țineți apăsat butonul. Acest lucru vă va bloca accesul la contul dvs.

Veți fi dus la ecranul de blocare unde trebuie să introduceți parola sau PIN-ul pentru a vă întoarce sau puteți face clic pe butonul Deconectare pentru a vă deconecta de la contul dvs.

Bacsis: Eşti student? Verificați acestea Chromebookuri accesibile pentru studenți sub 300 USD.
Metoda 2: Utilizarea comenzii rapide de la tastatură
Dacă Chromebookul dvs. nu are butonul Blocare sau preferați să utilizați comenzile rapide de la tastatură, puteți bloca ecranul Chromebookului folosind Comanda rapidă de la tastatură de asemenea. Utilizați doar comanda rapidă de la tastatură Căutare + L pentru a vă bloca Chromebookul. Pe unele Chromebookuri mai noi, poate fi necesar să apăsați butonul Lansator + L.

Notă: În cazul în care această metodă nu funcționează, asigurați-vă că funcția de căutare este atribuită tastei de căutare din setările tastaturii. Practic, este posibil să fi remapat tasta Căutare la o altă funcție. Accesați Setări Chromebook > Dispozitiv > Tastatură. Verificați funcția atribuită tastei Căutare.
Metoda 3: Din panoul de setări rapide
O altă modalitate de a vă bloca Chromebookul este din panoul Setări rapide, după cum se arată mai jos:
Pasul 1: faceți clic pe ora din colțul din dreapta jos al Chromebookului pentru a deschide panoul Setări rapide.

Pasul 2: Faceți clic pe pictograma Blocare de lângă pictograma Power pentru a vă bloca contul pe Chromebook.

Bacsis: Din panoul Setări rapide, puteți, de asemenea, să activați modul întunecat pe Chromebook.
Metoda 4: Utilizarea butonului de pornire
De obicei, metodele de mai sus ar trebui să funcționeze pentru blocarea Chromebookului. Dar dacă vi se pare că butonul de pornire este mai convenabil, îl puteți folosi și pentru a vă bloca Chromebookul.
Apăsați și mențineți apăsat butonul de pornire de pe Chromebook. Pe ecran va apărea o fereastră pop-up. Selectați opțiunea Blocare pentru a vă bloca dispozitivul ChromeOS.

Metoda 5: Blocați Chromebookul când capacul este închis sau este în stare de adormire
În general, Chromebookul nu vă va bloca sau nu vă va deconecta de la Chromebook dacă îi închideți capacul sau dacă Chromebookul intră în modul de repaus. Pentru a schimba acest comportament și pentru a face Chromebook să vă blocheze contul atunci când capacul este închis, urmați acești pași:
Pasul 1: Faceți clic pe timp în colțul din dreapta jos al Chromebookului.

Pasul 2: Faceți clic pe pictograma Setări pentru a deschide Setări Chromebook.

Pasul 3: Accesați Securitate și confidențialitate, urmat de „Ecran de blocare și conectare”.

Pasul 4: Introduceți parola contului dvs. Google când vi se cere și apăsați butonul Confirmați.

Pasul 5: Activați comutatorul de lângă „Blocați când dormiți sau capacul este închis”.

Pasul 6: Acum, ori de câte ori doriți să blocați Chromebookul, închideți-i capacul.
Notă: Când Chromebookul este conectat la o sursă de alimentare, acesta va inactiv după 30 de minute de neutilizare. Și când nu este conectat la priză, va intra în somn în 10 minute.
Sfat bonus: utilizați codul PIN în loc de parola contului Google pentru a debloca Chromebookul
În mod implicit, va trebui să introduceți parola contului dvs. Google pentru a vă conecta la contul Chromebook. Cu toate acestea, nu toată lumea preferă asta. Din fericire, puteți utiliza un PIN în loc de parola unui cont Google pe Chromebook, așa cum se arată mai jos:
Pasul 1: Deschide Setări pe Chromebook.
Pasul 2: Accesați Securitate și confidențialitate, urmat de „Ecran de blocare și conectare”.

Pasul 3: Introduceți parola contului dvs. Google și faceți clic pe Confirmați.

Pasul 4: Selectați PIN sau parola și faceți clic pe Configurați PIN.

Pasul 5: Introduceți de două ori un PIN de șase cifre când vi se cere. Asta este. Acum, vă puteți conecta cu ușurință folosind un cod PIN după ce vă deconectați sau blocați Chromebookul.
Întrebări frecvente despre blocarea unui Chromebook
Nu puteți bloca Chromebookul folosind tasta Ctrl. Cu toate acestea, puteți folosi comanda rapidă Shift + Ctrl + q (de două ori) pentru a vă deconecta de la contul dvs. pe Chromebook.
Dacă ați uitat PIN-ul Chromebookului, vă puteți conecta și folosind parola contului dvs. Google. Pe ecranul de conectare, faceți clic pe Comutare la parolă chiar sub tastatura numerică.
Deoarece parola Chromebookului dvs. este parola contului dvs. Google, puteți cu ușurință recuperați-vă parola Google de la Pagina de recuperare a contului Google prin resetarea parolei. Introduceți ID-ul dvs. de e-mail și apoi faceți clic pe Am uitat parola sau nu îmi cunosc parola. Urmați instrucțiunile de pe ecran pentru a vă reseta parola. După resetarea parolei, utilizați noua parolă pentru a debloca Chromebookul.
Nu puteți elimina complet parola sau ecranul de blocare de pe Chromebook. Îl puteți scoate numai când capacul este închis sau după ce Chromebookul se trezește din modul de repaus.
Protejați-vă confidențialitatea
Acum că știți cum să blocați Chromebookul, este timpul să știți cum să faceți faceți Chrome sigur și privat întrucât joacă un rol important. Știi și ce este Modul invitat în Chromebook și dacă ar trebui dezactivați funcția de conectare Chrome.
Ultima actualizare pe 13 aprilie 2023
Articolul de mai sus poate conține link-uri afiliate care ajută la sprijinirea Guiding Tech. Cu toate acestea, nu afectează integritatea noastră editorială. Conținutul rămâne imparțial și autentic.
ȘTIAȚI
Browserul dvs. ține o evidență a sistemului dvs. de operare, a adresei IP, a browserului, precum și a pluginurilor și suplimentelor de browser.
Compus de
Mehvish
Mehvish este un inginer informatic după grad. Dragostea ei pentru Android și gadget-uri a făcut-o să dezvolte prima aplicație Android pentru Kashmir. Cunoscută sub numele de Dial Kashmir, ea a câștigat prestigiosul premiu Nari Shakti de la președintele Indiei pentru același lucru. Ea scrie despre tehnologie de mulți ani și verticalele ei preferate includ ghiduri, explicații, sfaturi și trucuri pentru Android, iOS/iPadOS, Windows și aplicații web.