[SOLUȚIONAT] Eroare de instalare NVIDIA nu poate continua
Miscellanea / / November 28, 2021
Când rulați programul de instalare NVIDIA, vă confruntați cu eroarea „Programul de instalare NVIDIA nu poate continua. Acest driver grafic nu a putut găsi hardware grafic compatibil” sau ”Instalatorul NVIDIA a eșuat” atunci trebuie să urmați această postare pentru a remedia această problemă.
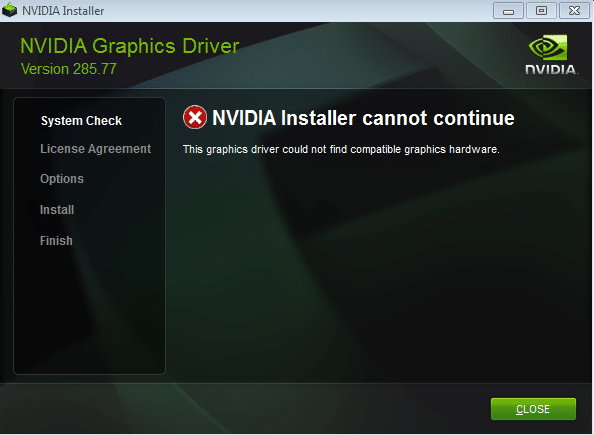
Ambele erori de mai sus nu vă permit să instalați drivere pentru placa grafică NVIDIA; prin urmare, sunteți blocat cu această eroare enervantă. În plus, codul de eroare nu include cea mai mică informație, ceea ce face mai dificilă depanarea acestei probleme. Dar asta facem; prin urmare, am creat un ghid compresiv pentru a vă ajuta să rezolvați această problemă.
Cuprins
- [SOLUȚIONAT] Eroare de instalare NVIDIA nu poate continua
- Metoda 1: Activați placa grafică și încercați manual să actualizați driverele
- Metoda 2: descărcați manual driverul plăcii grafice Nvidia
- Metoda 3: adăugați manual ID-ul dispozitivului al plăcii grafice în fișierul de configurare INF
- Metoda 4: Dezinstalați complet Nvidia de pe sistemul dvs
[SOLUȚIONAT] Eroare de instalare NVIDIA nu poate continua
Este recomandat să creați un punct de restaurare a sistemului înainte de a face orice modificare în sistemul dumneavoastră. Deci, fără să pierdem timp, să vedem Cum se face Remediați eroarea instalatorului NVIDIA nu poate continua.
Metoda 1: Activați placa grafică și încercați manual să actualizați driverele
1. Apăsați tasta Windows + R apoi tastați „devmgmt.msc” (fără ghilimele) și apăsați Enter pentru a deschide Device Manager.

2. Apoi, extindeți Adaptoare de afișare și faceți clic dreapta pe placa grafică Nvidia și selectați Permite.

3. După ce ați făcut acest lucru din nou, faceți clic dreapta pe placa grafică și selectați „Actualizați software-ul driverului.”

4. Selectați "Căutați automat software-ul de driver actualizat” și lăsați-l să termine procesul.

5. Dacă pasul de mai sus vă poate rezolva problema, atunci foarte bine, dacă nu, atunci continuați.
6. Din nou selectați “Actualizați software-ul driverului“ dar de data aceasta pe următorul ecran selectați „Răsfoiți computerul meu pentru software-ul de driver.”

7. Acum selectați “Permiteți-mi să aleg dintr-o listă de drivere de dispozitiv de pe computerul meu.”

8. În cele din urmă, selectați driverul compatibil din listă pentru dvs Placa grafica Nvidia și faceți clic Următorul.
9. Lăsați procesul de mai sus să se termine și reporniți computerul pentru a salva modificările. După actualizarea plăcii grafice, este posibil să reușiți Remediați eroarea instalatorului NVIDIA nu poate continua.
Metoda 2: descărcați manual driverul plăcii grafice Nvidia
Pentru a descărca manual driverul plăcii grafice Nvidia, accesați acest articol aici, Cum să actualizați manual driverul Nvidia dacă GeForce Experience nu funcționează.
Metoda 3: adăugați manual ID-ul dispozitivului al plăcii grafice în fișierul de configurare INF
1. Apăsați tasta Windows + R apoi tastați devmgmt.msc și apăsați Enter pentru a deschide Manager dispozitive.

2. Extinde Adaptor de afișare și faceți clic dreapta pe dvs Dispozitiv cu placă grafică Nvidia & Selectați Proprietăți.

3. Apoi, comută la fila Detalii iar din meniul derulant sub Proprietate selectați „Calea instanței dispozitivului.”

4. Vei avea ceva de genul asta:
PCI\VEN_10DE&DEV_0FD1&SUBSYS_05781028&REV_A1\4&274689E5&0&0008
5. Cele de mai sus conțin toate detaliile despre placa dvs. grafică, de exemplu, detaliile producătorului, chipset-ul și modelul etc.
6. Acum VEN_10DE îmi spune că ID-ul furnizorului este 10DE, care este ID-ul furnizorului pentru NVIDIA, DEV_0FD1 îmi spune că ID-ul dispozitivului este 0FD1 este placa grafică NVIDIA GT 650M. Dacă doriți să deduceți cele de mai sus, mergeți în partea de jos și introduceți ID-ul furnizorului în caseta Jump, odată ce toate dispozitivele furnizorului se încarcă din nou, mergeți în partea de jos și introduceți ID-ul dispozitivului în caseta Jump. Voila, acum știți producătorul și numărul plăcii grafice.
7. Presupun că instalarea manuală a driverului ar fi dat eroarea „Acest driver grafic nu a putut găsi hardware grafic compatibil” dar nu intrați în panică.
8. Navigați la directorul de instalare NVIDIA:
C:\NVIDIA\DisplayDriver\355.82\Win10_64\International\Display. Conducător auto

9. Dosarul de mai sus conține multe fișiere INF, inclusiv acestea:
nvaa.inf. nvaci.inf. nvami.inf. nvaoi.inf. nvbli.inf. nvdmi.inf
Notă: Mai întâi creați o copie de rezervă a întregului fișier inf.
10. Acum alegeți oricare dintre cele de mai sus și apoi deschideți-o în editorul de text.
11. Derulați în jos până când vedeți ceva de genul acesta:
[NVIDIA_SetA_Devices. NTamd64.10.0] %NVIDIA_DEV.06CA.048F.1028% = Section001, PCI\VEN_10DE&DEV_06CA&SUBSYS_048F1028 %NVIDIA_DEV.06CA.0490.1028% = Section002, PCI\VEN_10DE&DEV_06CA&SUBSYS_048F1028 %NVIDIA_DEV.06CA.0490.1028% = Section002, PCI\VEN_10DE&DEV_06CA&SUBSYS_048F1028 %NVIDIA_DEV.06CA.0490.1028% = Section002, PCI\VEN_10DE&DEV_06CA&SUBSYS_048. Secțiunea 003, PCI\VEN_10DE&DEV_06DA&SUBSYS_081A1028 %NVIDIA_DEV.0DCD.0491.1028% = Secțiunea 004, PCI\VEN_10DE&DEV_0DCD&SUBSYS_04911028 %NVIDIA_DEV.0DCD.0491.1028% = Secțiunea 004, PCI\VEN_10DE&DEV_0DCD&SUBSYS_04911028 %NVIDIA. PCI\VEN_10DE&DEV_0DCD&SUBSYS_04B71028
12. Acum derulați cu atenție în jos la secțiunea similară cu id-ul de furnizor și ID-ul dispozitivului (sau același).
%NVIDIA_DEV.0FD1.0566.1028% = Secțiunea 029, PCI\VEN_10DE&DEV_0FD1&SUBSYS_05661028 %NVIDIA_DEV.0FD1.0578.1028% = Secțiunea 030, PCI\VEN_0FD1&SUBSYS_05661028
13. Acum repetați procesul de mai sus până când nu puteți găsi o potrivire similară în toate fișierele de mai sus.
15.Odată ce ați găsit secțiunea similară, încercați să creați o cheie potrivită, de exemplu: În cazul meu, calea instanței dispozitivului meu a fost: PCI\VEN_10DE&DEV_0FD1&SUBSYS_05781028
Deci cheia va fi %NVIDIA_DEV.0FD1.0566.1028% = Secțiunea 029, PCI\VEN_10DE&DEV_0FD1&SUBSYS_05781028
16. Introduceți-l în secțiune și va arăta astfel:
%NVIDIA_DEV.0FD1.0566.1028% = Secțiunea029, PCI\VEN_10DE&DEV_0FD1&SUBSYS_05781028. %NVIDIA_DEV.0FD1.0578.1028% = Secțiunea 030, PCI\VEN_10DE&DEV_0FD1&SUBSYS_05681028
17. ACUM DEfilați în jos la secțiunea [Strings], va arăta astfel:
[Siruri de caractere] DiskID1 = „Disc 1 de instalare a bibliotecii de drivere NVIDIA Windows 10 (64 de biți)” NVIDIA = „NVIDIA” NVIDIA_A = „NVIDIA” NVIDIA_DEV.06CA.048F.1028 = „NVIDIA GeForce GTX 480M” NVIDIA_DEV.06CA.0490.1028 = „NVIDIA GeForce GTX 480M” NVIDIA_DEV.06DA.081A.1028 = „NVIDIA Quadro 5000M” NVIDIA_DEV.0DCD.0491.1028 = „NVIDIA GeForce GT 555M” NVIDIA_DEV.0DCD.04B7.1028 = „NVIDIA GeForce GT 555M” NVIDIA_DEV.0DCD.04B8.1028 = „NVIDIA GeForce GT 555M” NVIDIA_DEV.0DD1.02A2.1028 = „NVIDIA GeForce GTX 460M” NVIDIA_DEV.0DD1.048F.1028 = „NVIDIA GeForce GTX 460M” NVIDIA_DEV.0DD1.0490.1028 = „NVIDIA GeForce GTX 460M” NVIDIA_DEV.0DD1.0491.1028 = „NVIDIA GeForce GTX 460M” NVIDIA_DEV.0DD1.04B9.1028 = „NVIDIA GeForce GTX 460M” NVIDIA_DEV.0DD1.04BA.1028 = „NVIDIA GeForce GTX 460M”
18. Acum adăugați o linie pentru dvs Placa video.
NVIDIA_DEV.0FC6.068B.1028 = „NVIDIA GeForce GTX 650” NVIDIA_DEV.0FD1.0578.1028 = „NVIDIA GeForce GT 650M” NVIDIA_DEV.0FD2.054F.1028 = „NVIDIA GeForce GT 640M” NVIDIA_DEV.0FD2.055F.1028 = „NVIDIA GeForce GT 640M”
19. Salvați fișierul, apoi mergeți înapoi și din nou rulați Setup.exe din urmatoarea cale:
C:\NVIDIA\DisplayDriver\355.82\Win10_64\International
20. Metoda de mai sus este lungă, dar în cele mai multe cazuri, oamenii au putut Remediați eroarea instalatorului NVIDIA nu poate continua.
Metoda 4: Dezinstalați complet Nvidia de pe sistemul dvs
1. Apăsați tasta Windows + X apoi selectați Panou de control.

2. Din Panoul de control, faceți clic pe Dezinstalează un program.

3. Următorul, dezinstalează tot ce are legătură cu Nvidia.

4. Reporniți sistemul pentru a salva modificările și descărcați din nou configurația.
5. Odată ce ești sigur că ai eliminat totul, încercați să instalați din nou driverele. Configurarea ar trebui să funcționeze fără probleme.
Asta ai cu succes Remediați eroarea instalatorului NVIDIA nu poate continua dar dacă mai aveți întrebări cu privire la această postare, nu ezitați să le întrebați în secțiunea de comentarii.
![[SOLUȚIONAT] Eroare de instalare NVIDIA nu poate continua](/uploads/acceptor/source/69/a2e9bb1969514e868d156e4f6e558a8d__1_.png)


