6 Cele mai bune moduri de a repara Windows 11 blocat în modul întunecat
Miscellanea / / April 20, 2023
Windows 11 oferă mai multe opțiuni de personalizare, inclusiv posibilitatea de a comuta între modurile de lumină și întuneric. În timp ce modul întunecat pare elegant și modern, poate fi iritant atunci când Windows 11 rămâne blocat în acest mod și nu reușește să comute înapoi la modul de lumină.

Ca atare, dacă nu puteți ieși din modul întunecat pe Windows, atunci trebuie să fiți aici. Aici, vom împărtăși șase moduri rapide de a remedia problema Windows 11 blocată în modul întunecat. Deci, să începem.
1. Reporniți Windows Explorer
Windows Explorer este o componentă importantă a Windows care gestionează bara de activități, pictogramele de pe desktop și alte elemente grafice ale interfeței cu utilizatorul. Uneori, Windows Explorer poate să nu mai răspundă și provoacă diverse probleme, inclusiv pe cea în cauză.
Pentru a remedia acest lucru, va trebui să reporniți Windows Explorer, care va reîmprospăta interfața cu utilizatorul și va elimina eroarea care a cauzat problema. Iată cum să reporniți Windows Explorer:
Pasul 1: Faceți clic dreapta pe pictograma Windows din bara de activități și alegeți Manager de activități din meniul contextual.

Pasul 2: În Managerul de activități, faceți clic dreapta pe Windows Explorer și alegeți Restart.
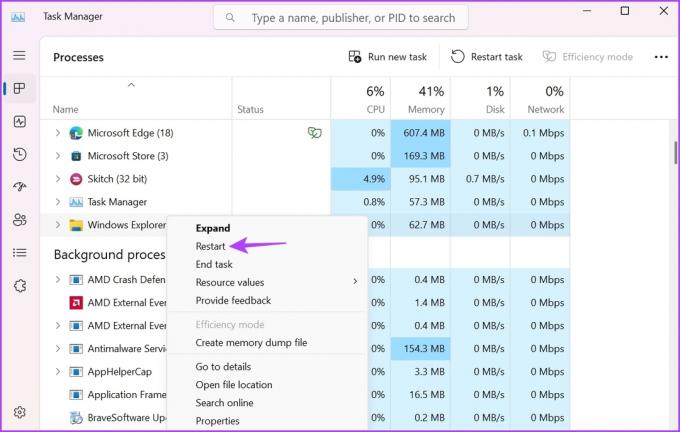
După repornire, verificați dacă puteți ieși din modul întunecat. Dacă nu, încercați următoarea soluție.
2. Editați setările de registry
Editorul de registru este un instrument important Windows care conține setări de configurare și opțiuni pentru Windows și programele instalate. Puteți edita registrul pentru a trece la întuneric. Cu toate acestea, trebuie faceți o copie de rezervă a registrului dvs astfel încât datele dumneavoastră rămân în siguranță dacă ceva nu merge bine.
Iată cum să editați registry pentru a comuta la modul light pe Windows:
Pasul 1: Apăsați comanda rapidă de la tastatură Windows + R pentru a deschide instrumentul Run.
Pasul 2: Tip regedit în casetă și apăsați Enter.

Pasul 3: În Editorul Registrului, navigați la următoarea locație:
HKEY_CURRENT_USER\Software\Microsoft\Windows\CurrentVersion\Themes\Personalize
Pasul 4: Faceți dublu clic pe valoarea AppsUseLightTheme din panoul din dreapta.

Pasul 5: Tip 0 în Date valori și faceți clic pe OK.
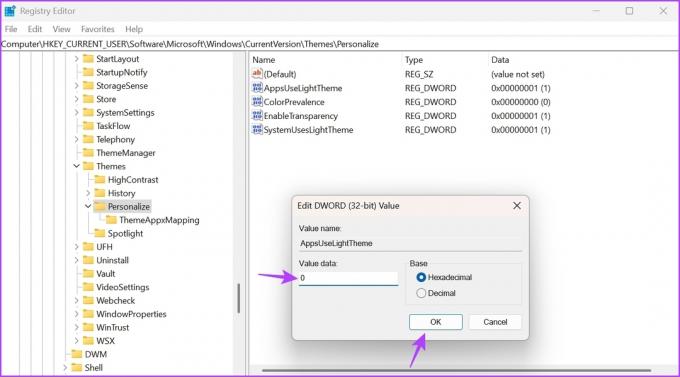
Apoi, repetați pașii de mai sus cu aceste valori: ColorPrevalence, EnableTransparency și SystemUsesLightTheme.
3. Modificați setările politicii de grup
Editorul de politici de grup local conține politici importante ale computerului dvs. Windows. Dacă politica legată de tema Windows este setată să folosească modul light, nu puteți trece la modul întunecat. Va trebui să modificați și să editați manual aceste politici pentru a ieși din modul întunecat pe Windows.
Cu toate acestea, Editorul de politici de grup este limitat la edițiile Windows Pro și Enterprise. Dacă sunteți pe Windows Home, veți vedea eroarea „Windows nu poate găsi gpedit.msc”. Pentru a elimina această eroare, consultați ghidul nostru de remediere Eroare lipsă gpedit.msc.
Cu toate acestea, iată cum să remediați problema Windows 11 blocată în modul întunecat folosind Editorul de politici de grup local:
Pasul 1: Apăsați pe comanda rapidă de la tastatură Windows + R pentru a deschide instrumentul Run, tastați gpedit.msc în ea, și apăsați Enter.

Pasul 2: În Editorul de politici de grup local, navigați la următoarea locație:
Configurare utilizator > Șabloane administrative > Panou de control > Personalizare
Pasul 3: Faceți dublu clic pe politica „Preveniți modificarea schemei de culori” din panoul din dreapta pentru a deschide meniul de proprietăți.
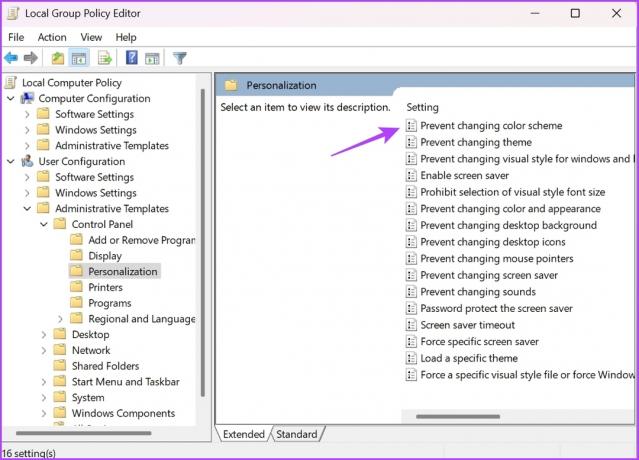
Pasul 4: Alegeți Neconfigurat, apoi faceți clic pe Aplicare și apoi faceți clic pe OK.

Apoi, alegeți Neconfigurat și pentru următoarele politici:
- Preveniți schimbarea temelor.
- Local o temă specifică.
- Forțați un anumit fișier de stil vizual sau forțați Windows Classic.
- Preveniți schimbarea culorii și a aspectului.
4. Modificați setările temelor de contrast
Windows 11 are setări de teme de contrast care adaugă o culoare distinctă aplicațiilor și textelor tale. Dacă utilizați oricare dintre temele de contrast, nu veți putea schimba modul de culoare al computerului.
Va trebui să dezactivați temele de contrast pentru a comuta la modul de lumină. Iată cum să faci asta:
Pasul 1: Apăsați comanda rapidă de la tastatură Windows + I pentru a deschide aplicația Setări.
Pasul 2: Alegeți Personalizare din bara laterală din stânga și faceți clic pe Culori în panoul din dreapta.

Pasul 3: Alegeți teme de contrast.
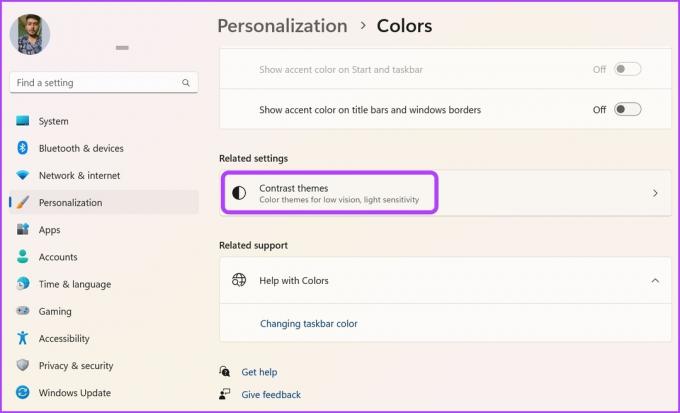
Pasul 4: Faceți clic pe pictograma drop-down de lângă Teme de contrast și alegeți Niciuna. Apoi, faceți clic pe butonul Aplicați.
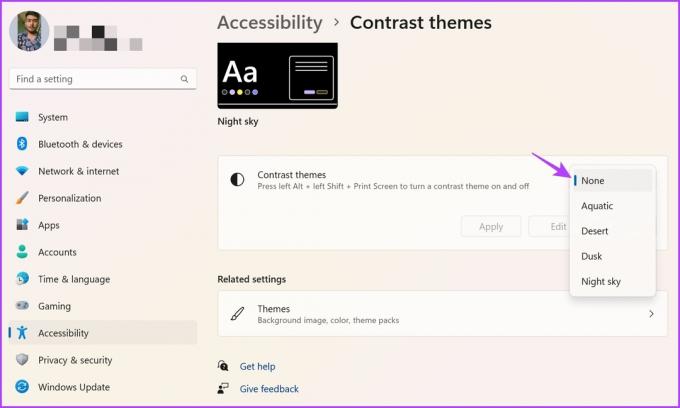
5. Eliminați aplicațiile terță parte
Diverse aplicații terță parte din Microsoft Store pot configura Windows să comute automat între modurile întuneric și luminos. Dacă utilizați o astfel de aplicație, este posibil să întâmpinați probleme la comutarea manuală între modurile de culoare.
Cel mai bun lucru de făcut în această situație este să dezactivați aceste aplicații. Puteți face acest lucru făcând clic dreapta pe pictograma acesteia din bara de sistem și alegând opțiunea Dezactivare/Închidere. Alternativ, puteți permanent dezinstalați aceste aplicații dacă nu mai ai nevoie de ele.

6. Rulați SFC și DISM Scan
Ești încă blocat în modul întunecat? Poate că există o corupție în fișierele de sistem care cauzează problema. Din fericire, puteți elimina rapid corupția rulând o scanare SFC (System File Checker). Iată cum să rulați o scanare SFC:
Pasul 1: Apăsați tasta Windows pentru a lansa meniul Start.
Pasul 2: Tip Prompt de comandă, și alegeți Executare ca administrator din panoul din dreapta.

Pasul 3: Tastați următoarea comandă și apăsați Enter pentru a începe scanarea.
sfc /scannow

După finalizarea scanării SFC, reporniți computerul și verificați dacă puteți schimba modul de culoare. Dacă nu, va trebui să rulați scanarea DISM (Deployment Image Service and Management). Pentru a face asta, relansați fereastra Command Prompt cu drepturi de administrator și executați următoarele comenzi una câte una.
DISM /Online /Cleanup-Image /CheckHealth. DISM /Online /Cleanup-Image /ScanHealth. DISM /Online /Cleanup-Image /RestoreHealth

Schimbați modurile de culoare fără nicio problemă
Modul întunecat vă asigură că nu simțiți oboseala în ochi în timp ce utilizați computerul pe timp de noapte. Dar uneori, Windows s-ar putea să nu reușească să comute la modul de lumină. Din fericire, puteți remedia rapid problema cu Windows 11 blocat în modul întunecat folosind metodele de mai sus.
Ultima actualizare pe 05 aprilie 2023
Articolul de mai sus poate conține link-uri afiliate care ajută la sprijinirea Guiding Tech. Cu toate acestea, nu afectează integritatea noastră editorială. Conținutul rămâne imparțial și autentic.
Compus de
Aman Kumar
Aman este un specialist Windows și îi place să scrie despre ecosistemul Windows pe Guiding Tech și MakeUseOf. El are o Licențiat în Tehnologia Informației și acum este un scriitor independent cu normă întreagă, cu experiență în Windows, iOS și browsere.



