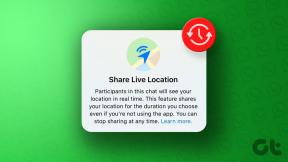6 moduri rapide de a accesa instrumentul de diagnosticare DirectX în Windows 11
Miscellanea / / April 24, 2023
Instrumentul de diagnosticare DirectX este un instrument de diagnosticare puternic care poate fi utilizat pentru a depana hardware-ul legat de sunet și video DirectX. Deci, ori de câte ori videoclipurile nu sunt redate corect sau sunetul vă dă probleme, puteți utiliza acest instrument pentru a depana problemele. Cu toate acestea, accesarea acestui instrument este puțin dificilă, deoarece nu este plasat în aplicația Setări.

Pentru a rezolva problemele video sau audio DirectX pentru jocurile pe Windows, Instrumentul de diagnosticare DirectX vă poate ajuta să identificați problema reală și, de asemenea, să economisiți timp în loc să modificați o mulțime de opțiuni. În această postare, vom explora șase moduri prin care puteți accesa Instrumentul de diagnosticare DirectX în Windows 11. Deci, să începem.
1. Accesați Instrumentul de diagnosticare DirectX utilizând meniul Start
Meniul Start este opțiunea de acces pentru a accesa și lansa aplicații, setări, fișiere și foldere pe un computer cu Windows. De obicei, meniul Start conține o bară de căutare, o listă cu cele mai utilizate aplicații și un buton Toate aplicațiile care duce la toate aplicațiile instalate pe computer.
Pentru a utiliza meniul Start Windows pentru a deschide Instrumentul de diagnosticare DirectX, urmați instrucțiunile de mai jos:
Pasul 1: Apăsați tasta Windows pentru a deschide meniul Start.
Pasul 2: Tip dxdiag în bara de căutare și faceți clic pe opțiunea Deschidere din panoul din dreapta.

Asta este! Instrumentul de diagnosticare DirectX va apărea pe ecranul computerului.
2. Accesați instrumentul de diagnosticare DirectX utilizând instrumentul Run
Instrumentul Run este un alt utilitar Windows care vă permite să deschideți rapid fișiere, foldere, programe și alte instrumente de sistem, introducând comenzi în bara de căutare. Puteți accesa instrumentul Run folosind comanda rapidă de la tastatură sau căutându-l în meniul Start.
Iată cum să deschideți Instrumentul de diagnosticare DirectX folosind instrumentul Run.
Pasul 1: Apăsați comanda rapidă de la tastatură Windows + R pentru a deschide instrumentul Run.
Pasul 2: În bara de căutare, tastați dxdiag și faceți clic pe OK.

3. Accesați Instrumentul de diagnosticare DirectX utilizând Managerul de activități
Managerul de activități, după cum sugerează și numele, vă permite să gestionați sarcinile care rulează pe computer. De asemenea, îl puteți utiliza pentru a verifica performanța sistemului, istoricul aplicațiilor, pentru a configura aplicațiile de pornire, pentru a accesa servicii și pentru a lansa diferite instrumente.
Pentru a deschide Instrumentul de diagnosticare DirectX utilizând Managerul de activități, urmați acești pași:
Pasul 1: Faceți clic dreapta pe pictograma Windows din bara de activități și alegeți Manager de activități din meniul care apare.

Pasul 2: Faceți clic pe butonul Executare activitate nouă din partea de sus.

Pasul 3: Tip dxdiag și apăsați Enter.

4. Accesați instrumentul de diagnosticare DirectX utilizând comanda rapidă a acestuia
Fie pentru a verifica driverele instalate sau pentru a afla despre componentele DirectX, dacă utilizați în mod regulat Instrumentul de diagnosticare DirectX, puteți crea o comandă rapidă pe desktop pentru a-l accesa în câteva clicuri. Iată cum să faci asta:
Pasul 1: Faceți clic dreapta pe spațiul negru de pe desktopul Windows, selectați Nou din meniul contextual și alegeți Comandă rapidă.

Pasul 2: Tip dxdiag în opțiunea „Tastați locația articolului” și faceți clic pe Următorul.
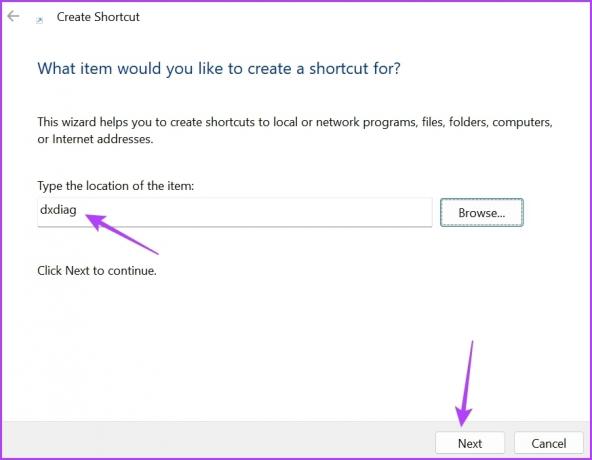
Pasul 3: Dați un nume adecvat comenzii rapide și faceți clic pe Terminare.

Aceasta va crea o comandă rapidă a Instrumentului de diagnosticare DirectX pe desktop. Deci, puteți face dublu clic pe scurtătură pentru a deschide instrumentul direct.
De asemenea, puteți atribui o comandă rapidă de la tastatură Instrumentului de diagnosticare DirectX. Acest lucru va fi de ajutor atunci când dvs mouse-ul nu mai funcționează Pentru orice motiv.
Pentru a configura o comandă rapidă de la tastatură pentru deschiderea Instrumentului de diagnosticare DirectX, urmați acești pași:
Pasul 1: Faceți clic dreapta pe comanda rapidă a Instrumentului de diagnosticare DirectX de pe desktop și alegeți Proprietăți din meniul contextual.
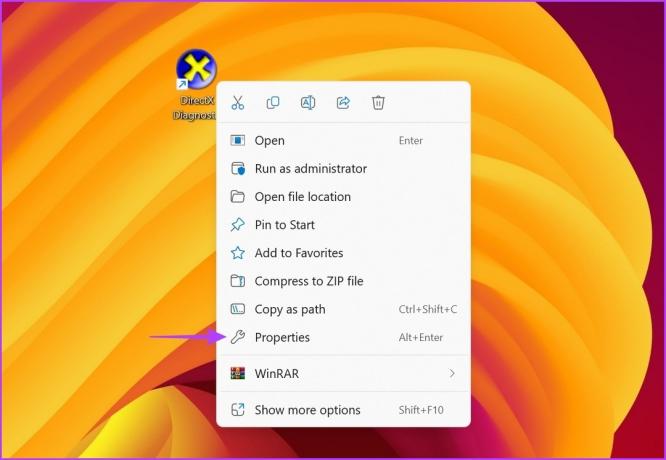
Pasul 2: Comutați la fila Comenzi rapide.
Pasul 3: Faceți clic pe caseta de lângă tasta de comandă rapidă și apoi apăsați pe o combinație de taste de pe tastatură pe care doriți să o atribuiți ca comandă rapidă pentru a deschide instrumentul. Vă recomandăm să utilizați comanda rapidă de la tastatură Control + Shift + D.

Pasul 4: Faceți clic pe butonul Aplicați și apoi apăsați pe OK pentru a salva modificările.
5. Accesați instrumentul de diagnosticare DirectX utilizând instrumentele din linia de comandă
Instrumentele din linia de comandă precum Windows PowerShell și Command Prompt pot fi, de asemenea, utile pentru a lansa Instrumentul de diagnosticare DirectX. Iată cum să utilizați Windows PowerShell pentru a accesa Instrumentul de diagnosticare DirectX în Windows 11:
Pasul 1: Apăsați tasta Windows pentru a deschide meniul Start, tastați Windows PowerShell în bara de căutare și apăsați Enter.

Pasul 2: Tip dxdiag în fereastra PowerShell și apăsați Enter.
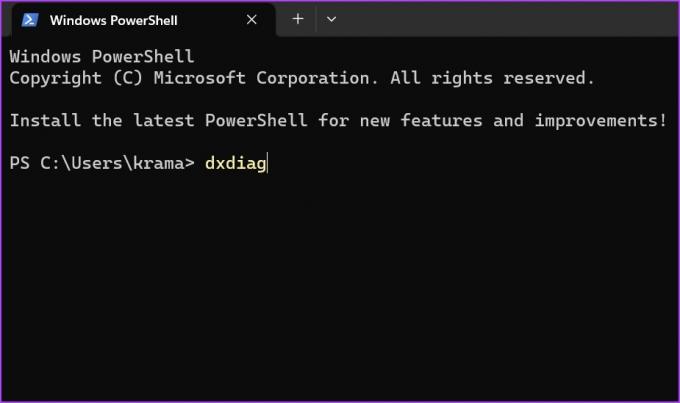
În mod similar, puteți utiliza Prompt de comandă pentru a accesa instrumentul. Deschideți meniul Căutare, căutați Prompt de comandă, apăsați Enter pentru a o lansa. Apoi tastați dxdiag în fereastra Command Prompt și apăsați Enter.
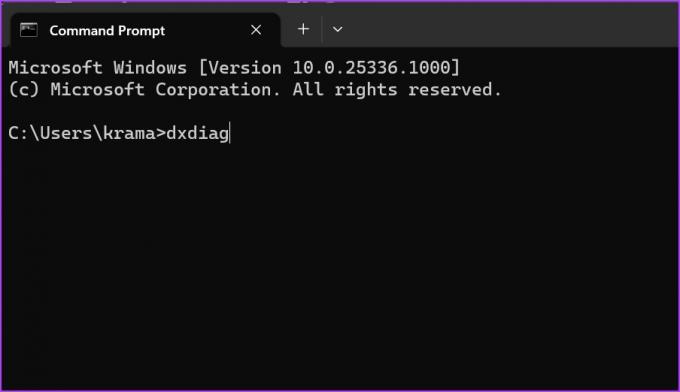
6. Accesați instrumentul de diagnosticare DirectX din meniul contextual de pe desktop
Windows 11 vă permite să adăugați funcții și programe în meniul contextual de pe desktop pentru a le accesa rapid în câteva clicuri. Puteți adăuga Instrumentul de diagnosticare DirectX la meniul contextual de pe desktop, urmând pașii de mai jos:
Rețineți că vom edita registrul în următorii pași. Deci, nu uitați să creați un copie de rezervă a registrului dvs, care vă va ajuta să restabiliți setările dacă ceva nu merge bine.
Pasul 1: Apăsați pe comanda rapidă de la tastatură Windows + R pentru a deschide instrumentul Run, tastați regedit, și faceți clic pe OK.

Pasul 2: În fereastra Editorului de registru, navigați la următoarea locație:
Computer\HKEY_CLASSES_ROOT\Directory\Background\shell
Pasul 3: Faceți clic dreapta pe tasta shell din bara laterală din stânga, alegeți Nou și selectați Cheie din submeniul.

Pasul 4: Tip Instrument de diagnosticare DirectX în caseta de nume pentru a atribui un nume și apăsați Enter.
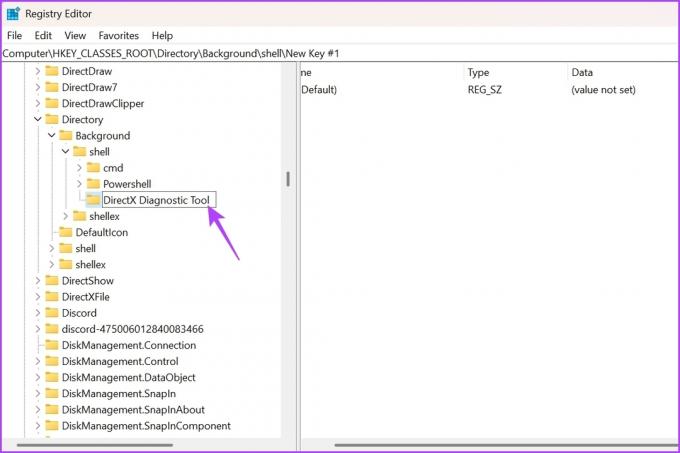
Pasul 5: Faceți clic dreapta pe cheia Instrumentului de diagnosticare DirectX pe care tocmai ați creat-o, alegeți Nou și selectați Cheie din submeniu.
Pasul 6: Tip comanda pentru a-l atribui ca nume pentru cheia nou creată și apăsați Enter.
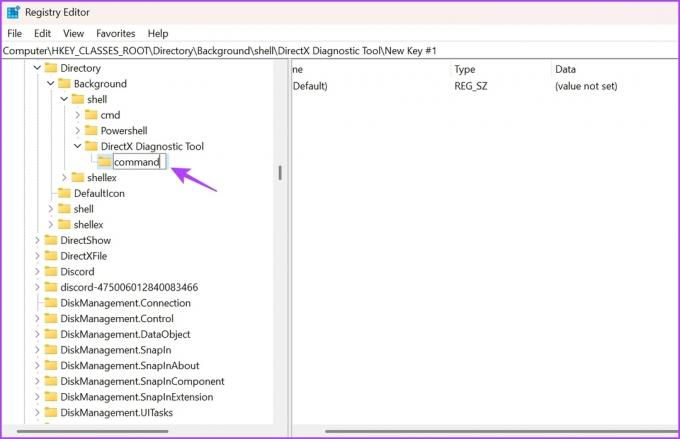
Pasul 7: Selectați tasta de comandă din bara laterală din stânga și faceți dublu clic pe șirul implicit din panoul din dreapta.

Pasul 8: Lipiți următoarea locație în secțiunea Date value și faceți clic pe OK.
C:\Windows\System32\dxdiag.exe

Apoi, reporniți computerul pentru ca modificările să intre în vigoare. După ce computerul repornește, faceți clic dreapta pe ecranul desktop și veți vedea Instrumentul de diagnosticare DirectX în meniul contextual.

Lansați rapid Instrumentul de diagnosticare DirectX
Acestea au fost toate metodele de lucru pentru a accesa Instrumentul de diagnosticare DirectX în Windows 11. Spuneți-ne care dintre metodele de mai sus vă place cel mai mult. De asemenea, nu ezitați să împărtășiți orice altă modalitate de a lansa Instrumentul de diagnosticare DirectX în Windows.
Ultima actualizare pe 18 aprilie 2023
Articolul de mai sus poate conține link-uri afiliate care ajută la sprijinirea Guiding Tech. Cu toate acestea, nu afectează integritatea noastră editorială. Conținutul rămâne imparțial și autentic.