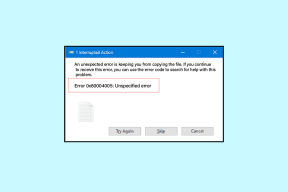7 Cele mai bune remedieri pentru ca imprimanta nu apare pe iPhone
Miscellanea / / April 24, 2023
Puteți imprima fotografii sau documente de pe iPhone cu sau fără Wi-Fi. Nu trebuie să vă confruntați cu necazul de a transfera fișierul de pe iPhone pe computer și apoi de a-l imprima de pe computer. Puteți imprima fără fir de pe iPhone dacă imprimanta dvs. are suport.

Dar, în cazul în care nu vedeți imprimanta dvs. care apare pe iPhone, vă aducem câteva soluții de funcționare pentru a rezolva problema ca imprimanta dvs. să nu apară pe iPhone.
1. Verificați dacă imprimanta dvs. acceptă AirPrint
ale Apple AirPrint funcționalitatea vă permite să vă conectați fără fir și să imprimați documente sau imagini de pe iPhone. Pentru aceasta, imprimanta dvs. trebuie să aibă suport pentru AirPrint. Puteți vizita pagina de asistență a mărcii pentru imprimanta dvs. și puteți verifica dacă imprimanta dvs. permite AirPrint.
De asemenea, puteți consulta postarea noastră, unde v-am sugerat cele mai bune imprimante wireless pentru Mac-ul tău.
2. Conectați-vă la aceeași rețea Wi-Fi
După ce sunteți sigur că imprimanta noastră are funcționalitatea AirPrint, verificați dacă imprimanta și iPhone-ul dvs. sunt conectate la aceeași rețea Wi-Fi. Puteți verifica setările wireless ale imprimantei și puteți vedea numele rețelei Wi-Fi. Dacă imprimanta dvs. nu are funcționalitate Wi-Fi cu bandă dublă, va trebui să vă asigurați că iPhone-ul este conectat și la aceeași bandă de frecvență de 2,4 GHz.
3. Apropiați-vă de imprimantă
În cazul în care atât imprimanta, cât și iPhone-ul sunt conectate la o bandă de frecvență de 5 GHz, va trebui să vă apropiați de imprimantă. O bandă de frecvență de 5 GHz acceptă viteze mai mari de internet, dar la o rază mai mică. De aceea trebuie să-ți ții iPhone-ul mai aproape de imprimantă pentru o imprimare rapidă. Acest lucru este recomandat, mai ales atunci când trebuie să imprimați rapid mai multe pagini sau să imprimați o fotografie mare care include multe detalii.
4. Utilizați Hotspot pentru a imprima folosind iPhone
Dacă vă confruntați în continuare cu aceeași problemă, puteți configura un hotspot între iPhone și imprimantă. Înainte de a începe cu pașii, asigurați-vă că un LED intermitent este indicat lângă sigla Wi-Fi de pe imprimantă. Folosim o imprimantă HP pentru această postare.
Pasul 1: Deschideți aplicația Setări pe iPhone.

Pasul 2: Atingeți Wi-Fi

Pasul 3: Atingeți numele imprimantei din lista de rețele disponibile.
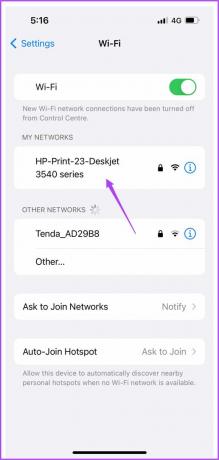
Pasul 4: Introduceți parola pentru a vă conecta la imprimanta dvs.

Puteți verifica parola imprimantei accesând meniul Wireless al imprimantei dvs.
Pasul 5: După ce v-ați alăturat hotspot-ului imprimantei, închideți aplicația Setări.
Pasul 6: Deschideți fișierul pe care doriți să îl imprimați.
Pasul 7: Atinge pictograma Partajare din colțul din stânga jos.
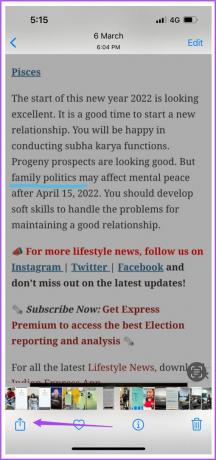
Pasul 8: Derulați în jos și atingeți Print.

Este posibil ca imprimanta dvs. să fie deja selectată în meniul Setări imprimantă. Dacă nu, îl puteți selecta din nou.
Pasul 9: Alegeți opțiunile și atingeți Imprimare în colțul din dreapta sus.
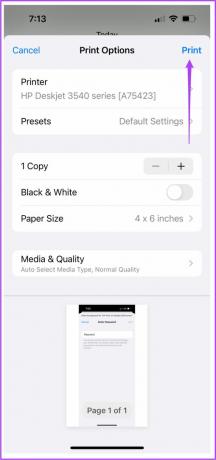
5. Dezactivați modul Avion pe iPhone
Modul Avion de pe iPhone dezactivează toate conexiunile wireless. Puteți continua să utilizați Bluetooth și Wi-Fi, dar nu veți putea folosi Date mobile. Deci, dacă trebuie să utilizați hotspot-ul pentru a imprima de pe iPhone, dezactivați Modul Avion.
Pasul 1: Deschideți aplicația Setări pe iPhone.

Pasul 2: Atingeți comutatorul de lângă Mod avion pentru a-l dezactiva.
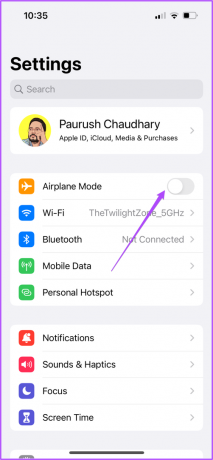
Pasul 3: Închideți Setări și verificați dacă problema este rezolvată.
6. Reporniți imprimanta și iPhone-ul
Dacă încă vă confruntați cu problema, puteți reporni imprimanta și iPhone-ul pentru a verifica dacă problema este rezolvată. Opriți imprimanta pentru o perioadă de timp, apoi porniți-o.
Iată cum să reporniți iPhone-ul în funcție de model.
Pasul 1: În primul rând, închideți dispozitivul.
- Pe iPhone X și mai sus: Apăsați și mențineți apăsat volumul în jos și butonul lateral.
- Pe iPhone SE din a doua sau a treia generație, seria 7 și 8: Apăsați și mențineți apăsat butonul lateral.
- Pe iPhone SE de prima generație, 5s, 5c sau 5: Țineți apăsat butonul de pornire din partea de sus.

Pasul 2: Trageți glisorul de alimentare pentru a opri dispozitivul.
Pasul 3: Porniți dispozitivul apăsând lung butonul de pornire.
Pasul 4: După ce pornește iPhone-ul, verificați dacă problema este rezolvată.
7. Actualizați iOS
Dacă niciuna dintre soluții nu funcționează, vă sugerăm să instalați cea mai recentă versiune de iOS pe dispozitivul dvs. Acest lucru ar trebui să elimine orice erori care cauzează această problemă.
Pasul 1: Deschideți aplicația Setări pe iPhone.

Pasul 2: Atingeți General.

Pasul 3: Atingeți Actualizare software.

Pasul 4: Dacă este disponibilă o actualizare, descărcați-o și instalați-o.
Pasul 5: Odată terminat, verificați dacă problema este rezolvată.
Imprimați de pe iPhone
Aceste soluții vor relua imprimarea de pe iPhone. Consultați postarea noastră pe cum să imprimați imagini din Google Foto pe iPhone.
Ultima actualizare pe 06 aprilie 2023
Articolul de mai sus poate conține link-uri afiliate care ajută la sprijinirea Guiding Tech. Cu toate acestea, nu afectează integritatea noastră editorială. Conținutul rămâne imparțial și autentic.
Compus de
Paurush Chaudhary
Demistificarea lumii tehnologiei în cel mai simplu mod și rezolvarea problemelor de zi cu zi legate de smartphone-uri, laptopuri, televizoare și platforme de streaming de conținut.