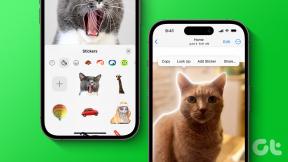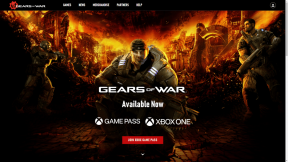Cum să setați, să editați și să ștergeți o alarmă în Windows 11
Miscellanea / / April 25, 2023
Nu trebuie neapărat să vă bazați pe Android sau iPhone pentru a vă seta alarmele. Dacă vă petreceți cea mai mare parte a zilei lucrând la un computer, s-ar putea să vă fie mai convenabil să setați alarme pe computer. Cu aplicația Ceas din Windows 11, puteți seta cu ușurință alarma pentru treburile zilnice, evenimentele importante și alte activități.

Indiferent dacă trebuie să setați o alarmă unică sau recurentă, acest ghid vă va ghida prin pașii pentru a seta, edita și șterge alarmele pe computerul cu Windows 11.
Cum să adăugați alarme în aplicația Windows Clock
Aplicația Ceas (anterior Alarms & Clock) din Windows simplifică setarea alarmelor pe computerul cu Windows 11. Iată pașii pentru a face același lucru.
Pasul 1: Faceți clic pe pictograma de căutare din bara de activități, introduceți ceasși selectați primul rezultat care apare.
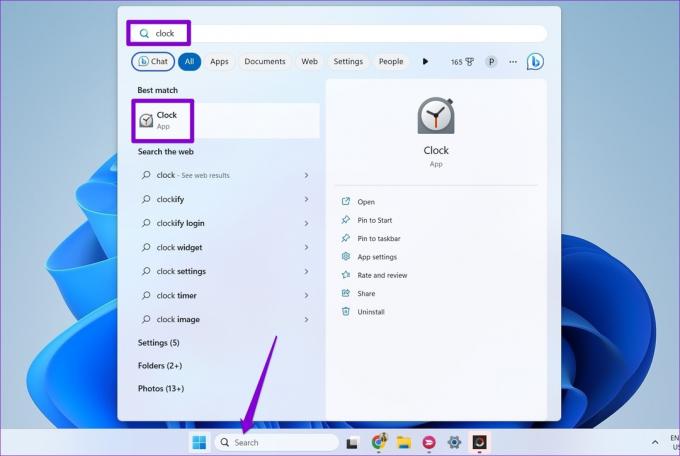
Pasul 2: În aplicația Ceas, selectați fila Alarmă din bara laterală din stânga.

Pasul 3: Faceți clic pe pictograma plus din colțul din dreapta jos pentru a adăuga o nouă alarmă.
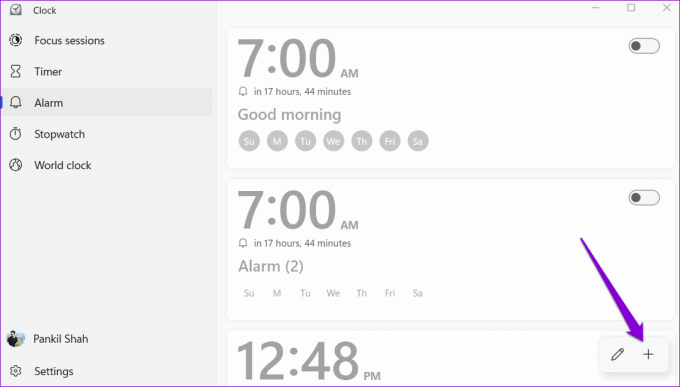
Pasul 4: Setați ora alarmei dvs. și introduceți un nume potrivit pentru aceasta în câmpul de text. Puteți utiliza caseta de selectare pentru a repeta alarma în anumite zile ale săptămânii.
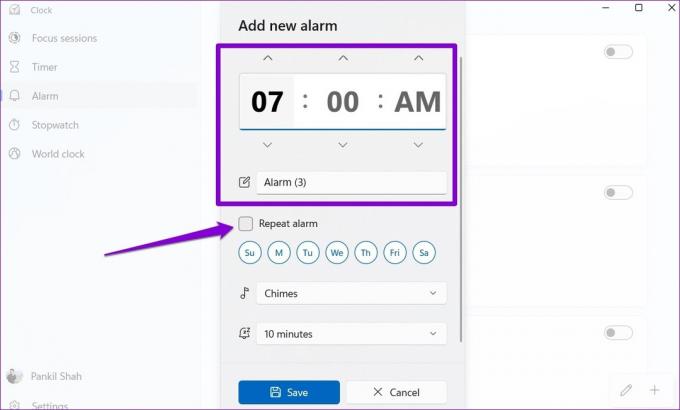
Pasul 5: Utilizați meniul derulant de lângă pictograma muzică pentru a selecta tonul de alarmă preferat. Puteți folosi butonul de redare de lângă tonul de alarmă pentru a-l auzi.

Pasul 6: În cele din urmă, selectați timpul de amânare prestabilit și apăsați pe Salvare.

După ce finalizați pașii de mai sus, alarma dvs. va apărea în aplicația Ceas. Puteți repeta pașii de mai sus pentru a crea mai multe alarme.
Cum să editați alarmele în aplicația Ceas Windows
Modificarea alarmelor în aplicația Windows Clock este de asemenea ușoară, indiferent dacă trebuie să ajustați ora, sunetul sau frecvența alarmei. Iată cum puteți proceda.
Pasul 1: Apăsați tasta Windows + comanda rapidă de la tastatură S pentru a deschide meniul de căutare. Tip ceas în casetă și apăsați Enter.

Pasul 2: În fila Alarmă, faceți clic dreapta pe alarmă și selectați Editați.
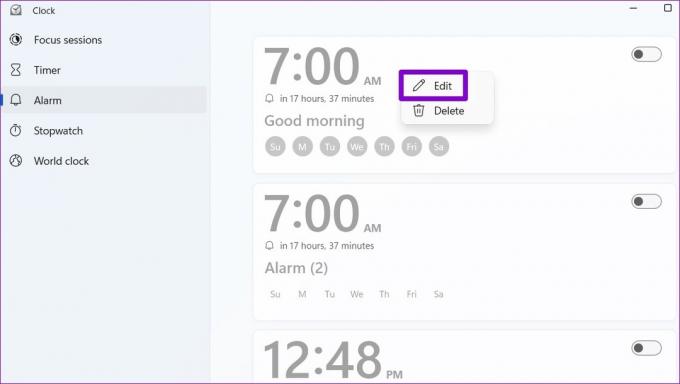
Pasul 3: Faceți modificările dorite la alarmă și apăsați pe Salvare.
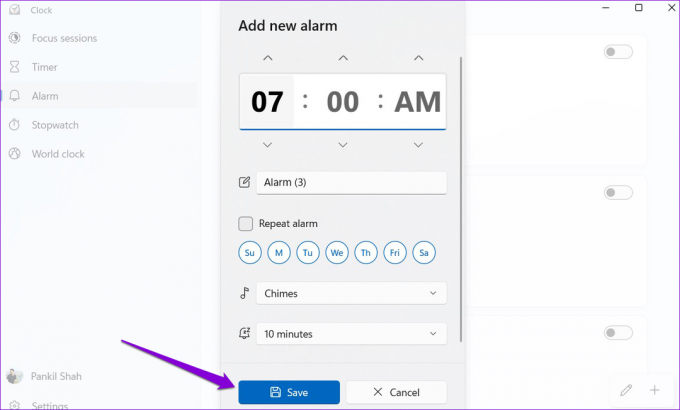
Cum să anulați sau să ștergeți alarmele în aplicația Ceas Windows
Dacă nu mai aveți nevoie de o alarmă pe care ați setat-o anterior în aplicația Ceas Windows, aveți opțiunea de a o anula sau de a o șterge. Iată cum puteți proceda.
Pasul 1: În aplicația Ceas, comutați la fila Alarmă și găsiți alarma.

Pasul 2: Dezactivați comutatorul de lângă alarmă pentru a o anula.
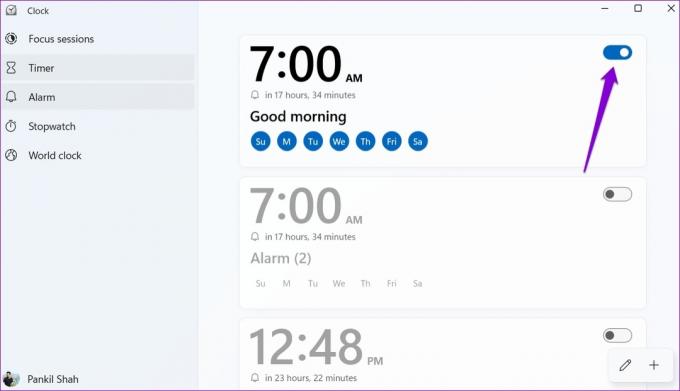
Dacă doriți să ștergeți alarma, faceți clic dreapta pe ea și selectați Ștergere.
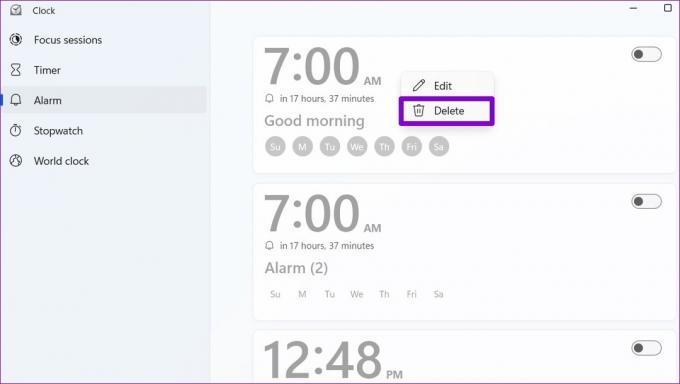
Aplicația Ceas vă permite, de asemenea, să ștergeți mai multe alarme simultan. Pentru a face acest lucru, atingeți pictograma creion din colțul din dreapta jos.
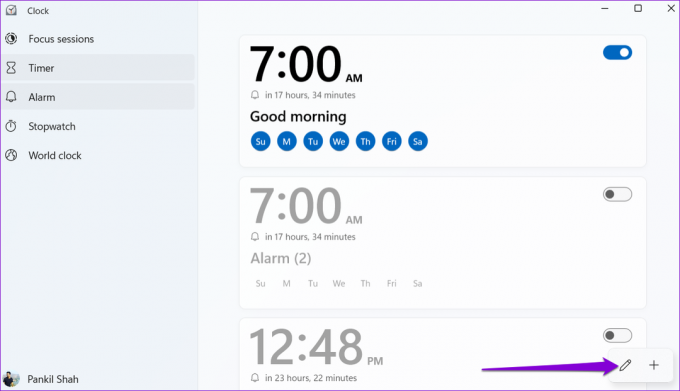
Faceți clic pe pictograma coș de gunoi din colțul din dreapta sus al alarmelor pentru a le șterge. Apoi, atingeți bifa din dreapta din colțul din dreapta jos pentru a salva modificările.
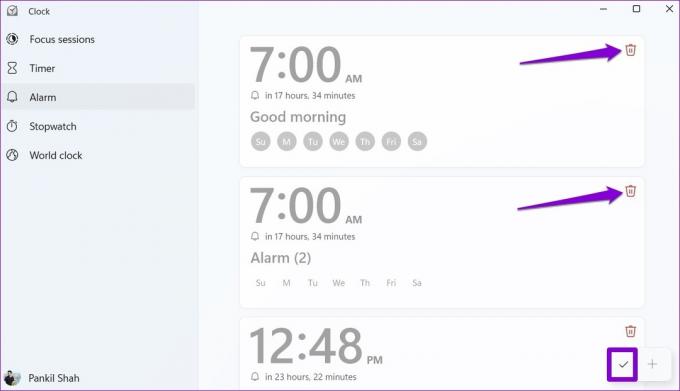
Cum să amânați sau să închideți alarmele în Windows 11
Când alarma se stinge în Windows, ar trebui să vedeți un banner de notificare în colțul din dreapta jos al desktopului Windows, însoțit de tonul de alarmă setat. De acolo, puteți alege fie să amânați, fie să închideți alarma. Puteți folosi meniul derulant pentru a modifica timpul de amânare.
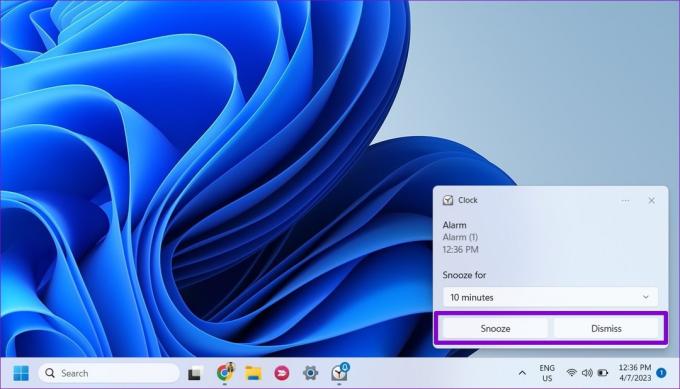
Dacă nu primiți notificări sau auziți sunete pentru alarme, este posibil ca aplicația Ceas să nu aibă permisiunea necesară pentru a afișa notificări în Windows. Pentru a le activa, utilizați acești pași:
Pasul 1: Faceți clic pe pictograma de căutare din bara de activități, tastați notificări și acțiuni în caseta de text și apăsați Enter.

Pasul 2: Derulați în jos la „Notificări de la aplicații și alți expeditori”, dați clic pe aplicația Ceas.
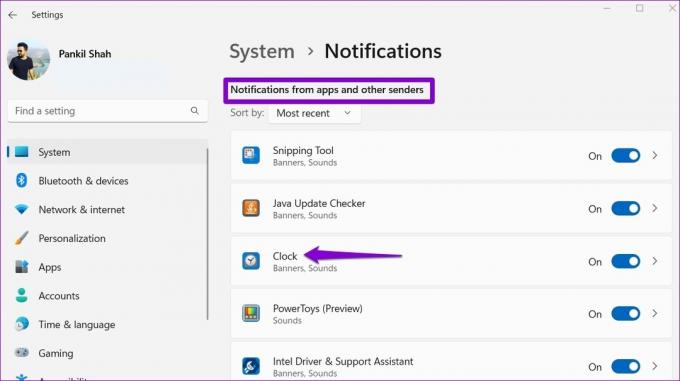
Pasul 3: Activați comutatorul de sub Notificări. Asigurați-vă că notificările aplicației Ceas au permisiunea de a reda sunet.
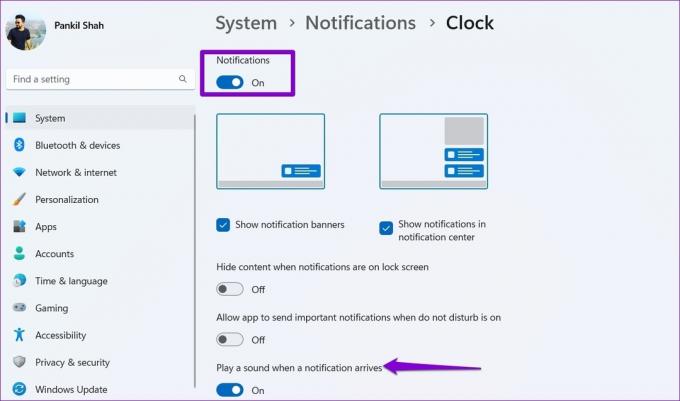
Este important să rețineți că alarmele dvs. vor emite un sunet numai atunci când computerul este treaz. Deci, dacă dvs PC-ul intră în modul de repaus, nu veți auzi niciun sunet când alarma se stinge.
Setează-l și uită-l
În timp ce computerul dvs. cu Windows 11 poate să nu fie cea mai bună opțiune pentru setarea alarmelor de dimineață, este util pentru setarea alarmelor pentru pauzele de la mijlocul zilei sau pentru siesta. Pe lângă alarme, aplicația Ceas din Windows 11 are multe alte funcții utile. Îl poți folosi ca cronometru creați sesiuni de focalizare, și pentru diverse alte scopuri.
Ultima actualizare pe 10 aprilie 2023
Articolul de mai sus poate conține link-uri afiliate care ajută la sprijinirea Guiding Tech. Cu toate acestea, nu afectează integritatea noastră editorială. Conținutul rămâne imparțial și autentic.
Compus de
Pankil Shah
Pankil este de profesie inginer civil și și-a început călătoria ca scriitor la EOTO.tech. S-a alăturat recent la Guiding Tech ca scriitor independent pentru a acoperi instrucțiuni, explicații, ghiduri de cumpărare, sfaturi și trucuri pentru Android, iOS, Windows și Web.