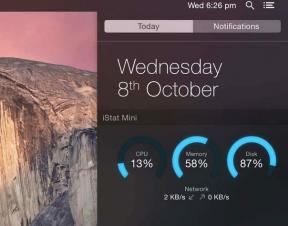4 moduri de a dezactiva Windows 11 Telemetry Collection
Miscellanea / / April 26, 2023
Datele dvs. sunt utilizate în principal pentru a urmări, îmbunătăți și monitoriza problemele care apar din sistemul de operare. Problema, însă, începe atunci când este pusă la dispoziția anumitor terți autorizați. Dar știți că aveți și opțiunea de a dezactiva colectarea de telemetrie în Windows 11? Dacă doriți să dezactivați această setare, continuați să citiți pentru a ști cum.
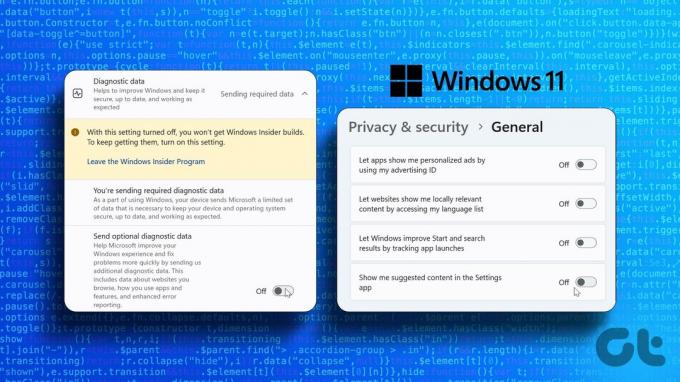
Telemetria implică transmiterea datelor colectate de pe computerul dumneavoastră către Microsoft. De obicei, procesul de colectare a datelor de telemetrie este activat automat. Și deși puteți dezactiva colecția de telemetrie a Windows 11, va trebui să vă asigurați că toate setările relevante sunt dezactivate. Așadar, citiți mai departe pentru a afla mai multe despre dezactivarea funcțiilor de urmărire sau telemetrie pe Windows 11.
1. Dezactivați colectarea datelor de diagnosticare pe Windows 11
Microsoft colectează date privind utilizarea și funcțiile sistemului. Acesta poate fi orice, de la rapoartele anterioare de blocare la aplicațiile pe care le-ați accesat anterior. Dacă nu mai doriți ca aceste informații să fie transmise, puteți dezactiva colectarea datelor de diagnosticare din meniul Setări. Iată cum.
Pasul 1: Faceți clic dreapta pe Start și deschideți opțiunile de meniu. Apoi, faceți clic pe Setări.

Pasul 2: Aici, derulați în jos și faceți clic pe „Confidențialitate și securitate” din opțiunile de meniu.
Pasul 3: Apoi, faceți clic pe „Diagnosticare și feedback”.

Pasul 4: Faceți clic pe Date de diagnosticare pentru a extinde opțiunile de meniu.
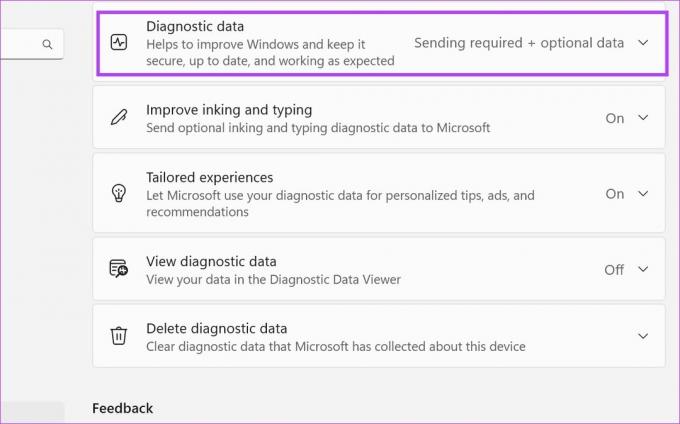
Pasul 5: Dezactivați comutatorul „Trimiteți date de diagnosticare opționale”. Acest lucru va dezactiva colectarea datelor și pentru opțiunea „Îmbunătățiți cerneala și tastarea”.

Pasul 6: Apoi, faceți clic pe secțiunea Experiențe personalizate pentru a vedea mai multe opțiuni.

Pasul 7: Opriți comutatorul. Acest lucru va împiedica Microsoft să vă folosească datele de diagnosticare pentru alte servicii.
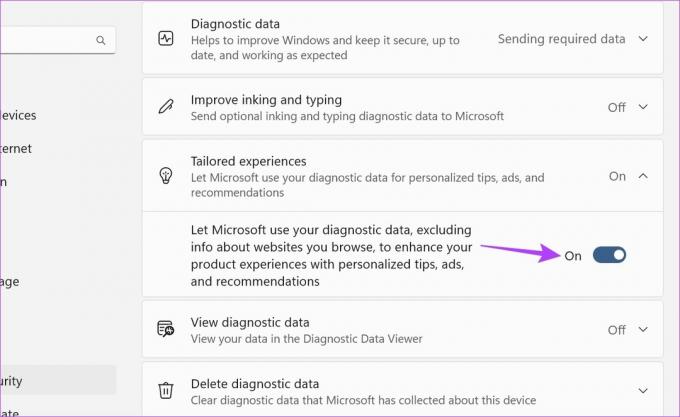
Pasul 8: În plus, asigurați-vă că comutatorul „Vizualizați datele de diagnostic” este dezactivat.

Acest lucru va dezactiva anumite funcții de urmărire sau telemetrie în Windows 11. În plus, puteți șterge și o parte din datele stocate pe dispozitiv.
Pasul 9: Faceți clic pe „Ștergeți datele de diagnosticare”.
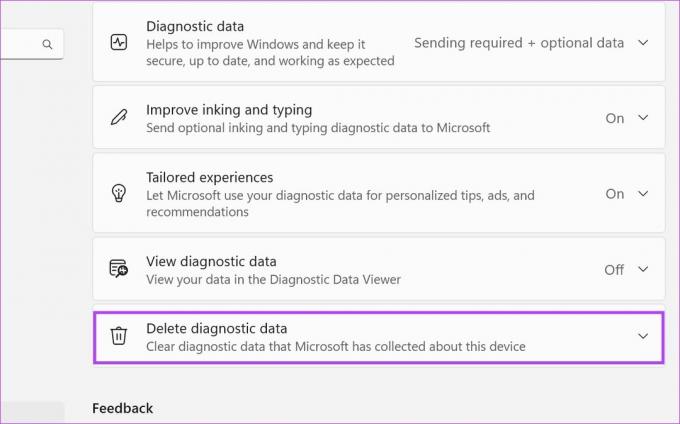
Pasul 10: Aici, faceți clic pe Ștergere.
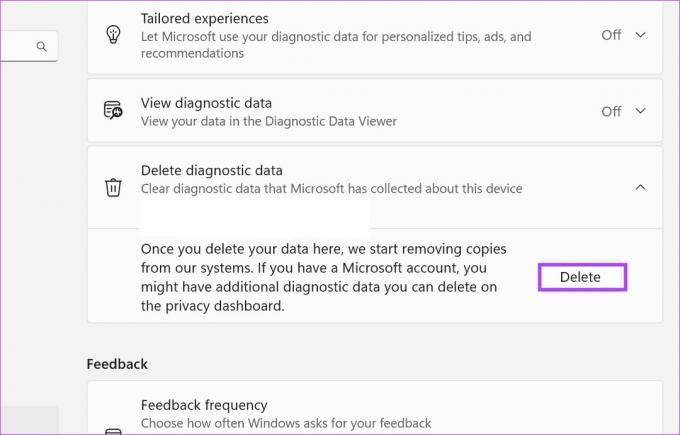
Acest lucru va declanșa o solicitare de ștergere către Microsoft. Datele vor fi apoi șterse în următoarele câteva zile. Cu toate acestea, cealaltă parte a datelor dvs. ar putea fi încă disponibilă în contul dvs. Microsoft. Citiți mai departe pentru a ști cum să ștergeți și asta.
Ștergeți istoricul de urmărire a contului Microsoft
Dacă sunteți conectat la contul dvs. Microsoft de pe dispozitiv, sunt șanse ca unele dintre datele dvs. să fie stocate și în contul dvs. Microsoft. Va trebui să ștergeți acest lucru separat, accesând setările de confidențialitate ale contului Microsoft. Urmați pașii de mai jos pentru a face acest lucru.
Notă: Asigurați-vă că sunteți conectat la contul Microsoft înainte de a începe.
Pasul 1: Deschideți pagina de confidențialitate a contului dvs. Microsoft în browserul dvs. web.
Deschideți pagina de confidențialitate a contului Microsoft
Pasul 2: Derulați în jos și faceți clic pe „Activitate în aplicații și servicii”.

Pasul 3: Aici, faceți clic pe „Ștergeți toate activitățile de aplicații și servicii”.
Bacsis: De asemenea, puteți face clic pe „Descărcați datele” pentru a vedea ce date sunt disponibile în contul dvs. Microsoft.
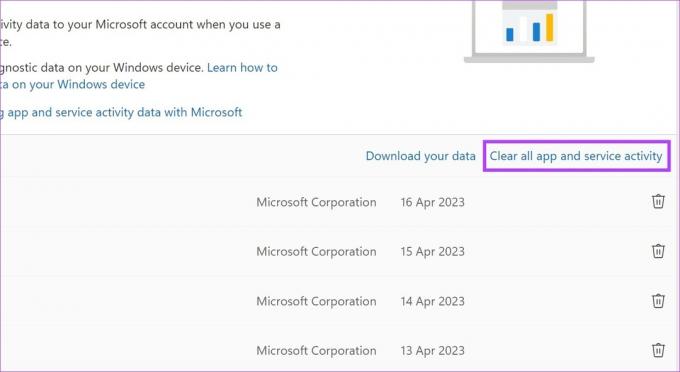
Pasul 4: Faceți clic pe Clear.
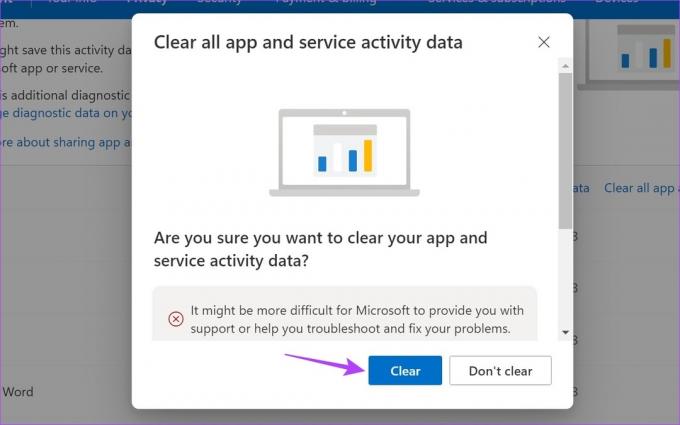
Pasul 5: Odată ce datele sunt șterse, este posibil să aveți opțiunea de a activa ștergerea automată a datelor. Aici, selectați durata și apoi faceți clic pe Pornire.
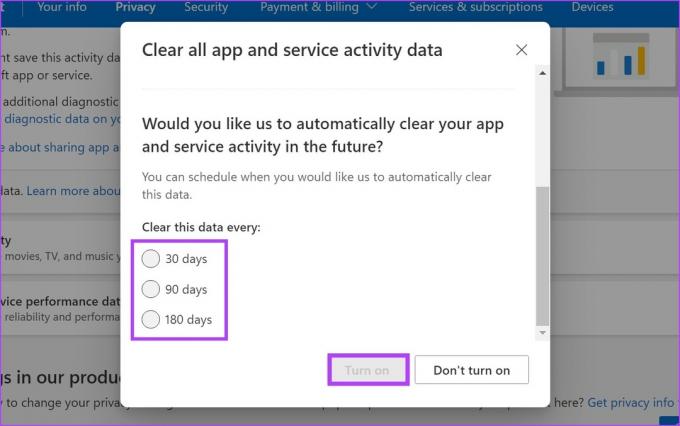
Acest lucru va asigura că Microsoft șterge periodic toate datele colectate. În plus, puteți accesa toți ceilalți parametri de date și îi puteți șterge unul câte unul.
2. Dezactivați instrumentele de urmărire a publicității Windows 11
După cum sa menționat mai sus, Microsoft partajează anumite date cu anumite terțe părți pentru a vă afișa anunțuri relevante și personalizate. Puteți dezactiva acest lucru dezactivând instrumentele de urmărire a reclamelor pe Windows 11. Iată cum.
Pasul 1: Faceți clic dreapta pe Start. Apoi, din opțiunile de meniu, faceți clic pe Setări.

Pasul 2: Derulați în jos și faceți clic pe fila „Confidențialitate și securitate”.
Pasul 3: În secțiunea de permisiuni Windows, faceți clic pe General.
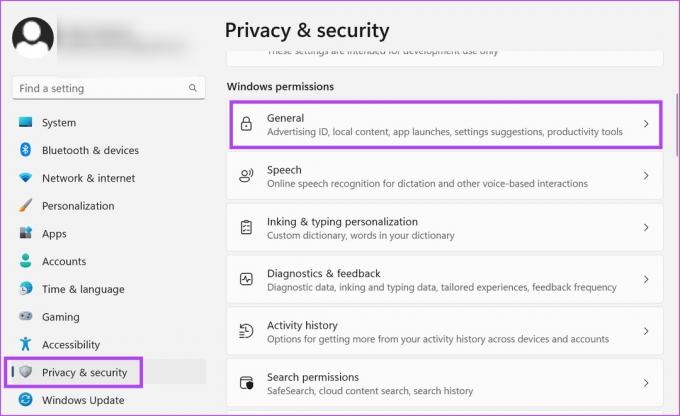
Pasul 4: Aici, dezactivați toate comutatoarele relevante.
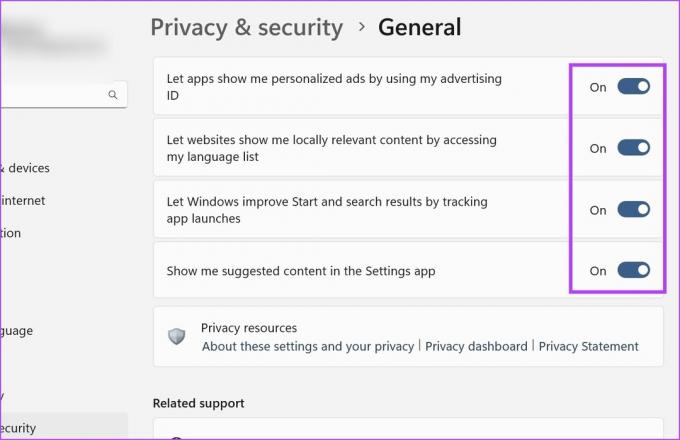
Acest lucru va dezactiva instrumentele de urmărire a reclamelor Windows 11.
3. Opriți urmărirea activității pe Windows 11
Așa cum sugerează și numele. Urmărirea activității pe Windows 11 ține evidența tuturor aplicațiilor pe care le-ați vizitat, a serviciilor pe care le-ați folosit, a fișierelor pe care le-ați accesat și multe altele. Și, deși aceste date sunt de obicei stocate local, o copie a acestora poate fi stocată și în contul dvs. Microsoft dacă sunteți conectat.
În timp ce metoda discutată anterior a ajutat la ștergerea părții online a acestor date, această metodă va ajuta la ștergerea copiei locale a acestora. Iată cum să o faci.
Pasul 1: Deschide setările.
Pasul 2: Din fila de meniu, faceți clic pe „Confidențialitate și securitate”.
Pasul 3: Aici, derulați în jos și faceți clic pe Istoricul activității.

Pasul 4: Dezactivați comutatorul pentru „Stocați istoricul activității mele pe acest dispozitiv”.
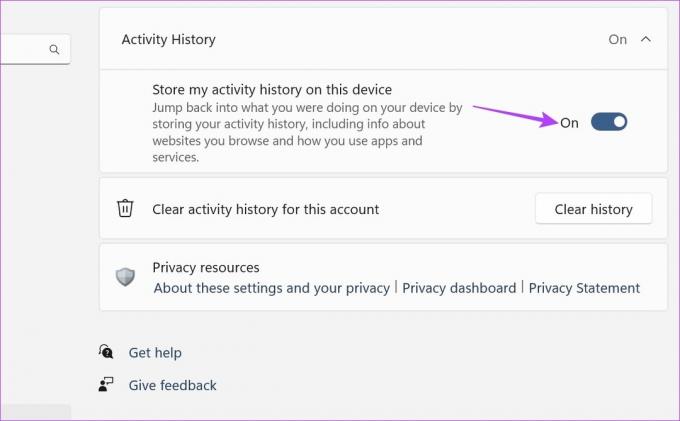
Pasul 5: Apoi, accesați „Ștergeți istoricul activității pentru acest cont” și faceți clic pe Ștergeți istoricul.
Notă: Aceasta va șterge istoricul activității pentru toate dispozitivele asociate cu acest cont.
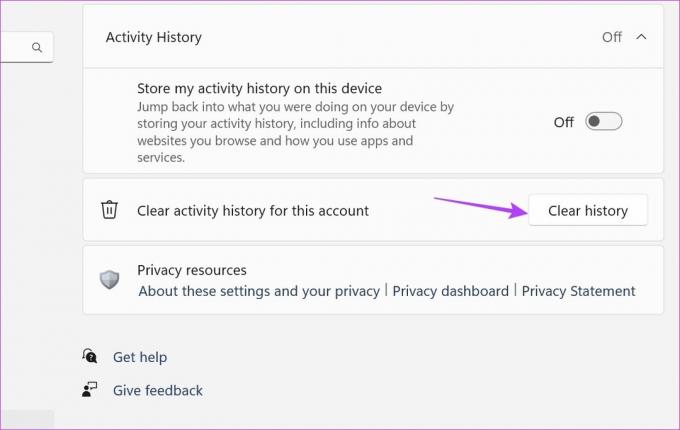
Pasul 6: Faceți clic pe Clear.

Acest lucru va opri urmărirea activității și va șterge tot istoricul activității anterioare din Windows 11.
4. Dezactivați funcția Găsește-mi dispozitivul Windows 11
Deși este o șansă lungă, Windows poate ține evidența locației dvs. dacă aveți activată funcția de găsire a dispozitivului meu. Vă puteți asigura că acest lucru nu se întâmplă dezactivându-l. Iată cum să o faci.
Notă: Serviciile de localizare trebuie să fie activate pentru ca funcția de găsire a dispozitivului meu să funcționeze.
Pasul 1: Deschideți Setări și faceți clic pe „Confidențialitate și securitate”.
Pasul 2: Aici, faceți clic pe „Găsiți dispozitivul meu”.
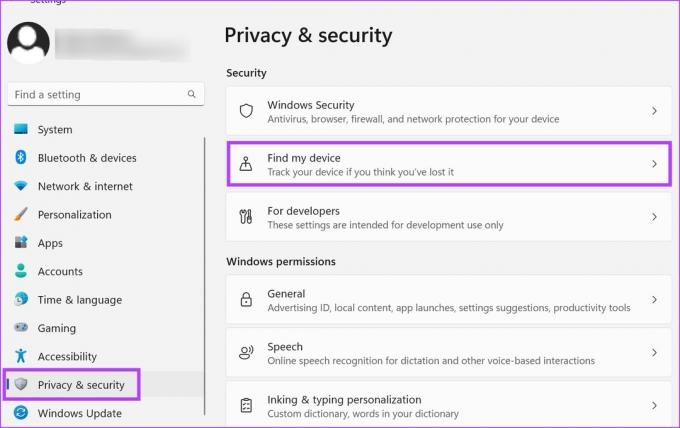
Pasul 3: Faceți clic pe comutator pentru a o dezactiva.
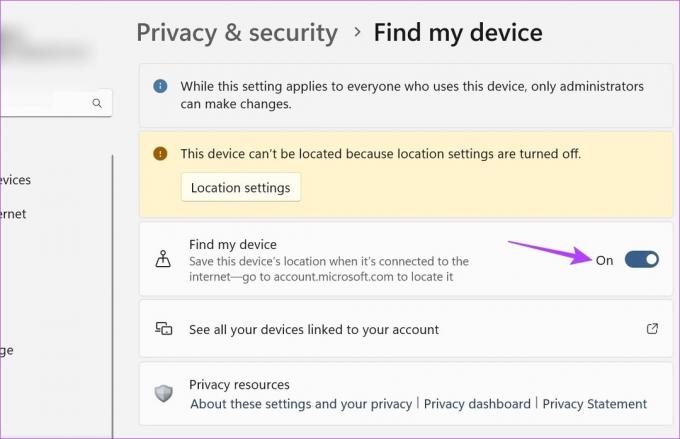
Acest lucru va dezactiva funcția de găsire a dispozitivului meu Windows 11.
Întrebări frecvente pentru dezactivarea colecției de telemetrie din Windows 11
Pentru a dezactiva urmărirea activității în Microsoft Edge, deschideți setările browserului. Apoi, accesați fila „Confidențialitate, căutare și servicii” și activați modul strict pentru protecția urmăririi. În plus, puteți, de asemenea, să derulați prin pagină și să dezactivați alte setări legate de colectarea datelor.
Da, puteți dezactiva reclamele în Windows 11. Deschideți Setări și accesați fila Sistem. Apoi, faceți clic pe Notificări > Setări suplimentare. Aici, debifați toate opțiunile disponibile. Acest lucru va dezactiva anunțurile de notificare. De asemenea, puteți consulta articolul nostru către eliminați reclamele enervante pe Windows.
Protejați-vă datele
În era confidențialității datelor, este întotdeauna bine să știi cum sunt colectate și partajate datele tale. Și dacă nu vă simțiți confortabil să partajați aceste date, puteți oricând să le dezactivați. În conformitate cu aceasta, sperăm că articolul nostru v-a ajutat să dezactivați colecția de telemetrie Windows 11. În plus, puteți, de asemenea dezactivați permisiunile aplicației în Windows 11 pentru a vă asigura că aplicațiile nu au acces la datele sensibile ale dispozitivului.
Ultima actualizare pe 20 aprilie 2023
Articolul de mai sus poate conține link-uri afiliate care ajută la sprijinirea Guiding Tech. Cu toate acestea, nu afectează integritatea noastră editorială. Conținutul rămâne imparțial și autentic.