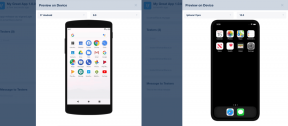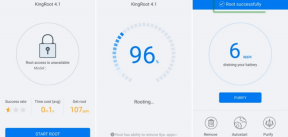6 cele mai bune remedieri pentru YouTube care nu redă videoclipuri 4K pe Apple TV 4K
Miscellanea / / April 26, 2023
Puteți descărca aplicația YouTube pe Apple TV 4K și puteți fi la curent cu conținutul de pe canalele dvs. preferate. Puteți dezactivați previzualizarea miniaturii pentru a evita să primiți o scurtă privire asupra videoclipurilor pe care doriți să le vizionați. Dar ce rost are să ai un Apple TV 4K dacă nu poți viziona videoclipuri 4K pe YouTube?

Apple a anunțat suport pentru videoclipuri 4K pentru YouTube odată cu lansarea tvOS 14. Dar unii utilizatori subliniază în continuare că nu se pot bucura de conținut 4K de pe canalele lor YouTube preferate pe Apple TV 4K. Dacă și tu te confrunți cu această problemă, iată câteva soluții de lucru pentru a remedia atunci când YouTube nu redă videoclipuri 4K pe Apple TV 4K.
1. Verificați conexiunea la internet
YouTube vă permite să vizionați conținut 4K în Dolby Vision și HDR. Deși algoritmul de compresie al platformei este excelent, trebuie totuși să vă asigurați o conexiune bună la internet. Conectați-vă Apple TV 4K cu o bandă de frecvență de 5 GHz. Acest lucru vă va ajuta, de asemenea, oferindu-vă viteze de internet mai mari pentru alte aplicații de streaming precum Netflix și Apple TV+. Vă sugerăm să mutați Apple TV 4K mai aproape de router pentru a evita sughițurile.
2. Verificați setările de calitate video
În timp ce vizionați un videoclip, YouTube poate îmbunătăți automat rezoluția video și o poate crește până la 2160p Ultra HD 4K. Dar dacă acest lucru încă nu se întâmplă pe Apple TV 4K, puteți verifica și comuta manual la rezoluția 4K pentru a viziona videoclipul selectat. Iată cum.
Pasul 1: Deschide YouTube pe Apple TV 4K.

Pasul 2: Începeți redarea unui videoclip. Apoi, selectați pictograma Setări din partea dreaptă.
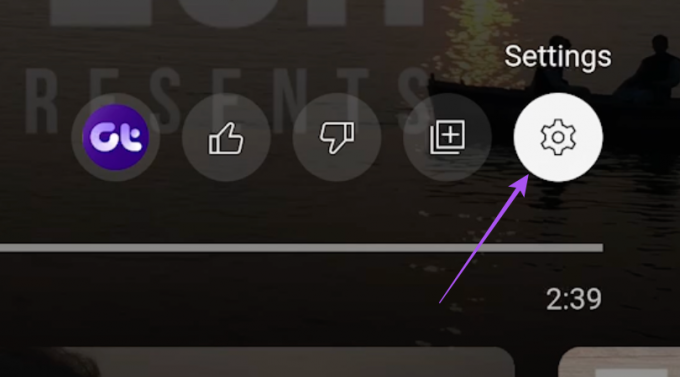
Pasul 3: Selectați Calitate.

Pasul 4: În loc de Auto, selectați 2160p.

Videoclipul ar trebui să înceapă acum redarea la rezoluție 4K.
3. Utilizați cablul HDMI 2.0
Dacă videoclipul YouTube încă nu este redat în 4K, trebuie să verificați versiunea cablului HDMI pe care o utilizați cu Apple TV 4K. Este posibil să vizionați conținut în Full HD pe alte platforme de streaming. Este posibil să fi fost lăsat neverificat din partea dvs. Dar pentru a transmite conținut la rezoluție 4K, trebuie să aveți un cablu HDMI 2.0 care oferă o lățime de bandă mai mare de 18 Gbps și o rezoluție de vârf de 3840×2160p @60fps ([email protected]).
Iată cum puteți verifica conexiunea prin cablu HDMI între Apple TV 4K și televizor.
Pasul 1: Deschide Setări pe Apple TV 4K.

Pasul 2: Derulați în jos și selectați Video și audio.

Pasul 3: Derulați în jos și selectați Verificați conexiunea HDMI.

Pasul 4: Selectați din nou Verificare conexiune HDMI pentru a începe procesul.

Acest lucru va determina puterea semnalului cablului HDMI, ceea ce va afecta și mai mult calitatea streamingului.
Puteți consulta, de asemenea, la noi Ghid de cumpărare a cablului HDMI.
4. Dezactivați conținutul de potrivire și rata de cadre
Mulți utilizatori se plâng că ecranul televizorului lor devine negru în primele cinci secunde de redare a unui videoclip YouTube. Acest lucru se poate întâmpla din cauza setărilor de potrivire a conținutului și a ratei cadrelor care sunt activate pentru televizorul dvs. Acest lucru poate afecta și mai mult îmbunătățirea calității video pe YouTube. Prin urmare, vă sugerăm să dezactivați Match Content și Frame Rate pentru a verifica dacă asta rezolvă problema.
Pasul 1: Deschide Setări pe Apple TV 4K.

Pasul 2: Derulați în jos și selectați Video și audio.

Pasul 3: Selectați Potriviți conținut.

Pasul 4: Dezactivați opțiunea pentru Match Dynamic Range.

Puteți păstra activată Match Frame Rate pentru a viziona conținut YouTube disponibil la rate de cadre ridicate.
Pasul 5: Închideți Setări și deschideți YouTube pentru a verifica dacă problema este rezolvată.

5. Actualizați aplicația YouTube
Încă te confrunți cu aceeași problemă? Puteți instala o nouă versiune a aplicației YouTube pe Apple TV 4K. Iată cum.
Pasul 1: Deschideți App Store pe Apple TV 4K.

Pasul 2: Selectați Achiziționat din bara de meniu de sus.

Pasul 3: Selectați Toate aplicațiile din meniul din stânga.

Pasul 4: Deschideți lista pentru a verifica dacă este disponibilă o actualizare pentru YouTube. Dacă da, selectați-l pentru a actualiza aplicația.
Pasul 5: După ce ați terminat, deschideți YouTube și verificați dacă problema este rezolvată.

6. Actualizați tvOS
În cele din urmă, vă sugerăm să instalați o versiune actualizată a tvOS dacă niciunul dintre pașii menționați mai sus nu a funcționat pentru dvs.
Pasul 1: Deschide Setări pe Apple TV 4K.

Pasul 2: Derulați în jos și selectați Sistem.

Pasul 3: Selectați Actualizări software.

Pasul 4: Selectați Actualizare software.

Pasul 5: După ce ați terminat, deschideți YouTube și verificați dacă problema este rezolvată.

Urmăriți YouTube în 4K
Vizionarea videoclipurilor în 4K pe YouTube vă permite să vă bucurați de cea mai bună experiență posibilă. Aceste soluții ar trebui să rezolve problema redării 4K pe Apple TV 4K.
Ultima actualizare pe 06 aprilie 2023
Articolul de mai sus poate conține link-uri afiliate care ajută la sprijinirea Guiding Tech. Cu toate acestea, nu afectează integritatea noastră editorială. Conținutul rămâne imparțial și autentic.
Compus de
Paurush Chaudhary
Demistificarea lumii tehnologiei în cel mai simplu mod și rezolvarea problemelor de zi cu zi legate de smartphone-uri, laptopuri, televizoare și platforme de streaming de conținut.