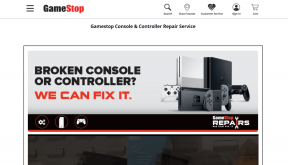Cum să reconstruiești indexul de căutare în Windows 11
Miscellanea / / April 27, 2023
Indexarea fișierelor și folderelor permite Windows să le localizeze rapid atunci când le căutați folosind meniul Căutare Windows. Cu toate acestea, dacă această bibliotecă de indexuri de căutare devine coruptă sau inaccesibilă, Windows poate dura mai mult decât de obicei pentru a vă localiza fișierele, afișează rezultate de căutare incomplete sau declanșează erori. În astfel de cazuri, poate fi necesară reconstruirea indexului de căutare.
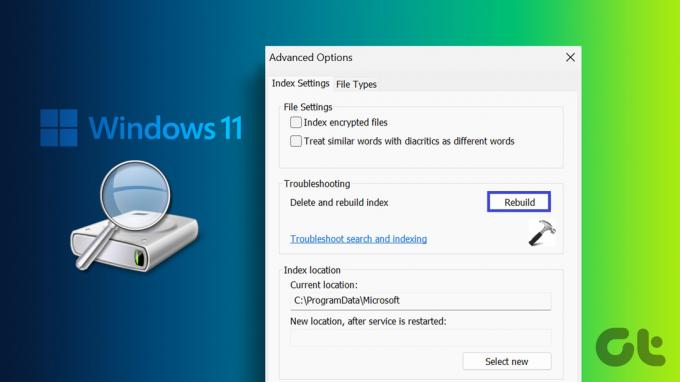
Pe lângă instrumentul de căutare Windows, mai multe aplicații, inclusiv File Explorer, Photos, Outlook, Edge și altele, folosesc indexul de căutare pentru a oferi rezultate de căutare pentru fișiere și alt conținut. Prin urmare, este vital să abordați cu promptitudine problemele legate de indexul de căutare. În această postare, vă vom arăta cum să reconstruiți indexul de căutare Windows 11 și să discutăm despre rezultatele acestui lucru. Asadar, hai sa incepem.
Cum să reconstruiți indexul de căutare folosind opțiunile de indexare
Metoda cea mai frecvent utilizată pentru reconstruirea indexului de căutare este prin intermediul panoului Opțiuni de indexare. Rețineți că puteți face doar acest lucru
dacă aveți drepturi administrative pe computerul dumneavoastră Windows.Pentru a reconstrui indexul de căutare folosind Opțiuni de indexare, urmați acești pași:
Pasul 1: Faceți clic dreapta pe pictograma Start și selectați Setări din listă. Alternativ, apăsați tasta Windows + comanda rapidă de la tastatură I pentru a obține același lucru.

Pasul 2: Selectați Confidențialitate și securitate din bara laterală din stânga.
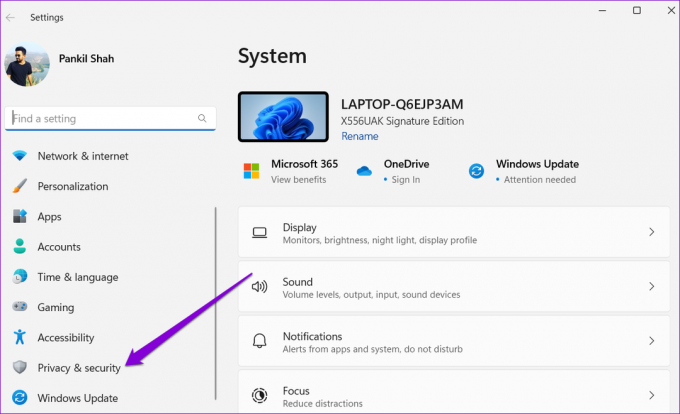
Pasul 3: Faceți clic pe Căutare Windows.

Pasul 4: Derulați în jos la Setări înrudite și faceți clic pe Opțiuni avansate de indexare.

Pasul 5: În fereastra Opțiuni de indexare care apare, faceți clic pe butonul Avansat.
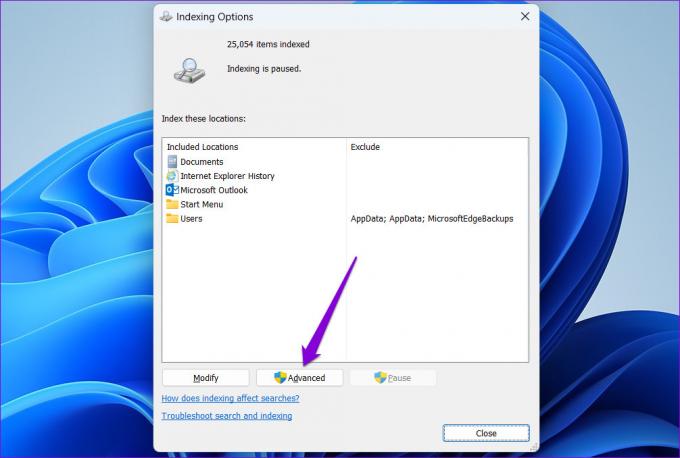
Pasul 6: Selectați Da când apare promptul User Account Control (UAC).
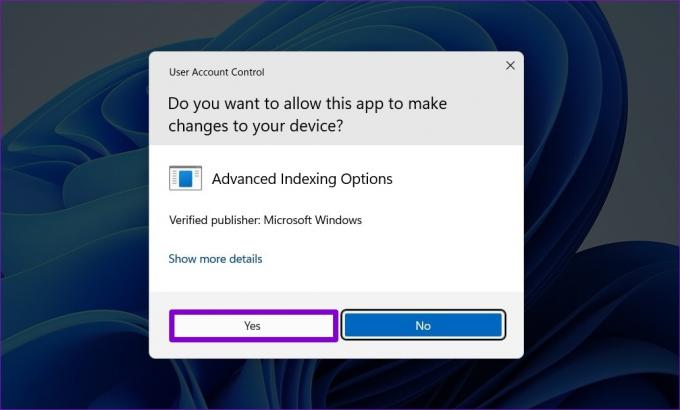
Pasul 7: Sub fila Setări index, faceți clic pe butonul Reconstruiți de lângă „Ștergeți și reconstruiți indexul”.

Pasul 8: Faceți clic pe OK pentru a confirma.
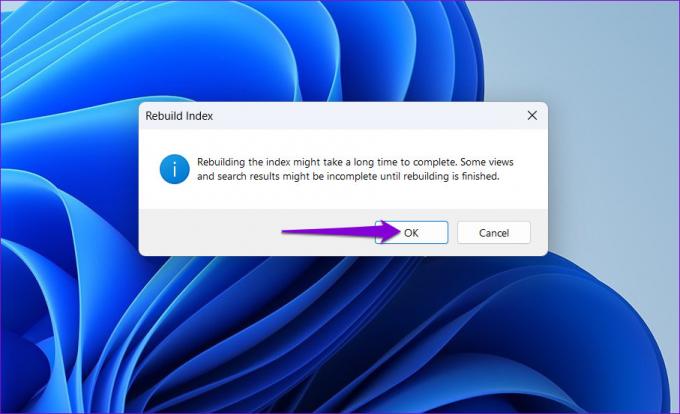
După finalizarea pașilor de mai sus, așteptați ca Windows să reconstruiască indexul de căutare. Puteți continua să utilizați computerul ca de obicei, în timp ce Windows reconstruiește indexul de căutare. Însă Este posibil ca funcția de căutare Windows să nu funcționeze corect odată ce procesul este finalizat.
Cum să reconstruiți indexul de căutare cu un fișier batch
Rularea fișierelor batch pe computer vă poate ajuta să executați o serie de comenzi în secvență. De asemenea, puteți configura un fișier batch pentru a reconstrui indexul de căutare în Windows. Această abordare elimină nevoia de a naviga prin meniuri ori de câte ori doriți să reconstruiți indexul de căutare, făcând procesul mai eficient și mai convenabil.
Pentru a crea un fișier batch pentru reconstruirea indexului de căutare în Windows, urmați acești pași:
Pasul 1: Apăsați tasta Windows + comanda rapidă de la tastatură S pentru a accesa meniul de căutare.
Pasul 2: Tip blocnotes și selectați primul rezultat care apare.
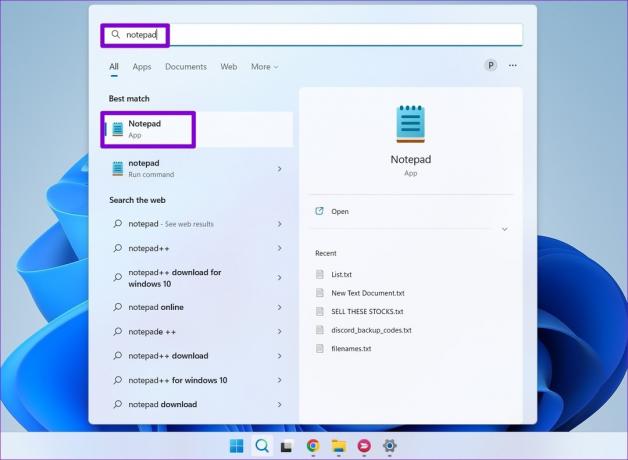
Pasul 3: Lipiți următorul cod de fișier batch în fereastra Notepad.
@echo dezactivat. net stop wsearch. REG ADD „HKLMSOFTWAREMicrosoftWindows Search” /v SetupCompletedSuccessfully /t REG_DWORD /d 0 /f. del „%ProgramData%MicrosoftSearchDataApplicationsWindowsWindows.edb” :wsearch. net start wsearch. DACĂ NU %ERRORLEVEL%==0 (du-te la :wsearch) ELSE mergi la :END. :SFÂRŞIT
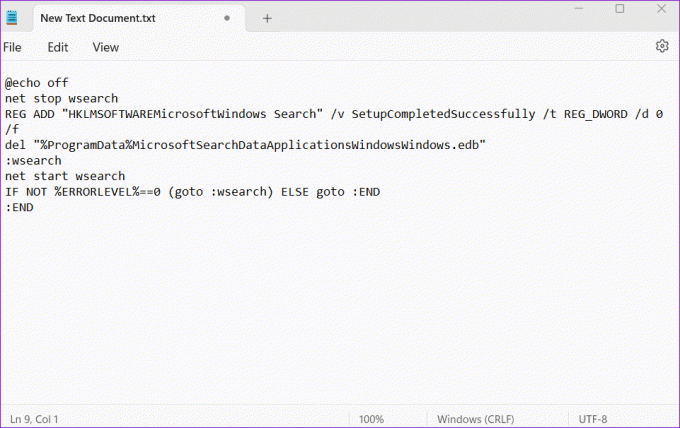
Pasul 4: Faceți clic pe meniul Fișier din partea de sus și selectați Salvare ca.
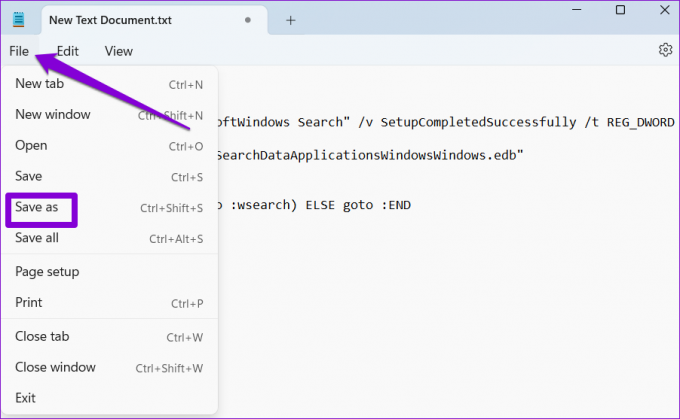
Pasul 5: Selectați opțiunea Toate fișierele din meniul derulant Salvare ca tip. introduce Reconstruiți index.bat în caseta Nume fișier.

Pasul 6: Faceți clic pe butonul Salvare.
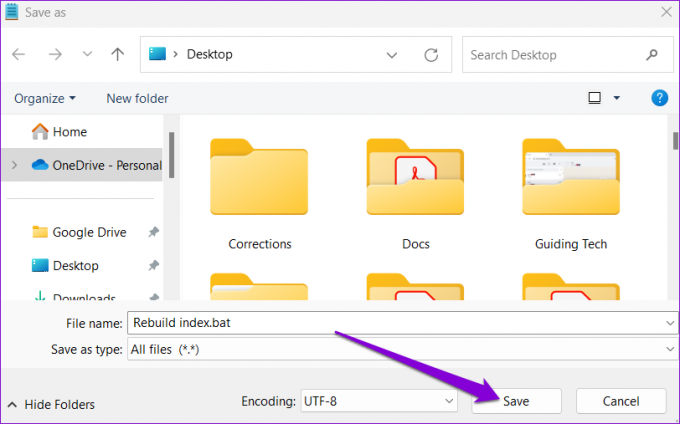
Pasul 7: Găsiți fișierul Rebuild index.bat pe computer. Faceți clic dreapta pe el și selectați Executare ca administrator.
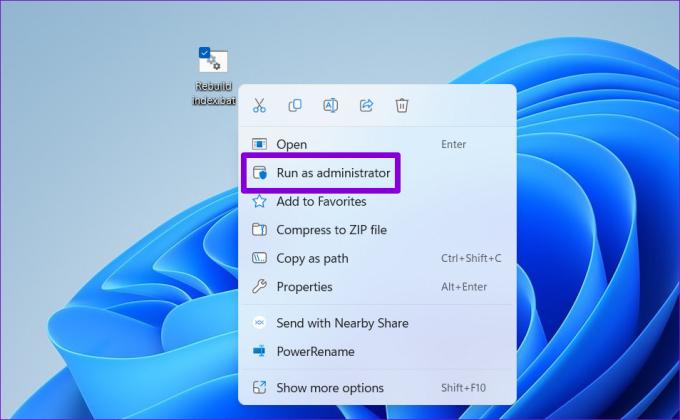
Pasul 8: Selectați Da când apare promptul User Account Control (UAC) pentru a iniția procesul de reconstrucție a indexului de căutare pe Windows.

După ce vă familiarizați cu reconstruirea unei baze de date de căutare, să înțelegem ce se întâmplă în timpul procesului.
Ce se întâmplă când reconstruiți indexul de căutare pe Windows
Când reconstruiți indexul de căutare, Windows șterge baza de date de căutare existentă și scanează sistemul dumneavoastră pentru a genera o nouă bază de date index cu toate fișierele și alt conținut. Deoarece acest proces resetează toate preferințele de indexare la setările lor implicite, va trebui să reconfigurați toate opțiunile de indexare personalizate de pe computer pe care doriți să le aplicați. De asemenea, s-ar putea să observi utilizare mai mare a procesorului deoarece Windows încearcă să reconstruiască indexul de la zero.

Durata procesului de reconstrucție a indexului de căutare în Windows depinde de mai mulți factori, cum ar fi numărul de fișiere pe care Windows le indexează, puterea de procesare a computerului dvs. și alte variabile.
Obțineți rezultate de căutare fulgerătoare
Indexarea Windows este o caracteristică incredibil de utilă care vă permite să vă localizați rapid fișierele și folderele. Uneori, poate fi necesar să reconstruiți indexul de căutare pentru a remedia orice probleme și pentru a-i restabili funcționalitatea. Din fericire, procesul este simplu dacă urmați pașii corect.
Dacă procesul de indexare se întrerupe brusc în Windows 11, nu vă îngrijorați. Există mai multe moduri de a reluați instrumentul de indexare și să ruleze din nou.
Ultima actualizare pe 10 aprilie 2023
Articolul de mai sus poate conține link-uri afiliate care ajută la sprijinirea Guiding Tech. Cu toate acestea, nu afectează integritatea noastră editorială. Conținutul rămâne imparțial și autentic.
Compus de
Pankil Shah
Pankil este de profesie inginer civil și și-a început călătoria ca scriitor la EOTO.tech. S-a alăturat recent la Guiding Tech ca scriitor independent pentru a acoperi instrucțiuni, explicații, ghiduri de cumpărare, sfaturi și trucuri pentru Android, iOS, Windows și Web.