Cum să resetați aplicația Mail pe Windows 10
Miscellanea / / November 28, 2021
Cum să resetați aplicația de e-mail pe Windows 10: Există mai multe aplicații implicite în Windows 10, de exemplu Calendar, aplicații People etc. Una dintre aceste aplicații implicite este aplicația Mail, care ajută utilizatorii să-și gestioneze conturile de e-mail. Este destul de ușor să vă configurați conturile de e-mail cu această aplicație. Cu toate acestea, unii utilizatori se plâng că e-mailurile lor nu se sincronizează, că e-mailul nu răspunde, afișând erori în timpul creării de noi conturi de e-mail și alte probleme.
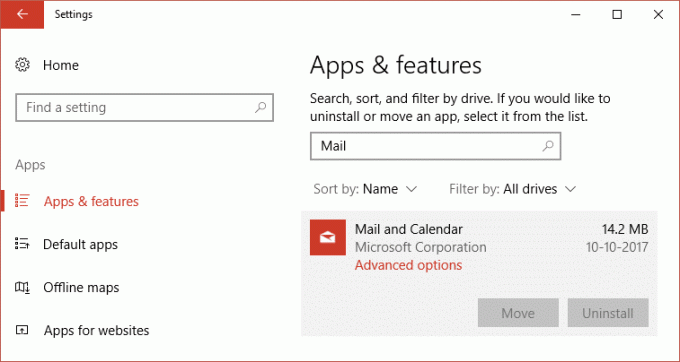
De obicei, cauza principală a acestor probleme ar putea fi setările conturilor. Prin urmare, una dintre cele mai bune modalități de a rezolva toate aceste erori este resetarea aplicației Mail pe dispozitiv. Aici, în acest articol, veți afla procesul de resetare a aplicației de e-mail pe Windows 10. Mai mult, vom discuta și despre cum să ștergeți aplicația Mail folosind Windows PowerShell și apoi să o reinstalăm din magazinul Microsoft.
Cuprins
- Cum să resetați aplicația Mail pe Windows 10
- Metoda 1 - Cum să resetați aplicația de e-mail Windows 10 folosind Setări
- Metoda 2 - Cum să resetați aplicația Mail în Windows 10 folosind PowerShell
- Metoda 3 – Instalați pachetele lipsă ale aplicației Mail
Cum să resetați aplicația Mail pe Windows 10
Asigura-te ca creați un punct de restaurare doar în cazul în care ceva nu merge bine.
Metoda 1 - Cum să resetați aplicația de e-mail Windows 10 folosind Setări
1.Apăsați Tasta Windows + I pentru a deschide Setări, apoi faceți clic pe Pictograma aplicații.

2.Acum, din meniul din stânga, faceți clic pe Aplicații și caracteristici.
3. În continuare, din caseta „Căutați această listă”. căutați aplicația Mail.
4.Aici trebuie să faceți clic pe Aplicația Mail și Calendar.
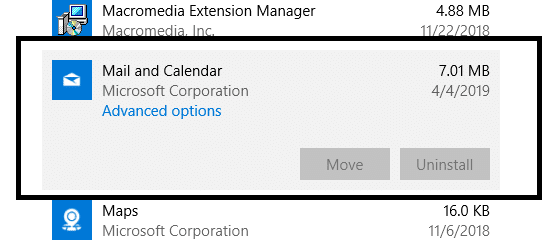
5. Faceți clic pe Opțiuni avansate legătură.
6. Derulați în jos și veți găsi Butonul de resetare, apasa pe el.
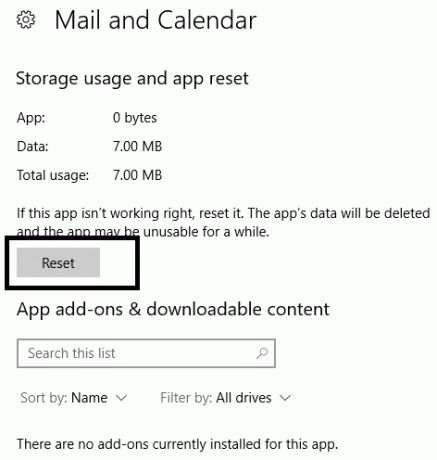
După ce veți finaliza pașii, aplicația Windows 10 Mail își va șterge toate datele, inclusiv setările și preferințele.
Metoda 2 - Cum să resetați aplicația Mail în Windows 10 folosind PowerShell
Pentru a urma această metodă, trebuie mai întâi șterge/elimină aplicația folosind Windows PowerShell și apoi Reinstalați-l din Microsoft Store.
1.Deschideți Windows PowerShell cu acces de administrator. Tastați pur și simplu PowerShell în bara de căutare Windows sau apăsați Windows +X și alegeți opțiunea Windows PowerShell cu acces de administrator.


2. Introduceți comanda de mai jos în PowerShell ridicat:
Get-AppxPackage Microsoft.windowscommunicationsapps | Eliminați-AppxPackage
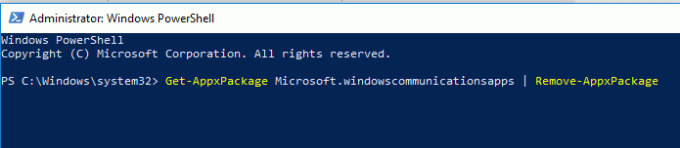
3.Odată ce comanda de mai sus este executată, reporniți computerul pentru a salva modificările.
Acum trebuie să reinstalați aplicația Mail din magazinul Microsoft:
1.Deschide magazin Microsoft pe browserul dvs.
2.Căutați Aplicația Mail și Calendardin Microsoft Store.

3.Apăsați pe Butonul de instalare.
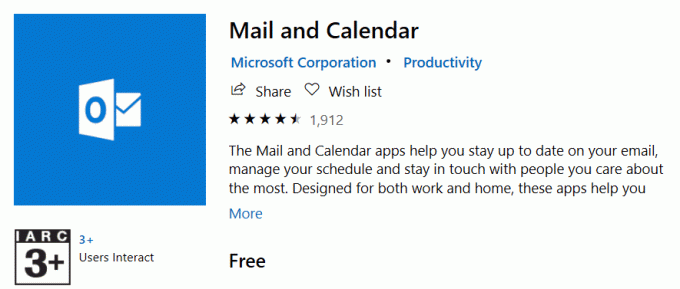
4. Urmați instrucțiunile de pe ecran pentru a finaliza instalarea și apoi lansați aplicația.
Sper că, cu această soluție, veți putea Resetați complet aplicația Mail în Windows 10.
Metoda 3 – Instalați pachetele lipsă ale aplicației Mail
În majoritatea cazurilor în care utilizatorii se confruntă cu probleme de sincronizare a e-mailului, aceasta poate fi rezolvată prin instalarea pachetelor lipsă în aplicația Mail, în special Pachete de caracteristici și cerere.
1.Tip comanda apoi în căutarea Windows faceți clic dreapta pe Command Prompt și selectați Rulat ca administrator.

2.Tastați comanda menționată mai jos.
dism /online /Add-Capability /CapabilityName: OneCoreUAP.OneSync~~~~0.0.1.0
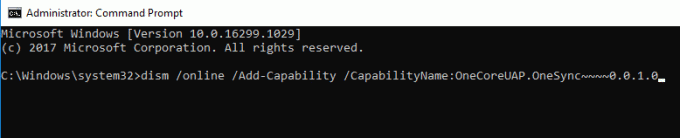
3.Odată ce executați această comandă, trebuie să reporniți sistemul.
4. Acum deschideți aplicația Mail folosind căutarea Windows.
5. Faceți clic pe setări unelte situat în colțul din stânga jos.
6.Apăsați pe Gestionați contul opțiunea de a verifica dacă Setările contului sunt disponibile, ceea ce asigură că toate pachetele necesare sunt adăugate corect.
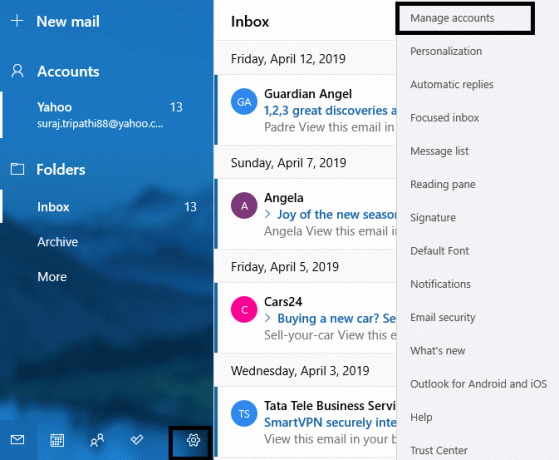
Metodele menționate mai sus vă vor ajuta cu siguranță să vă recuperați aplicația Mail în condiții de lucru, majoritatea erorilor aplicației Mail vor fi rezolvate. Cu toate acestea, dacă aplicația de e-mail încă nu sincronizează e-mailurile, puteți adăuga înapoi conturile de e-mail. Deschideți aplicația Mail, navigați la Setări e-mail > Gestionați conturi > Selectați contul și selectați opțiunea Șterge cont. Odată ce contul este eliminat de pe dispozitiv, trebuie să vă adăugați contul de e-mail înapoi urmând instrucțiunile de pe ecran. În cazul oricărei alte întrebări sau probleme, le puteți întreba în secțiunea de comentarii. Resetări aplicația Windows 10 Mail are a ajutat mulți utilizatori să își rezolve problema legată de aplicația de e-mail, cum ar fi e-mailul nu se sincronizează, afișează o eroare la adăugarea unui cont nou, nu se deschide contul de e-mail și altele.
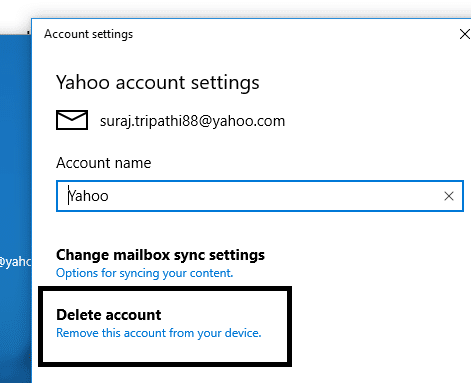
Recomandat:
- Google Chrome nu răspunde? Iată 8 moduri de a o repara!
- Dezactivați Controlul contului de utilizator (UAC) în Windows 10
- Cum să ștergeți fișierele temporare în Windows 10
- Remediați erorile de spool de imprimantă pe Windows 10
Sper că acest articol a fost util și că acum puteți cu ușurință Resetați aplicația Mail pe Windows 10, dar dacă mai aveți întrebări cu privire la acest tutorial, nu ezitați să le întrebați în secțiunea de comentarii.



