Top 7 moduri de a repara Microsoft Authenticator care nu funcționează pe Android și iPhone
Miscellanea / / April 28, 2023
Microsoft Authenticator este o aplicație populară pentru generarea de coduri de autentificare cu doi factori pe telefon. Deși oferă o experiență de conectare sigură atât pentru conturile Microsoft, cât și pentru conturile terțe, este posibil să nu funcționeze întotdeauna bine. Ocazional, aplicația vă poate dezamăgi atunci când nu mai afișează coduri sau nu mai afișează solicitări de conectare pe Android sau iPhone.

De obicei, astfel de probleme cu Microsoft Authenticator apar din cauza configurării necorespunzătoare sau a unui ceasul dispozitivului inexact. Ar putea fi și alți factori în joc. Mai jos, împărtășim toate soluțiile posibile pentru a remedia problema Microsoft Authenticator care nu funcționează pe Android sau iPhone.
1. Închiderea forțată și redeschiderea aplicației
Microsoft Authenticator poate acționa asupra telefonului dvs. dacă unul dintre procesele aplicației sale întâmpină probleme în timpul rulării. Prin urmare, va trebui închideți aplicația complet și reporniți-l.
Pentru a forța închiderea Microsoft Authenticator pe Android, apăsați lung pe pictograma aplicației sale și atingeți pictograma „i” din meniul rezultat. Atingeți opțiunea Forțare oprire din colțul din dreapta jos.

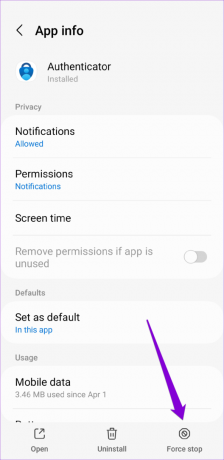
Dacă aveți un iPhone, glisați în sus din partea de jos a ecranului pentru a accesa comutatorul de aplicații. Găsiți cardul Microsoft Authenticator și glisați în sus pentru a închide aplicația.

Redeschideți aplicația de pe telefon și verificați dacă funcționează bine.
2. Activați permisiunea de notificare pentru Microsoft Authenticator
Ca orice altă aplicație, aplicația Microsoft Authenticator necesită permisiunea de afișare notificări pe Android sau iPhone. Dacă ați refuzat anterior această permisiune, Microsoft Authenticator nu va afișa nicio solicitare de aprobare de conectare pe telefon.
Android
Pasul 1: Apăsați lung pe pictograma aplicației Microsoft Authenticator și atingeți pictograma de informații „i” din meniul care se deschide.

Pasul 2: Atingeți Notificări și activați comutatorul de lângă Permite notificări în următorul meniu.


iPhone
Pasul 1: Deschideți aplicația Setări pe iPhone.
Pasul 2: Derulați în jos pentru a apăsa pe Authenticator.

Pasul 3: Atingeți Notificări și activați comutatorul de lângă Permite notificări.
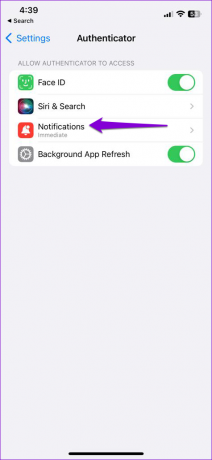

3. Activați data și ora automate
Microsoft Authenticator se bazează pe ora curentă a dispozitivului dvs. și pe o cheie secretă stocată local pentru a genera coduri. Dacă ceasul telefonului dvs. nu este sincronizat, Microsoft Authenticator nu va funcționa. Pentru a remedia acest lucru, puteți activa funcția automată de dată și oră a telefonului urmând pașii de mai jos.
Android
Pasul 1: Deschideți aplicația Setări de pe telefon și accesați Gestionarea generală.
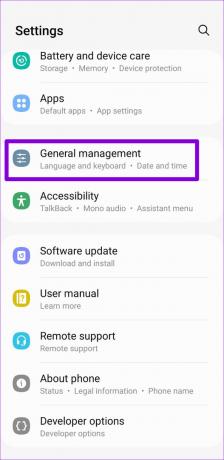
Pasul 2: Atingeți Data și ora și activați comutatorul de lângă „Data și ora automate”.

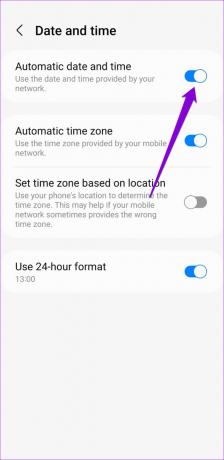
iPhone
Pasul 1: Lansați aplicația Setări pe iPhone și navigați la General.

Pasul 2: Atingeți Data și ora.

Pasul 3: Activați comutatorul de lângă Setați automat.

4. Dezactivați optimizarea bateriei pentru aplicație (Android)
Activarea optimizării bateriei pentru Microsoft Authenticator poate împiedica aplicația să primească actualizările necesare în fundal și să funcționeze corect. Prin urmare, cel mai bine este să eliminați orice restricție de baterie pentru aplicație pentru a asigura o performanță optimă.
Pasul 1: Deschideți aplicația Microsoft Authenticator pe telefon. Atingeți pictograma meniului cu trei puncte din colțul din dreapta sus și selectați „Dezactivați optimizarea bateriei”.

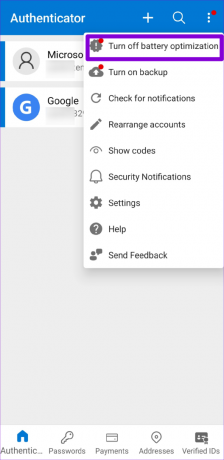
Pasul 2: Selectați Permite pentru a confirma.
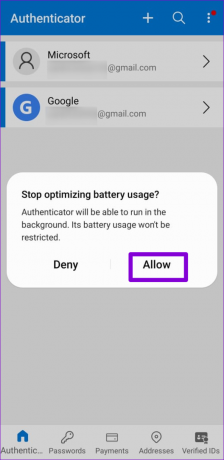
5. Eliminați și adăugați din nou conturile dvs
Dacă Microsoft Authenticator nu afișează coduri doar pentru un anumit cont, poate fi necesar să vă autentificați din nou contul pentru a începe să primiți din nou coduri. Va trebui să vă eliminați contul din aplicație și să îl adăugați înapoi.
Pasul 1: Deschideți aplicația Microsoft Authenticator pe telefon.
Pasul 2: Selectați contul problematic din listă.
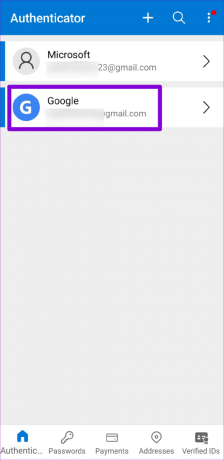
Pasul 3: Atinge pictograma roată din colțul din dreapta sus și selectează Eliminați contul.


Pasul 4: Selectați Eliminați contul pentru a confirma.
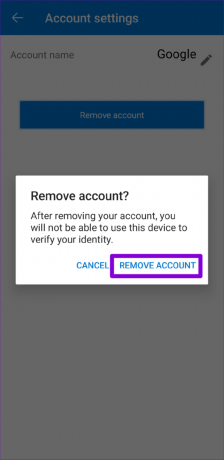
Pasul 5: Atingeți pictograma plus din partea de sus și urmați instrucțiunile de pe ecran pentru a vă adăuga din nou contul.
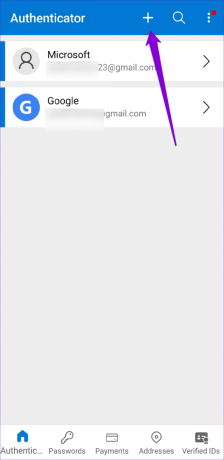
6. Ștergeți memoria cache a aplicației (Android)
Fișierele cache învechite sau corupte pot cauza, de asemenea, funcționarea defectuoasă a Microsoft Authenticator pe Android. Poti incerca ștergerea memoriei cache a aplicației existente pentru a vedea dacă asta restabilește normalitatea. Deoarece ștergerea cache-ului Microsoft Authenticator nu elimină niciunul dintre conturile dvs., nu există niciun motiv să nu încercați.
Pasul 1: Apăsați lung pe pictograma aplicației Microsoft Authenticator și atingeți pictograma de informații din meniul care se deschide.

Pasul 2: Accesați Stocare și atingeți opțiunea Golire cache.
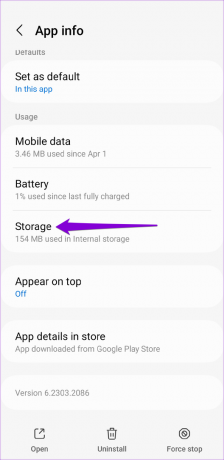
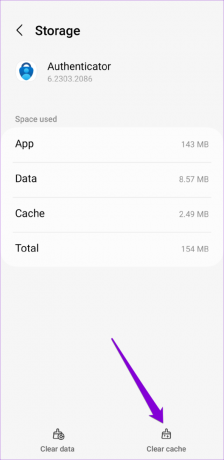
7. Actualizați aplicația
Este posibil ca Microsoft Authenticator să nu funcționeze corect deoarece utilizați o versiune învechită a aplicației. Dacă nimic nu funcționează, puteți încerca să actualizați aplicația ca ultimă soluție.
Mergeți la Play Store sau App Store pentru a verifica dacă este disponibilă o versiune mai nouă. Atingeți butonul Actualizare pentru a instala actualizarea și a vedea dacă asta vă rezolvă problema.
Microsoft Authenticator pentru Android
Microsoft Authenticator pentru iPhone
Gata cu autentificarea
Problemele cu Microsoft Authenticator vă pot bloca accesul la conturile dvs. Aplicarea remedierilor menționate mai sus ar trebui să ajute la rezolvarea oricăror probleme de fond. Dacă niciuna dintre remedieri nu funcționează, luați în considerare utilizarea unui aplicație alternativă de autentificare cu doi factori pentru Android sau iPhone.
Ultima actualizare pe 27 aprilie 2023
Articolul de mai sus poate conține link-uri afiliate care ajută la sprijinirea Guiding Tech. Cu toate acestea, nu afectează integritatea noastră editorială. Conținutul rămâne imparțial și autentic.
Compus de
Pankil Shah
Pankil este de profesie inginer civil și și-a început călătoria ca scriitor la EOTO.tech. S-a alăturat recent la Guiding Tech ca scriitor independent pentru a acoperi instrucțiuni, explicații, ghiduri de cumpărare, sfaturi și trucuri pentru Android, iOS, Windows și Web.



