Cum să ștergeți mai multe e-mailuri în Outlook pe mobil și web
Miscellanea / / April 28, 2023
Vă puteți accesa contul Outlook de pe orice dispozitiv. Poti de asemenea descărcați e-mailuri din Outlook pentru a le vizualiza atunci când nu aveți acces la internet. Uneori, s-ar putea să fie nevoie să eliminați toată dezordinea din căsuța poștală și să păstrați doar conversațiile importante.

Pe lângă e-mailurile de la persoanele de contact, primiți și tone de mesaje nedorite și promoționale în contul dvs. Outlook. De aceea, o curățare de rutină vă ajută întotdeauna să vă organizați mai bine cutia poștală. Această postare vă va arăta cum să ștergeți mai multe e-mailuri din Microsoft Outlook de pe web și din aplicația sa mobilă.
Ștergeți mai multe e-mailuri din Microsoft Outlook pe mobil
Să începem mai întâi cu modul în care puteți șterge în masă e-mailurile din aplicația Microsoft Outlook de pe mobil. Dacă utilizați aplicația Outlook pe Android sau iPhone pentru a verifica și a răspunde la e-mailuri din mers, acești pași vă vor ajuta să scăpați de toate conversațiile inutile prin e-mail.
Ștergeți mai multe e-mailuri din Microsoft Outlook pe iPhone
Iată pașii dacă utilizați aplicația Outlook pe iPhone.
Pasul 1: Deschideți aplicația Outlook pe iPhone.

Pasul 2: În căsuța de e-mail, apăsați lung pe o conversație prin e-mail pentru a o selecta.
Pasul 3: Repetați același pas pentru a selecta restul conversațiilor prin e-mail pe care doriți să le ștergeți.
Pasul 4: Atingeți pictograma Ștergere din partea de jos.

Pasul 5: Atingeți pictograma profilului din colțul din stânga sus.
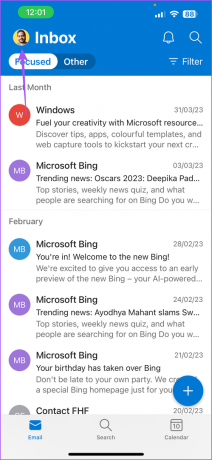
Pasul 6: Selectați Șters.
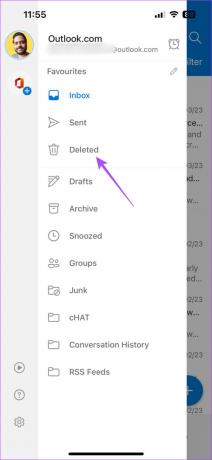
Pasul 7: Apăsați lung pentru a selecta e-mailurile pe care doriți să le ștergeți definitiv.
Pasul 8: Atingeți pictograma de ștergere din partea de jos.

Pasul 9: Selectați Ștergeți definitiv.

Ștergeți mai multe e-mailuri din Microsoft Outlook pe Android
Dacă utilizați aplicația Outlook pe telefonul Android, iată cum puteți șterge mai multe e-mailuri.
Pasul 1: Deschideți aplicația Outlook pe telefonul dvs. Android.

Pasul 2: Apăsați lung pe conversațiile prin e-mail pentru a le selecta.
Pasul 3: Atingeți pictograma Ștergere din colțul din dreapta sus.

Pasul 4: Atingeți pictograma profilului din colțul din stânga sus.

Pasul 5: Selectați Șters.

Pasul 6: Atingeți pictograma Ștergere din colțul din dreapta sus.

Pasul 7: Selectați Ștergere definitivă pentru a confirma.

Ștergeți mai multe e-mailuri în Outlook pe Web
Când utilizați Microsoft Outlook într-un browser web, puteți șterge mai multe e-mailuri simultan. Desigur, va implica mai multe clicuri dacă doriți să alegeți e-mailurile specifice pe care doriți să le ștergeți. Iată cum să ștergeți mai multe e-mailuri în Outlook pe Web.
Pasul 1: Deschideți Microsoft Outlook în browserul web și conectați-vă cu detaliile contului Microsoft, dacă nu ați făcut-o.
Vizitați Outlook
Pasul 2: Faceți clic pe caseta de selectare de lângă e-mailurile pe care doriți să le ștergeți.
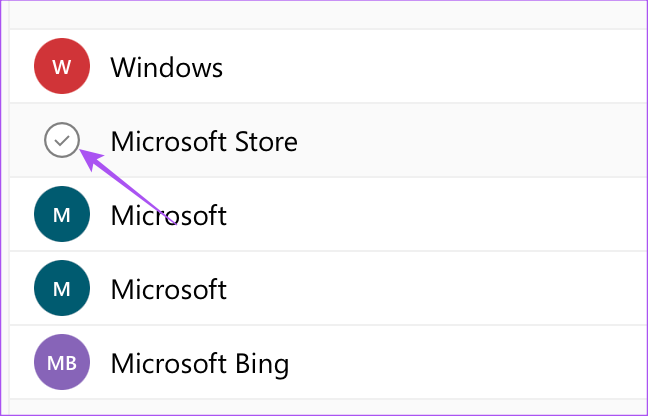
Pasul 3: După selectarea e-mailurilor, faceți clic pe Ștergere.

Pasul 4: Selectați Elemente șterse din meniul din stânga.

Pasul 5: Faceți clic pe pictograma Ștergere din bara de meniu.

Pasul 6: Faceți clic pe Delete All pentru a confirma.
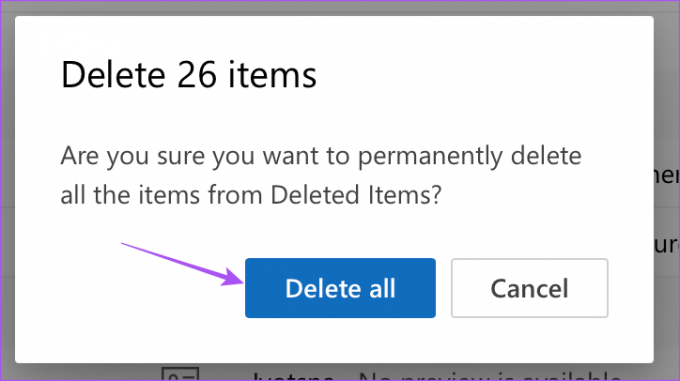
Ștergeți mai multe e-mailuri din aplicația Outlook pe Mac
Aplicația Outlook este disponibilă și pentru Mac, la fel ca și contrapartida sa pe Windows. De asemenea, utilizatorii de Mac se pot bucura de noul aspect elegant al Microsoft Outlook și eliminarea e-mailurilor nedorite este destul de ușoară. Iată cum vă puteți șterge e-mailurile în aplicația Outlook pe Mac.
Pasul 1: Apăsați comanda + comandă rapidă de la tastatură pe bara de spațiu pentru a deschide Căutare Spotlight, tastați Outlook, și apăsați Return.

Pasul 2: Țineți apăsată tasta Comandă și selectați toate e-mailurile pe care doriți să le ștergeți.
Pasul 3: Faceți clic pe Ștergere.

Pasul 4: Faceți clic pe pictograma meniului hamburger din colțul din stânga sus.
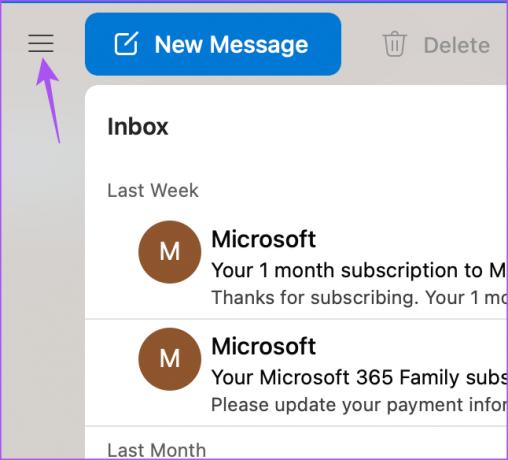
Pasul 5: Selectați Elemente șterse din meniul din stânga.

Pasul 6: Țineți apăsată tasta Comandă și selectați toate e-mailurile pe care doriți să le ștergeți.
Pasul 7: Faceți clic pe Ștergere.

Pasul 8: Faceți clic pe Ștergere din nou pentru a confirma.

Outlook va șterge definitiv acele e-mailuri. Nu s-a întâmplat așa cum te așteptai? Citiți postarea noastră dacă Aplicația Outlook nu funcționează pe Mac.
Ștergeți mai multe e-mailuri din aplicația Outlook pe Windows
Aplicația Microsoft Outlook pe Windows este o alegere excelentă dacă nu vă zgâriți cu spațiul de stocare. Mai ales pentru că, dacă aveți tendința de a descărca și stoca e-mailurile din Outlook, fișierul său de rezervă (.PST) ar putea deveni masiv în timp. Dar poți să ții asta sub control. Iată cum să ștergeți mai multe e-mailuri în aplicația Outlook pe Windows.
Pasul 1: Faceți clic pe pictograma Start din bara de activități, tastați Outlook în bara de căutare și apăsați Enter.

Pasul 2: Țineți apăsată tasta Control și selectați toate e-mailurile pe care doriți să le ștergeți.
Pasul 3: Faceți clic pe Ștergere.

Pasul 4: Faceți clic pe Elemente șterse din meniul din stânga.
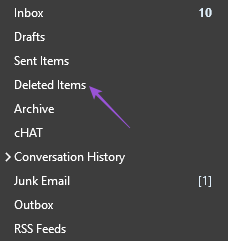
Pasul 5: Țineți apăsată tasta Control și selectați toate e-mailurile pe care doriți să le ștergeți.
Pasul 6: Faceți clic pe Ștergere.

Pasul 7: Faceți clic pe Da pentru a confirma.

Outlook va șterge definitiv acele e-mailuri.
Curățați dezordinea
Dacă căsuța dvs. de e-mail Outlook se umple cu tone de e-mailuri inutile, este o opțiune bună să le ștergeți pe toate din contul dvs. de e-mail. Dar uneori, ștergerea mai multor e-mailuri poate deveni o corvoadă. De aceea, Outlook vă oferă și opțiunea ștergerea automată a e-mailurilor. Puteți configura ștergerea sau arhivarea automată a e-mailurilor pentru a continua să vă folosiți cutia poștală în liniște.
Ultima actualizare pe 10 aprilie 2023
Articolul de mai sus poate conține link-uri afiliate care ajută la sprijinirea Guiding Tech. Cu toate acestea, nu afectează integritatea noastră editorială. Conținutul rămâne imparțial și autentic.
Compus de
Paurush Chaudhary
Demistificarea lumii tehnologiei în cel mai simplu mod și rezolvarea problemelor de zi cu zi legate de smartphone-uri, laptopuri, televizoare și platforme de streaming de conținut.



