Remediați derularea mouse-ului care nu funcționează pe Windows 10
Miscellanea / / November 28, 2021
Remediați derularea mouse-ului care nu funcționează pe Windows 10: Dacă vă confruntați cu probleme cu derularea mouse-ului care nu funcționează corect sau dacă nu puteți face ca mouse-ul să funcționeze deloc, atunci acest ghid este pentru dvs. Acest ghid se aplică și în cazul în care nu puteți modifica setările mouse-ului, derularea este prea lentă sau prea rapidă sau primiți mesajul de eroare „Un mouse este posibil ca setările să nu funcționeze până când nu conectați un mouse Microsoft la un port USB al computerului sau nu configurați un mouse Microsoft care utilizează Bluetooth tehnologie."

Întrebarea principală este de ce apare problema în derularea mouse-ului? Ei bine, pot exista o serie de cauze, cum ar fi drivere de mouse învechite sau incompatibile, probleme hardware, înfundarea prafului, conflict cu software-ul terțului, problema cu software-ul sau driverele IntelliPoint etc. Deci, fără a pierde nimic, să vedem cum să remediați problema derulării mouse-ului care nu funcționează la Windows 10 cu ajutorul ghidului de mai jos.
Cuprins
- Remediați derularea mouse-ului care nu funcționează pe Windows 10
- Metoda 1: Efectuați pornirea curată
- Metoda 2: Verificați proprietățile mouse-ului
- Metoda 3: Porniți serviciul HID
- Metoda 4: Actualizați driverele mouse-ului
- Metoda 5: Dezinstalați driverele mouse-ului
- Metoda 6: Reinstalați Synaptics
- Metoda 7: Asigurați-vă că Windows este actualizat
Remediați derularea mouse-ului care nu funcționează pe Windows 10
Asigura-te ca creați un punct de restaurare doar în cazul în care ceva nu merge bine.
Înainte de a urma metodele enumerate mai jos, trebuie doar să încercați câteva depanări de bază pentru a vedea dacă puteți rezolva problemele cu derularea mouse-ului:
- Reporniți computerul și verificați din nou.
- Conectați-vă mouse-ul la un alt computer și vedeți dacă funcționează sau nu.
- Dacă este un mouse USB, încercați să-l conectați la un alt port USB.
- Dacă utilizați un mouse fără fir, asigurați-vă că înlocuiți bateriile mouse-ului.
- Încercați să verificați derularea mouse-ului într-un program diferit, vedeți dacă problema de defilare apare la nivelul întregului sistem sau în anumite programe sau aplicații.
Metoda 1: Efectuați pornirea curată
Uneori, software-ul terță parte poate intra în conflict cu Windows și poate cauza întârzierea derulării mouse-ului. Pentru a remedia derularea mouse-ului care nu funcționează pe Windows 10, trebuie efectuați o pornire curată pe computer și diagnosticați problema pas cu pas.

Metoda 2: Verificați proprietățile mouse-ului
1.Apăsați tasta Windows + R apoi tastați principal.cpl și apăsați Enter pentru a deschide Proprietățile mouse-ului.

2. Treceți la fila Roată și asigurați-vă că „Următorul număr de linii odată" este setat sa 5.

3. Faceți clic pe Aplicare și apoi mutați la Setări dispozitiv sau fila Dell Touchpad și faceți clic pe Setări.
4. Asigurați-vă că faceți clic pe Mod implicit pentru a reveni la setări Mod implicit.

5. În continuare, comutați la Gesturi și asigurați-vă că activați „Activați derularea verticală" și "Activați derularea orizontală.”
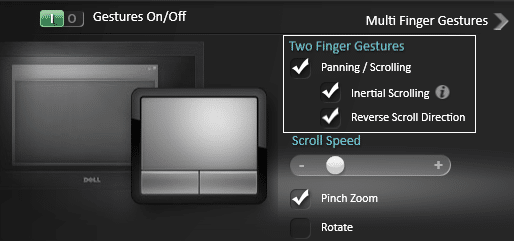
6. Faceți clic pe Aplicare urmat de OK.
7. Închideți totul și reporniți computerul. Vezi dacă poți Remediați derularea mouse-ului care nu funcționează pe Windows 10.
Metoda 3: Porniți serviciul HID
1.Apăsați tasta Windows + R apoi tastați servicii.msc și apăsați Enter.

2.Găsiți Dispozitiv de interfață umană (HID) serviciu din listă și faceți dublu clic pe el pentru a-l deschide Proprietăți fereastră.

3. Asigurați-vă că tipul de pornire este setat la Automat iar dacă serviciul nu rulează faceți clic pe Start.
4. Faceți clic pe Aplicare urmat de OK.
5. Reporniți computerul pentru a salva modificările și pentru a vedea dacă puteți rezolva problemele cu derularea mouse-ului.
Metoda 4: Actualizați driverele mouse-ului
1.Apăsați tasta Windows + R apoi tastați devmgmt.msc și apăsați Enter pentru a deschide Manager de dispozitiv.

2.Extindeți Șoareci și alte dispozitive de indicare apoi faceți clic dreapta pe dispozitiv și selectați Actualizați driver-ul.

3. Mai întâi, selectați „Căutați automat software-ul de driver actualizat” și așteptați ca acesta să instaleze automat cele mai recente drivere.

4. Dacă cele de mai sus nu reușesc să remedieze problema, urmați din nou pașii de mai sus, cu excepția faptului că pe ecranul Actualizare driver, alegeți de data aceasta „Răsfoiți computerul meu pentru software-ul de driver.“

5. În continuare, selectați „Permiteți-mi să aleg dintr-o listă de drivere disponibile pe computerul meu.“

6.Selectați driverul corespunzător și faceți clic pe Următorul pentru a-l instala.
7.Reporniți computerul pentru a salva modificările.
8. Dacă încă vă confruntați cu problema, atunci pe pagina de selectare a driverului selectați „Mouse compatibil PS/2” și faceți clic pe Următorul.

9. Verificați din nou dacă puteți Remediați problema derulării mouse-ului care nu funcționează.
Metoda 5: Dezinstalați driverele mouse-ului
1.Apăsați tasta Windows + R apoi tastați devmgmt.msc și apăsați Enter pentru a deschide Device Manager.

2.Extindeți Șoareci și alte dispozitive de indicare apoi faceți clic dreapta pe dispozitiv și selectați Dezinstalare.

3.Dacă se solicită confirmarea selectați Da.
4.Reporniți computerul pentru a salva modificările și Windows va instala automat driverele implicite.
Metoda 6: Reinstalați Synaptics
1.Tip Control în Căutare Windows, apoi faceți clic pe Panou de control.

2.Apoi selectați Dezinstalați un program si gaseste Sinaptice (sau software-ul mouse-ului dvs., de exemplu, în laptopurile Dell există Dell Touchpad, nu Synaptics).
3. Faceți clic dreapta pe el și selectați Dezinstalează. Faceți clic pe Da dacă vi se cere confirmarea.

4.Odată ce dezinstalarea este completă, reporniți computerul pentru a salva modificările.
5. Acum accesați site-ul web al producătorului mouse-ului/touchpad-ului și descărcați cele mai recente drivere.
6.Instalați-l și reporniți computerul. Vezi dacă poți Remediați derularea mouse-ului care nu funcționează pe Windows 10.
Metoda 7: Asigurați-vă că Windows este actualizat
1.Apăsați tasta Windows + I apoi selectați Actualizare și securitate.

2. În continuare, faceți clic din nou Verifică pentru actualizări și asigurați-vă că instalați toate actualizările în așteptare.

3. După ce actualizările sunt instalate, reporniți computerul și vedeți dacă puteți Remediați problema derulării mouse-ului care nu funcționează.
Recomandat pentru tine:
- Remediați acest program este blocat de o eroare de politică de grup
- Fix Mouse Scroll nu funcționează în meniul Start pe Windows 10
- Cum se remediază eroarea 0x8024401c a actualizărilor Windows
- Remediați eroarea eșuată a instalatorului NVIDIA pe Windows 10
Asta ai cu succes Remediați derularea mouse-ului care nu funcționează pe Windows 10 dar dacă mai aveți întrebări cu privire la acest ghid, nu ezitați să le întrebați în secțiunea de comentarii.



